It’s no secret that our smartphones are addicting to the point that we spend an unhealthy amount of time on them. To fight this, Apple has added Screen Time in iOS 12. Screen Time lets you limit how much time you spend on certain types of apps and it gives you stats on how much you use your phone, and which apps occupy you the most. Here’s how you can set up Screen Time on iOS.
Note: iOS 12 is in beta at present. The first stable version of iOS 12 will roll out to users in September or October this year. If you want to use the beta version, you can enroll in Apple’s Public Beta program. It’s free however the iOS version will have bugs since it’s in beta.
Open the Settings app and tap Screen Time. You can set up Screen Time for yourself, or as a parent on a child’s device. Tap Continue to set up Screen Time for your own device(s).
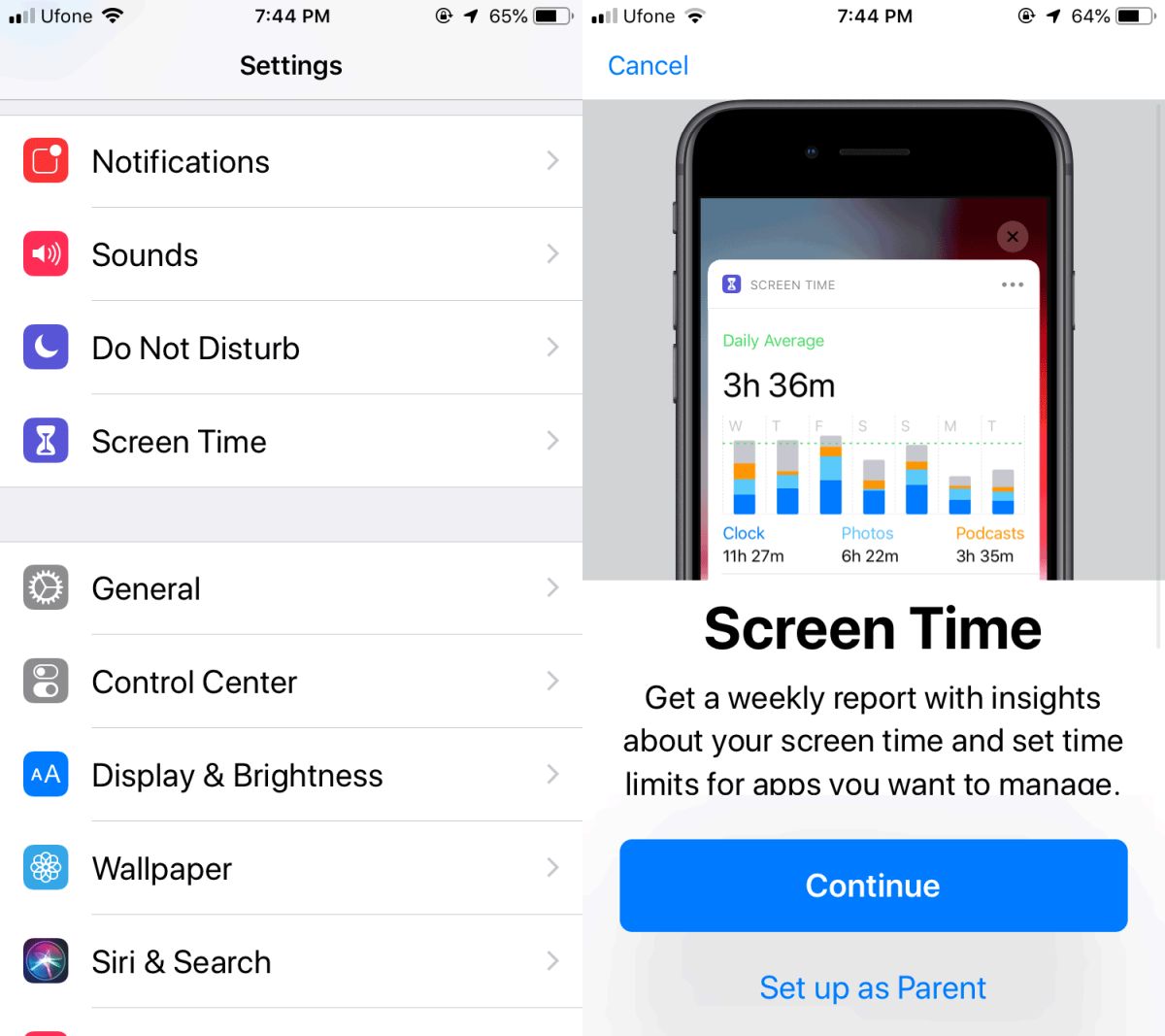
On the next screen, tap ‘Turn on Screen Time’. This will take you to a new screen where you can customize Screen Time settings.
Screen Time is set up across devices. This means that if you have an iPad and an iPhone connected to the same Apple ID, the time limits you place on app usage, and the screen usage times you get will be for both devices.
For Screen Time, you can set ‘Downtime’ which is basically a fixed amount of time that you have to spend without looking at your device. You can schedule it for as long or as short as you want. For example, if you want to keep yourself from looking at your phone at night, you can set downtime to 5 or 6 hours.
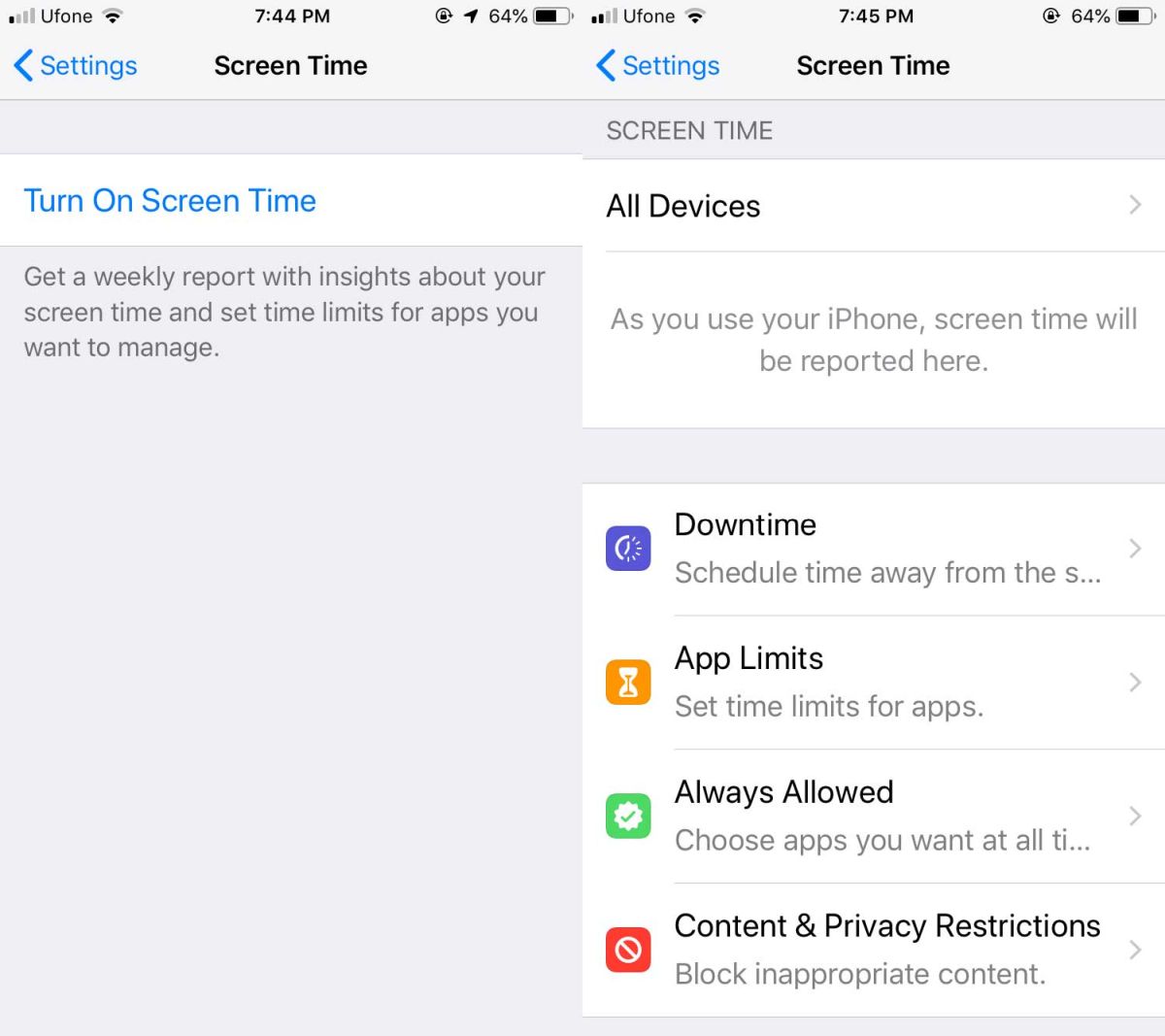
The second limit you can set is App Limits. You can limit app usage by type and time. For example, you can limit how many hours you can use social media apps. If you have several social media apps on your phone, the limit you set for them will apply to the total time you’ve spent on all these apps. iOS 12 identifies app types based on which category they’re sorted to in the App Store. You can’t do anything to change how an app is classified.
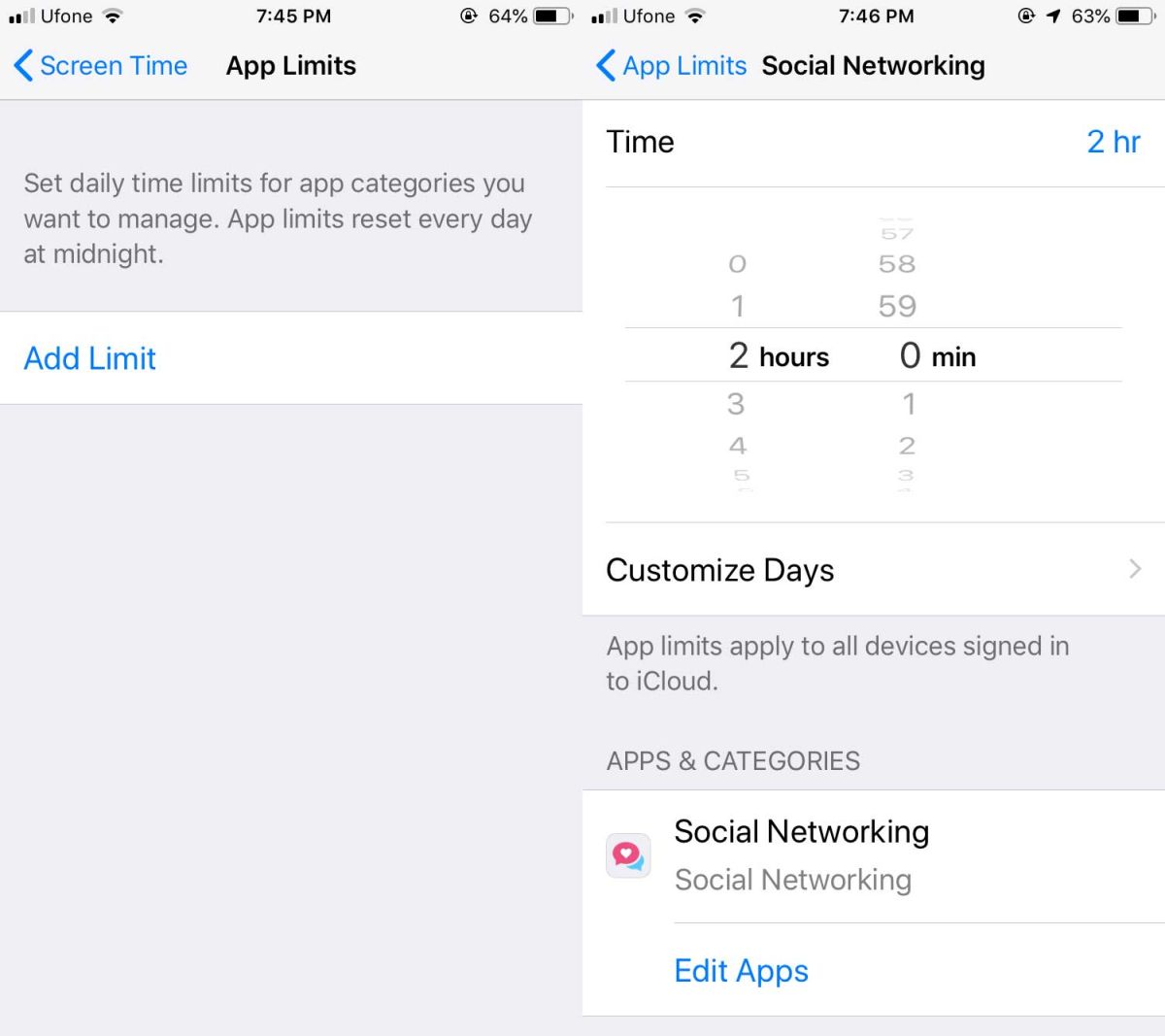
If you need to exclude an app from one the categories that you’ve set a limit for, you can do so from the ‘Always Allowed’ section. This is where you add exceptions for important apps that you should be able to access all the time, no matter what. Screen Time can actively block you from accessing apps so you want to add essential apps to this list. By default, Screen Time will not block the Phone, Messages, or FaceTime apps since they’re essential apps.
When you set up Screen Time for kids, or family members, you can view stats for their screen usage, and apply limits as you deem fit.





