MS Excel and MS Word both come with table styles. Depending on the colors you pick for your document and/or spreadsheet, the table styles appear in corresponding colors. You might have noticed that some table styles allow you to split a cell diagonally. This is usually the first cell in the first row. MS Word gives you the freedom to create your own table styles as well and if you want, you can diagonally split a cell in MS Word and mimic the other table styles. Here’s how.
Diagonally Split A Cell
Open an MS Word file and insert a table. Click inside the cell you want to split diagonally. Go to the Design tab in the Table Tools set of tabs and click the Borders option.
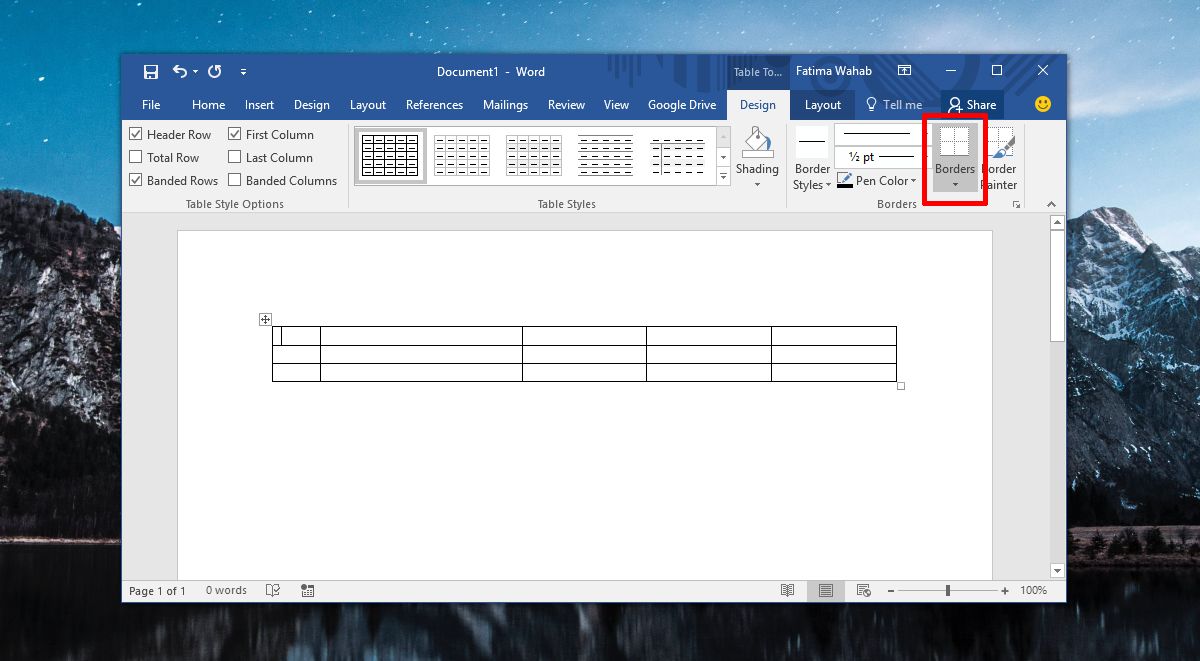
The border options have two options for splitting the cell; Diagonal Down Border, and Diagonal Up Border. The little icon next to each option illustrates how the cell will be split with each border style. Pick the one you want to diagonally split a cell.
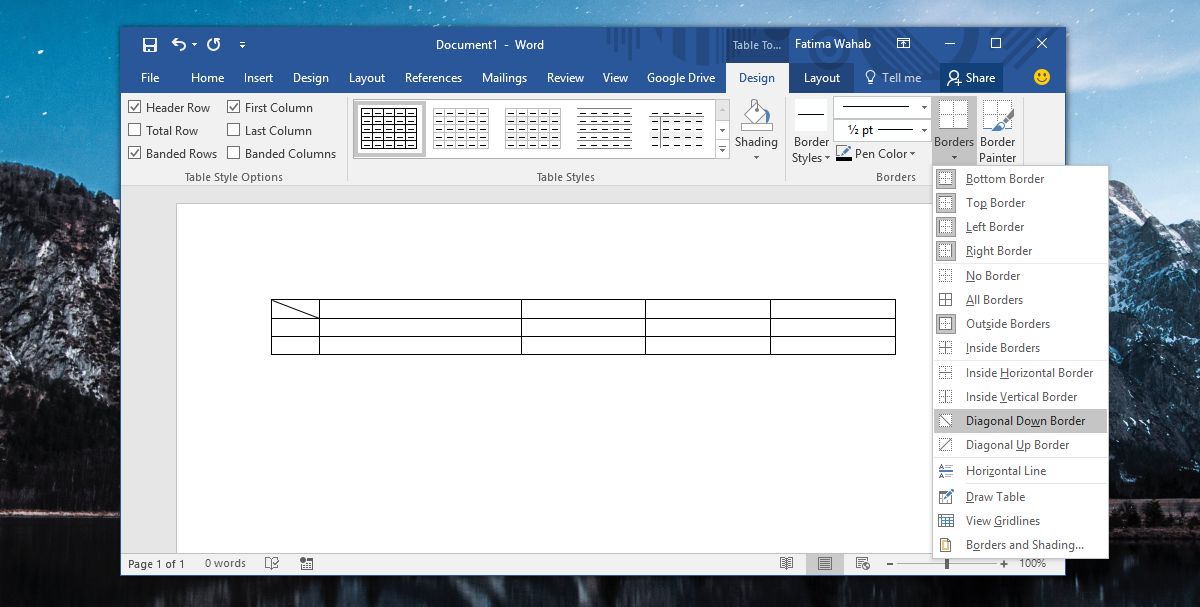
Add Data
This split is a cosmetic one i.e. you don’t actually have two different cells. It is still one cell with a line drawn across it and that isn’t of much use. You need to add data to the table such that is separated by the diagonal border you’ve just drawn but still legible. There’s a trick to that as well.
Click inside the cell you’ve just split and go to the Home tab on the ribbon. On the Font toolbox, you will see two buttons next to the strike through text style. These buttons are for subscript and superscript.
Click the subscript button and enter text for the lower corner of the cell. Next, use the space bar to add enough space so that the cursor is on the other side of the diagonal border line. Click the superscript button and type the text you want to appear in the top part of the cell.
Both superscript and subscript have a smaller font so you will want to adjust it accordingly. If the text alignment breaks, reduce the space between the subscript and superscript text.
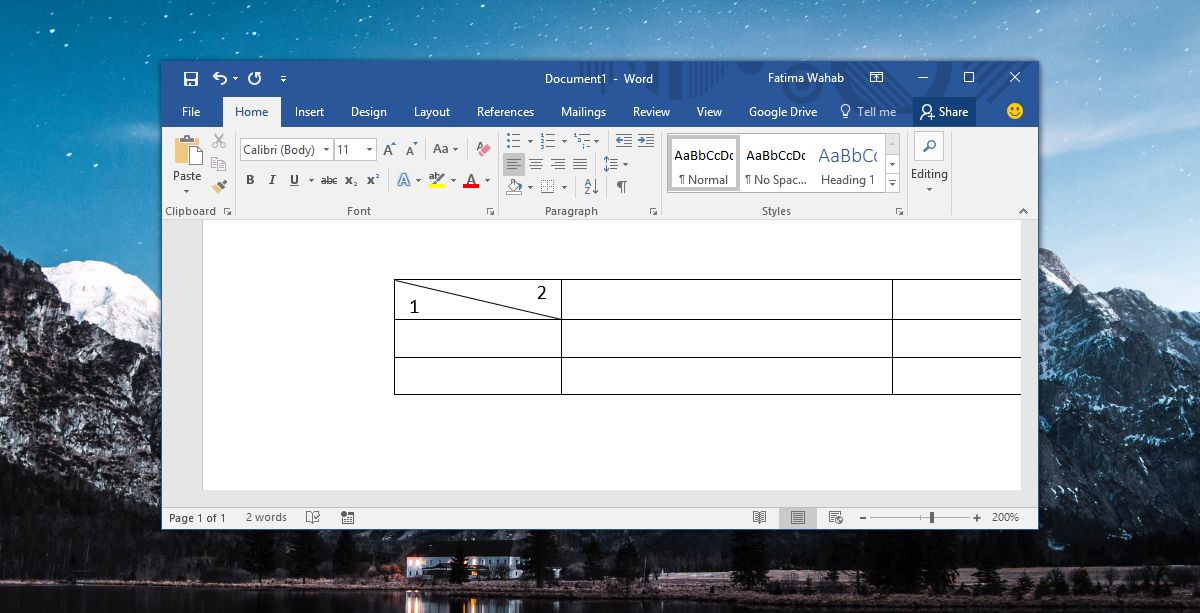
This isn’t quite like splitting cells or columns. It’s a hack that is limited especially in terms of formatting. The amount of text you can add in this cell is also limited. If you want to add more text, you might have to use a text box and insert it in the cell which will make managing the table all the more difficult. Use this sparingly or only if you have the time needed to fix the formatting.





