Need to zip up a folder on your Ubuntu PC but don’t know how to do it? If so, this guide is for you. Follow along as we go over ways you can zip a folder on Ubuntu!
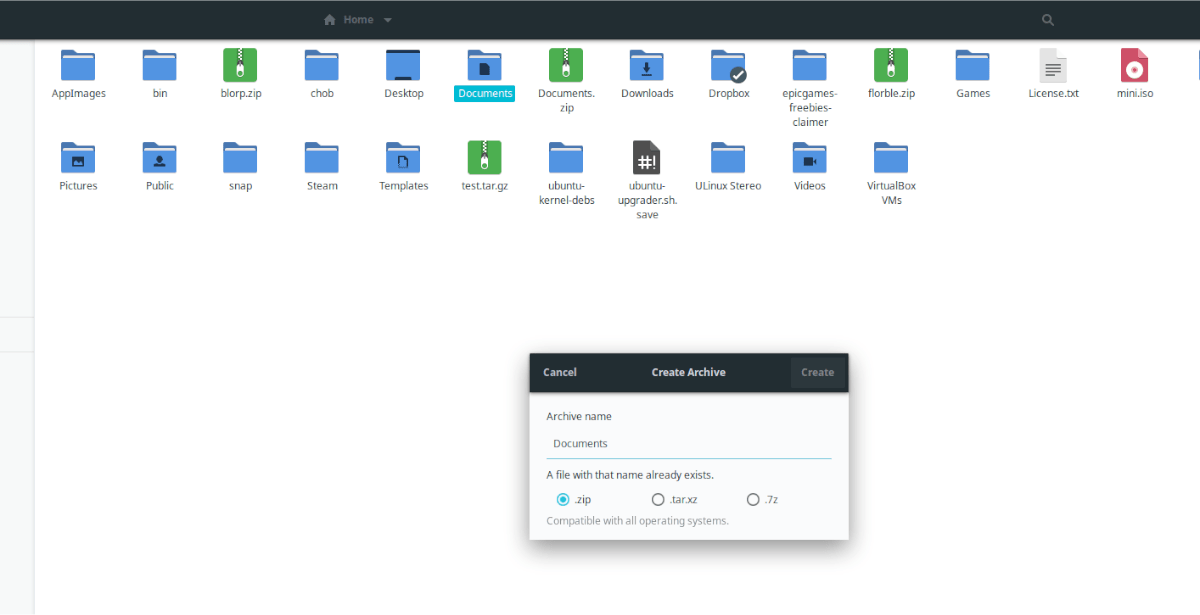
How to zip a folder – Ubuntu file manager
The Ubuntu file manager is the easiest way you can zip a folder on Ubuntu. The reason? You don’t need to mess with any archive creation tools and everything is very straightforward.
To start the process of zipping a folder in Ubuntu with the Ubuntu file manager, launch the Ubuntu file manager. Once it is open, follow the step-by-step instructions below.
Step 1: Inside the Ubuntu file manager, locate the folder you are trying to zip up into a ZIP archive. In this example, we will use the “Documents” folder.
Step 2: Once you’ve located the file you wish to zip up with the Ubuntu file manager, right-click on it with the mouse. After right-clicking on the folder, look in the right-click menu for the “Compress” option and click it.
Step 3: After clicking on the “Compress” menu option, a pop-up window will appear with “Create Archive” on it. In this window, click on the checkbox that says “.zip”
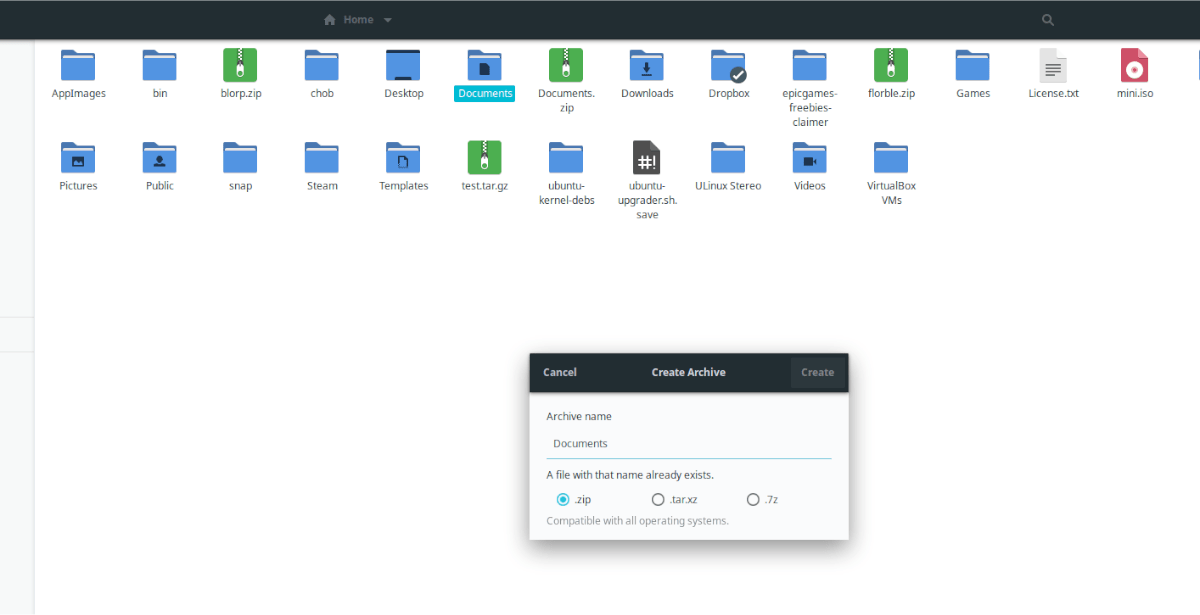
Step 4: Now that you’ve selected “.zip” in the “Create Archive” window, make your way to the “Archive name” text box. From there, write in the name of your new ZIP file.
Press the “Create” button when you’ve filled out the name of your ZIP file. When the “Create” button is selected, the Ubuntu file manager will begin to zip up your selected folder into a ZIP archive.
How to zip a folder – PeaZip
Another way to zip a folder on Ubuntu is with PeaZip. PeaZip is an incredibly easy-to-use archive creation tool for Linux as well as other platforms. It can create ZIP archive as well as other formats, and it does it very well.
Unfortunately, PeaZip doesn’t come pre-installed on any Linux operating systems in the mainstream. So, before we can show you how to zip a folder with this excellent app, you’ll have to install it.
There are a few ways to get PeaZip working on Ubuntu. That said, the simplest way seems to be via Flatpak. To start the installation, open up a terminal window and follow this guide to set up Flatpak on your PC.
Once Flatpak is configured on your Ubuntu system, enter the two commands below to get PeaZip installed.
flatpak remote-add --if-not-exists flathub https://flathub.org/repo/flathub.flatpakrepo
flatpak install flathub io.github.peazip.PeaZip
With PeaZip installed, follow the step-by-step instructions below to zip a folder.
Step 1: Open up PeaZip on Ubuntu by searching for “PeaZip” in the app menu. Once it is open, find the “File” menu in the app, and click on it. Then look through the “File” menu for “Create new archive” and click on it.
Step 2: After clicking on “Create new archive,” right-click on the blank space in PeaZip with the mouse. Inside the right-click menu, find the option that says “Add folder” and click on it.
Use the file browser to locate the folder you wish to compress in PeaZip. In this example, we’ll focus on the “Documents” folder.
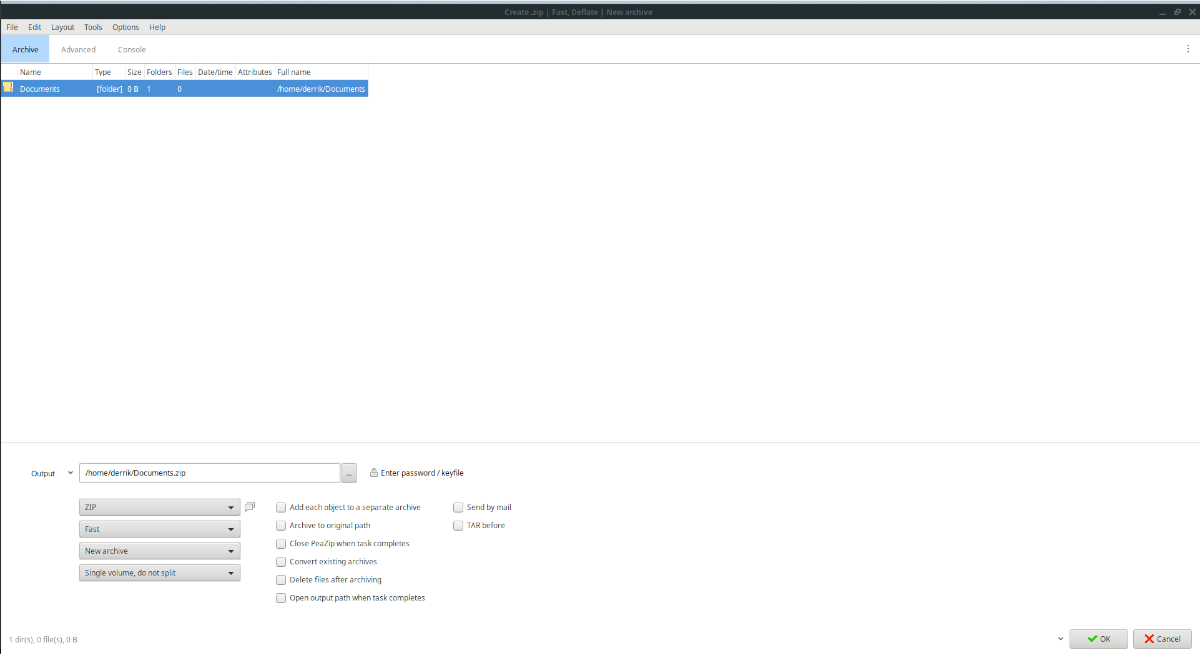
Step 3: Upon adding your folder to PeaZip, locate the “OK” button at the screen’s bottom-right section. Then, click on it to start the compression process.
When the compression process is complete, close PeaZip. The compressed archive should be in the same folder as the folder you chose to compress.
How to zip a folder – XArchiver
Another way to zip a folder on Ubuntu is with XArchiver. It’s a GUI tool much like PeaZip, and it can handle a wide variety of archives, including the ZIP format. To start the process, you’ll need to install the app.
Installing XArchiver is pretty easy, as it is used on some flavors of Ubuntu. To start the installation process, open up a terminal window. Once it is open, use the apt install command below to get the app up and running.
sudo apt install xarchiver
When the app is installed, launch it by searching for “XArchiver” in the app menu. Then, follow the step-by-step instructions below.
Step 1: Find the “Archive” menu and click on it with the mouse. From there, find “New” and select it to create a new archive.
Step 2: After clicking on “New,” a pop-up window will appear. In the “Name” box, type in the name of your new archive, followed by “.zip”.
Then, under “Archive type” in the pop-up window, set it to “zip,” and click “Create.”
Step 3: In XArchiver, find the “Action” menu and click on it with the mouse. Then, select the “Add” button.
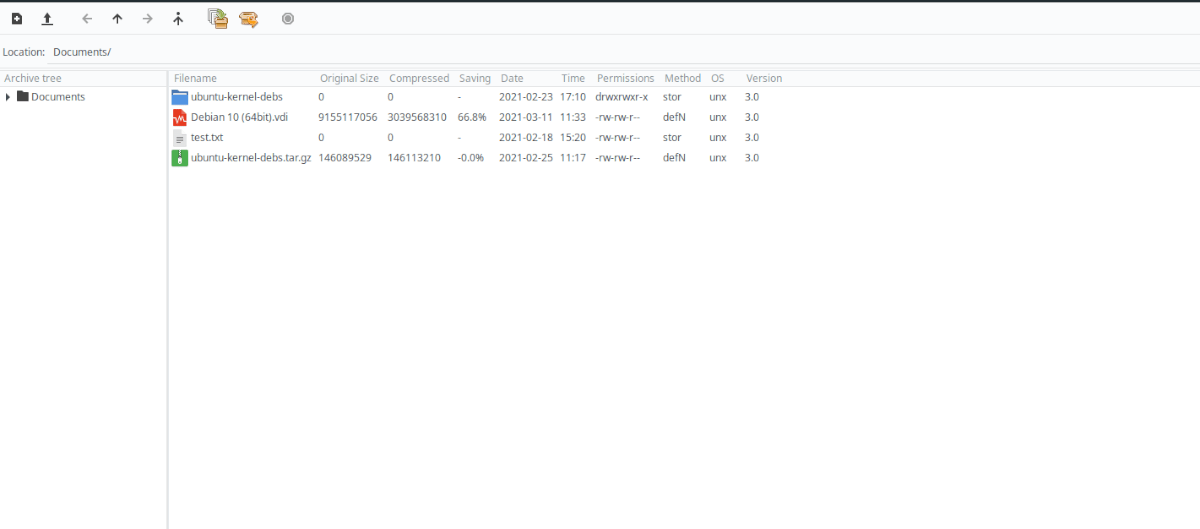
After clicking on “Add,” a pop-up window will appear. Use it to select a folder to zip up. In this guide, we’ll focus on the “Documents” folder.
Step 4: Find the “Archive” menu and click on it with the mouse. Then, click on “Save As” to save your newly created archive.





