Gnome System Monitor is an excellent system management application for the Linux desktop. It’s simple and easy to use. For this reason, it’s one of the most popular system monitoring tools in the Linux community. Here’s how to use it on your system.
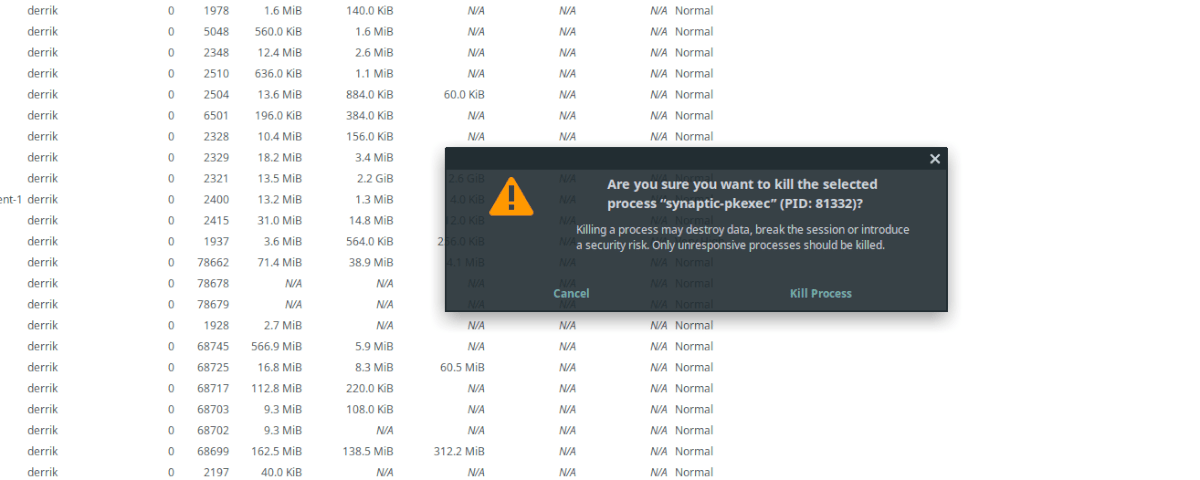
Installing Gnome System Monitor
While mainly intended for use on the Gnome Desktop, the Gnome System Monitor works on all GTK-based Linux desktop environments. If you plan to use Gnome System Monitor on a desktop other than Gnome, you’ll need to install the app manually.
There are two ways to install Gnome System Monitor on Linux. If you’re using Gnome Software on your GTK desktop, you can get it that way. It is also possible to install it via the command-line terminal. This guide will cover both methods of setting up the app.
Gnome Software
To install Gnome System Monitor via Gnome Software, start by launching the Gnome Software application on the desktop. You can launch it by searching for “Software” in the app menu.
Once Gnome Software is open, find the search button in the top-left corner of the screen and click on it. After clicking on it, type in “Gnome System Monitor” and press the Enter key to view the search results.
In the search results, find “GNOME System Monitor” and click on it to go to the app’s Gnome Software page.
On the Gnome System Monitor page, find the “Install” button and click on it. Then, enter your password and allow the app to install. Once it is installed, click “Launch” to open up the app.
Terminal
If you don’t use Gnome Software but still want to install Gnome System Monitor on your computer, you can install it via the terminal command-line. First, open up a terminal on the Linux desktop by pressing Ctrl + Alt + T on the keyboard.
Once the terminal window is open, follow along with the command-line installation instructions outlined below that corresponds with the Linux distribution you are currently using.
Ubuntu
On Ubuntu, you’ll be able to install Gnome System Monitor by making use of the following Apt command below.
sudo apt install gnome-system-monitor
Debian
Those on Debian Linux can install the Gnome System Monitor by making use of the Apt-get command below.
sudo apt-get install gnome-system-monitor
Arch Linux
On Arch Linux, the Gnome System Monitor application is installable by making use of the Pacman command.
sudo pacman -S gnome-system-monitor
Fedora
Fedora Linux users can get the Gnome System Monitor application up and running by making use of the Dnf command.
sudo dnf install gnome-system-monitor
OpenSUSE
Are you using OpenSUSE Linux? Get Gnome System Monitor up and running by making use of the Zypper command.
sudo zypper install gnome-system-monitor'
{
Snap
Gnome System Monitor is available as a Snap package for those who are interested. To get it set up, ensure you have the Snap runtime working on your computer. After that, use the command below to get it working.
sudo snap install gnome-system-monitor
How to use Gnome System Monitor on Linux
To use the Gnome System Monitor on Linux, start by opening up the app menu and searching for “Gnome System Monitor.” Once you’ve found it, click on it to start it up. Alternatively, you can launch it by typing out “gnome-system-monitor” in a terminal window.
Once the Gnome System Monitor application is open on your computer screen, follow the step-by-step instructions below to learn how to use the app.
Step 1: Find the “Processes” tab in Gnome System Monitor, and click on it with the mouse. In this tab, you’ll see an overview of all running processes on your Linux PC.
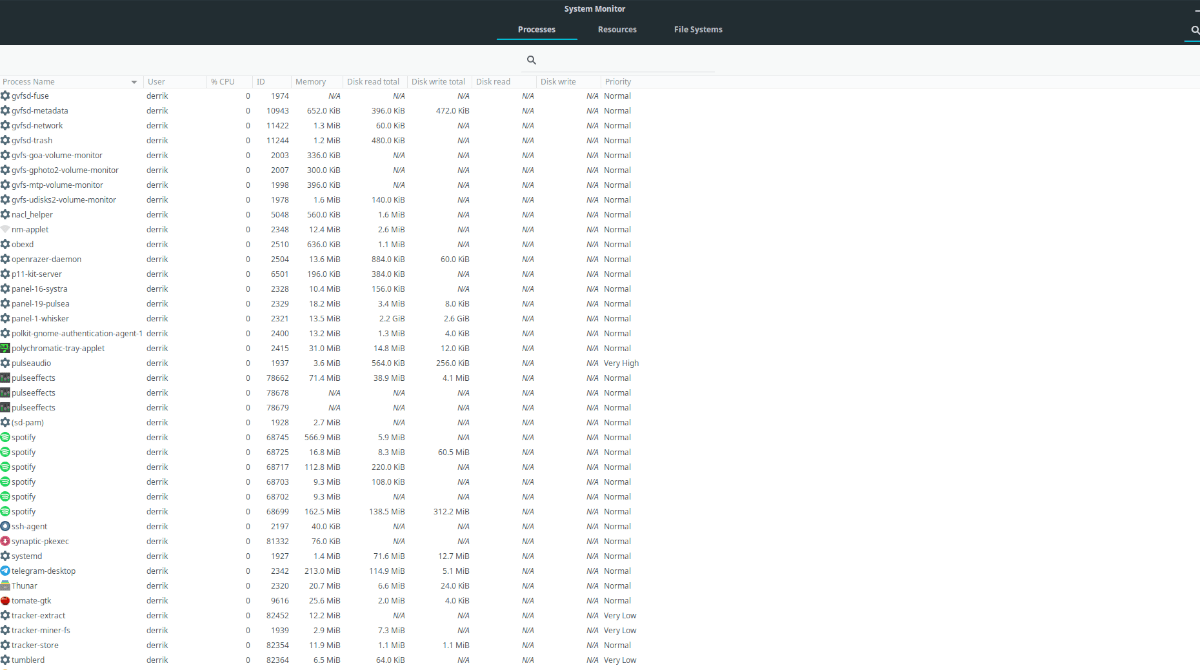
Step 2: Once inside the “Processes” tab, look through the running processes list until you see a process you wish to stop running. Gnome System Monitor only shows running processes for your user account.
If you cannot find the process you wish to stop running, find the search button at the top right-hand corner of the app, click on it. Then, use it to search for your running process.
Step 3: When you’ve found your running process in Gnome System Monitor, right-click on it with the mouse. Once you’ve right-clicked on it, then right-click menu will appear.
Step 4: Inside the right-click menu, locate the “End” option and select it. This option will end the process.
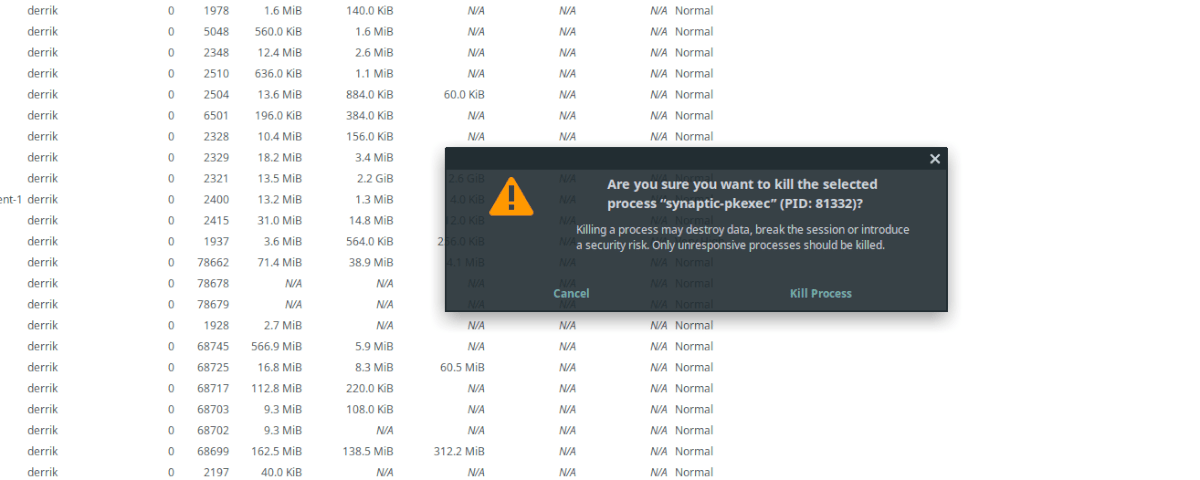
Alternatively, if selecting “End” doesn’t stop Gnome System Monitor’s process, try selecting the “Kill” option to kill the process.
Monitoring
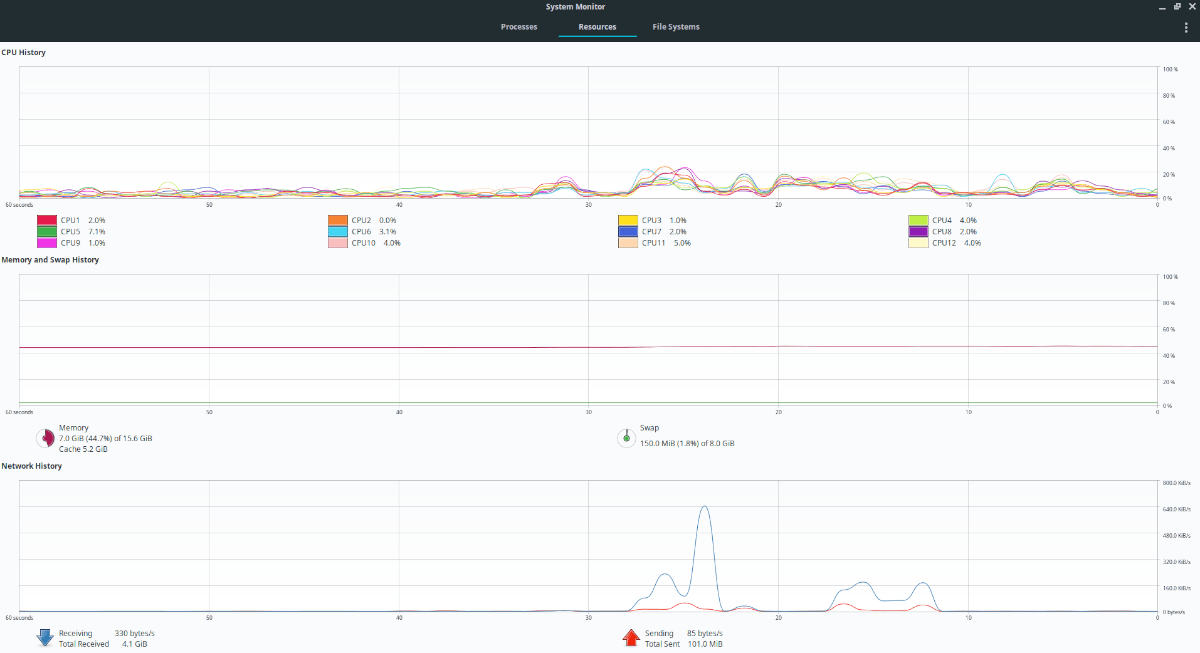
While the main draw to Gnome System Monitor is its ability to manage running processes, that’s not all it does. You can also monitor your hardware with it. To view information on CPU performance, memory usage, or network usage, select the “Resources” tab. Or, click “File Systems” to view file system usage information.





