Little Nightmares is a puzzle-platform/horror adventure game developed by Tarsier Studios and published by Bandai Namco Entertainment. The game follows Six, a hungry little girl who must escape the Maw, a vessel packed with enemies. In this guide, we’ll show you how to play it on Linux.

Little Nightmares works on Linux, but only through Proton and Steam Play, which is part of the Steam for Linux client. As a result, we must go over how to install Steam on Linux before going over how to play the game.
Install Steam
To start the installation, you will need to open up a terminal window. You can open up a terminal window by pressing Ctrl + Alt + T on the keyboard. Or, look up “Terminal” in the app menu and launch it that way.
Once the terminal window is open and ready to use, follow the installation instructions below that correspond with your operating system.
Ubuntu
On Ubuntu Linux, you’ll be able to install the Steam app with the following Apt command.
sudo apt install steam
Debian
On Debian Linux, the best way to install Steam is to download the DEB package directly, rather than dealing with the “Non-free” software repository. To start the download, use the following wget download command below to grab the DEB package.
wget https://steamcdn-a.akamaihd.net/client/installer/steam.deb
When the download is complete, the DEB package will be in your home folder on Debian. From here, you can start the installation of Steam on your Debian PC using the dpkg command below.
sudo dpkg -i steam.deb
Arch Linux
On Arch Linux, you’ll be able to install Steam, provided that the “multilib” software repository is enabled and ready to use. To enable this software repository on your Arch Linux system, open up the Pacman.conf file, locate “multilib,” and delete all instances of # from the “multilib” area.
Save the edits and resync Pacman using the command below.
sudo pacman -Syy
After re-syncing Pacman, you can install the Steam application on your Arch Linux computer.
sudo pacman -S steam
Fedora/OpenSUSE
On both Fedora Linux and OpenSUSE Linux, installing Steam out of the box with included software repositories. However, we suggest following the Flatpak instructions for these operating systems, as they the Flatpak version tends to perform better.
Flatpak
If you’d like to install Steam as a Flatpak package, you’ll need first to enable the Flatpak runtime. The runtime is easy to install. However, if you’re having issues, please follow our guide on the subject.
Once the Flatpak runtime is up and running on your Linux PC, you’ll be able to install Steam using the two commands below.
flatpak remote-add --if-not-exists flathub https://flathub.org/repo/flathub.flatpakrep
flatpak install flathub com.valvesoftware.Steam
Play Little Nightmares on Linux
With Steam installed on your Linux PC, you can begin installing Little Nightmares on Linux. To start, open up Steam and log in using your user credentials. Then, follow the step-by-step instructions below.
Step 1: Open up the Steam menu, and click on “Settings” inside to access the Steam settings area. Once the Steam settings menu is open, locate the “Steam Play” area, and check both the “Enable Steam Play for supported titles” box and the “Enable Steam Play for all other titles” box.
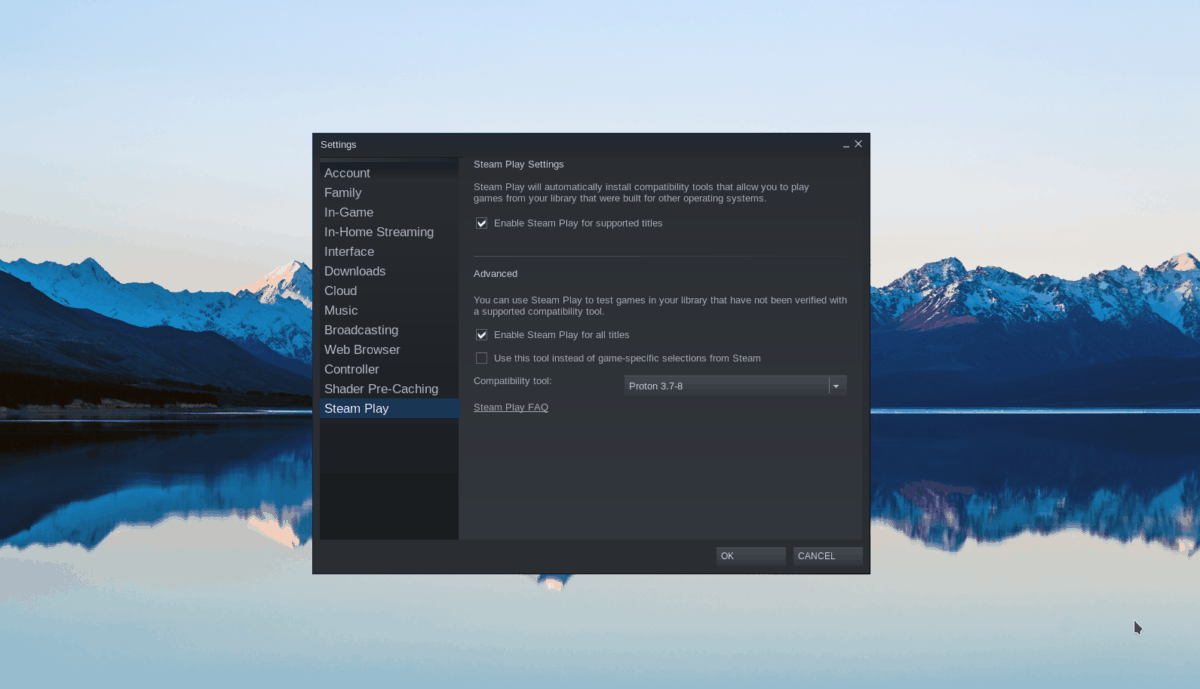
Click on the “OK” button to apply the changes to Steam.
Step 2: Find the “Store” button at the top of the screen, and click on it to access the Steam store page. From there, locate the search box, and click on it with the mouse. Then, type in “Little Nightmares” into the text box and press Enter.
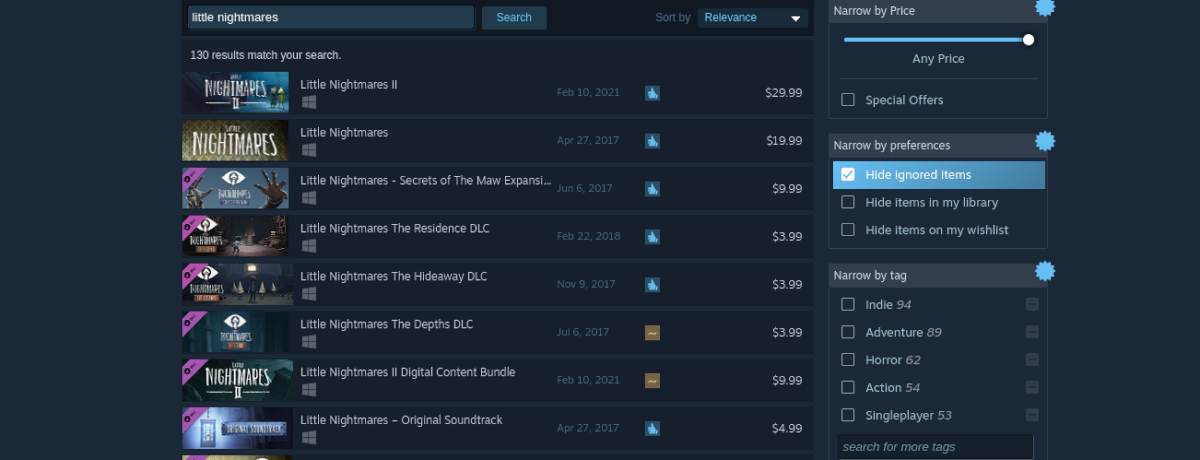
Look through the game search results, and click on “Little Nightmares” to access the game’s store page.
Step 3: On the Little Nightmares store page, locate the green “add to cart” button and click on it with the mouse. You’ll add the game to your Steam cart to purchase it and add it to your account by selecting this button.
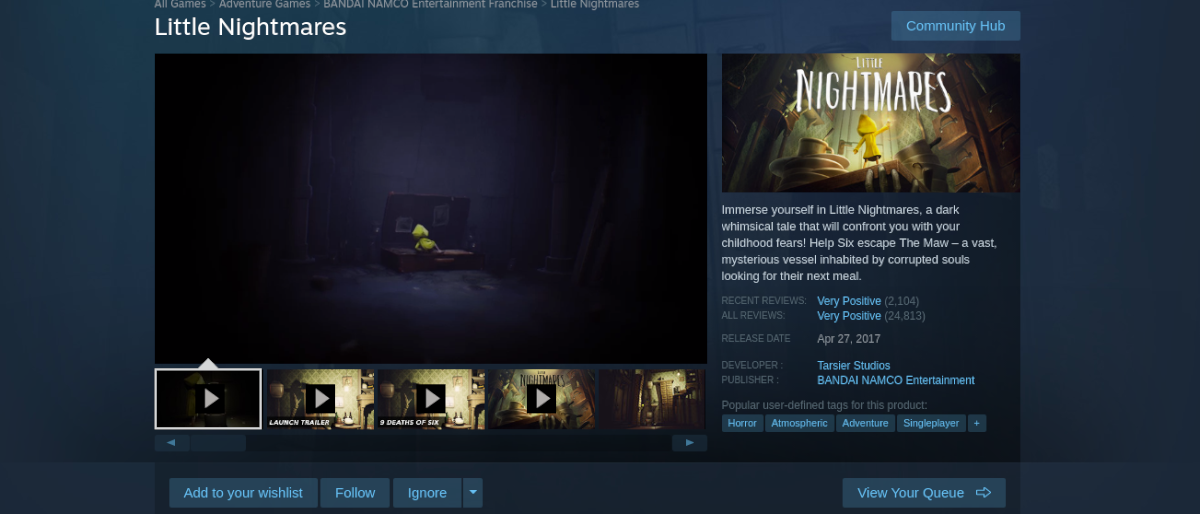
Step 4: After purchasing the game and adding it to your Steam library, click on the “Library” button to access your Steam game collection. From there, click on the search box in your library, and type in “Little Nightmares” to access the game in your Steam library.
Step 5: Upon locating Little Nightmares in your Steam library, find the blue “INSTALL” button and click on it to download and install it to your PC. Keep in mind; the install may take a bit to complete.

When the installation is done, the blue “INSTALL” button will become a green “PLAY” button. Click on the “PLAY” button to start up the game. Enjoy, and happy gaming!





