Hugin is an open-source image editing tool for Linux, Mac OS, Windows, and BSD. It allows users to stitch photographs together and create panoramas digitally. In this guide, we’ll show you how to install Hugin on Linux.
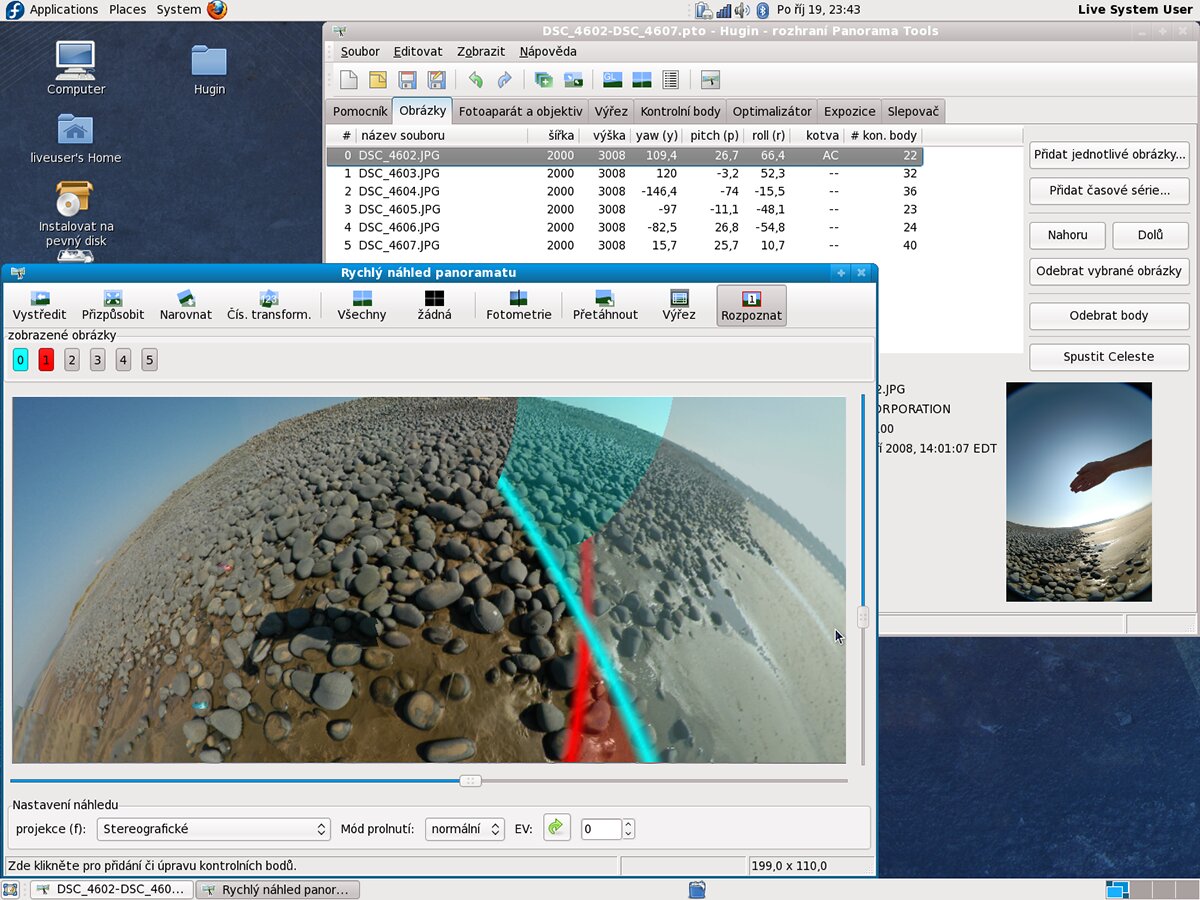
Ubuntu installation instructions
The Hugin application is available for Ubuntu Linux users to use Ubuntu 18.04 LTS or newer. To get the Hugin application up and running on your Linux system, you’ll need to open up a terminal window on the Linux desktop.
Not sure how to open up a terminal window? Press Ctrl + Alt + T on the keyboard. Or, search for “Terminal” in the app menu and launch it that way. Once the terminal window is open, you must enable the “Universe” software repository.
To enable the Ubuntu Universe software repository, execute the add-apt-repository command down below. Ubuntu Universe is required to access the Hugin app.
sudo add-apt-repository universe
After adding the new repository, run the apt update command to refresh the Ubuntu software sources. Then, run the apt install command to load up the latest release of Hugin on your computer.
sudo apt update
sudo apt install hugin
When you enter the apt install command above, Ubuntu will ask for a password. Using the keyboard, enter your user account password and press Enter. Press Y to confirm you wish to install Hugin on Ubuntu.
Debian installation instructions
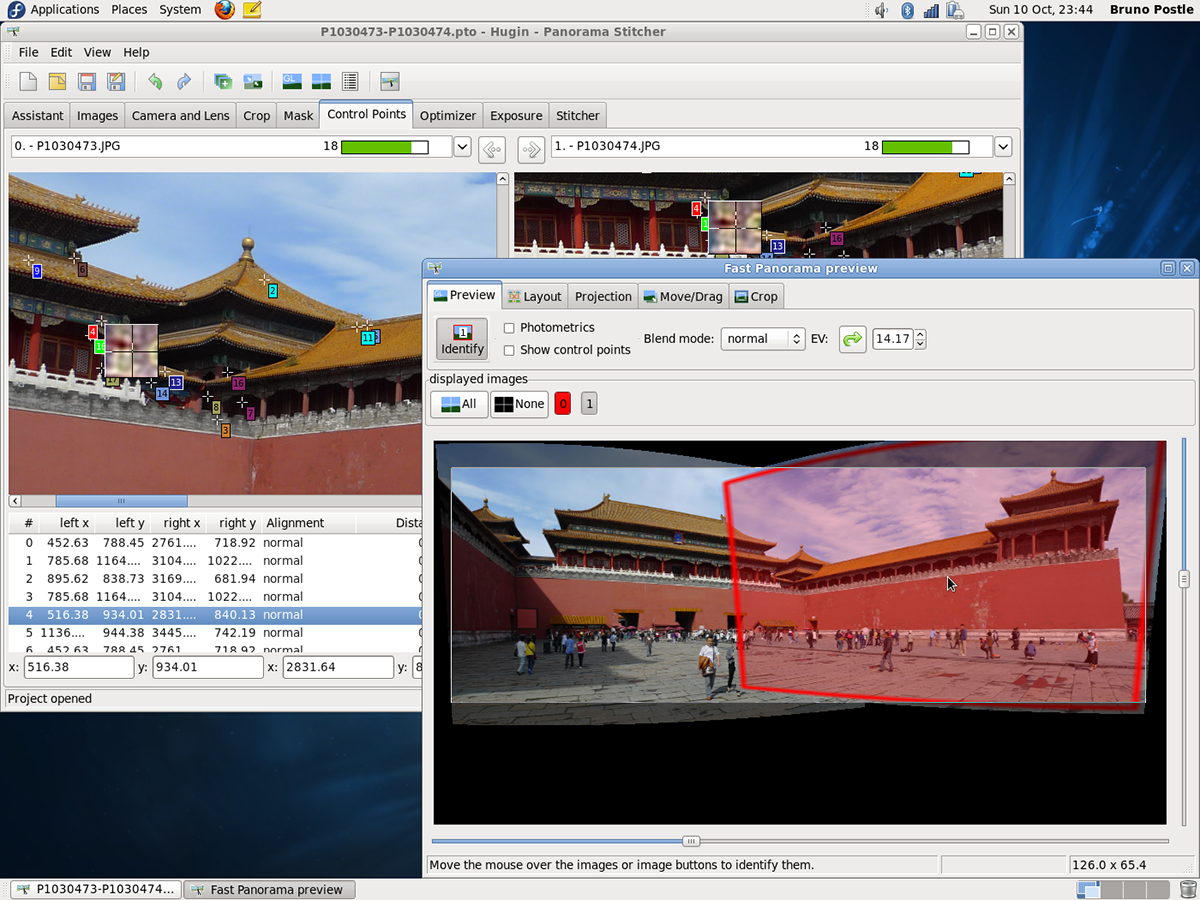
Debian 9.10, 11, and Sid have the Hugin application available for users via the “Main” software repository. To get it working on your system, you’ll have to launch a terminal window.
Unsure about how to open up a terminal on Debian? Press Ctrl + Alt + T on the keyboard. Alternatively, search for “Terminal” in the applications menu and launch it. Run the apt-get install command once the terminal window is open and install the “hugin” package.
sudo apt-get install hugin
After entering the command above, Debian will ask for a password. Using your keyboard, enter the user account password. Then, press the Enter key to submit the password. Finally, press Y on the keyboard to confirm you wish to install Hugin.
Arch Linux installation instructions
The Hugin app is available on Arch Linux through the “Community” software repository. To get this app working on your Arch Linux system, do the following.
First, you must launch a terminal window on the Linux desktop. You can launch a terminal window by pressing Ctrl + Alt + T on the keyboard. Or, search for “Terminal” in the app menu and start it that way.
Once the terminal window is open, enter the pacman -S command and install the “hugin” package.
sudo pacman -S hugin
When you enter the command above, Arch Linux will ask you for your password. Using the keyboard, write in your password. Press the Enter key to confirm your choice.
Fedora installation instructions
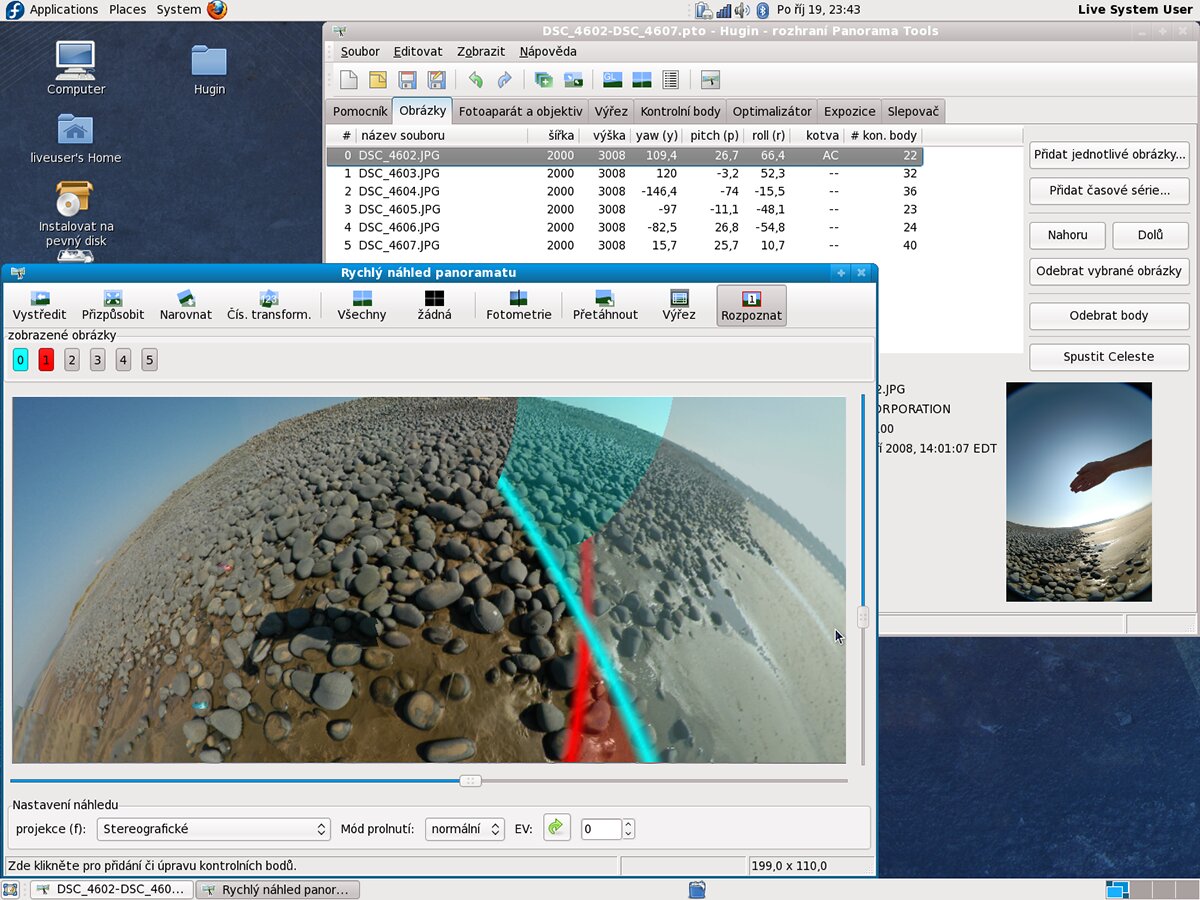
Fedora Linux users can install the Hugin application directly through the primary Fedora repositories included with the operating system. However, Hugin is only available for Fedora 35, 34, 33, and Rawhide, so keep that in mind.
To get the latest version of Hugin working on your Fedora system, start opening up a terminal window on the desktop. You can launch a terminal window on the desktop by pressing Ctrl + Alt + T on the keyboard or by launching it via the application menu.
With the terminal window open and ready to use, run the dnf install command and set up the “hugin” package on your computer.
sudo dnf install hugin
After running the command above, Fedora will ask you for your password. Using the keyboard, enter your user account password. Then, press the Enter key. Upon confirming your password, Fedora will ask you to press Y to continue. Do so to install Hugin on your computer.
OpenSUSE installation instructions
If you’re running OpenSUSE with the latest OpenSUSE OSS software repository enabled, you’ll be able to get Hugin working with no problems. To start the installation, launch a terminal window.
To open up a terminal window on the OpenSUSE desktop, press Ctrl + Alt + T on the keyboard. Alternatively, search for “Terminal” in the app menu and launch it. Then, use the zypper install command to set up the “hugin” package on your system.
sudo zypper install hugin
When you run the zypper command above, OpenSUSE will ask for your password. Using the keyboard, input your user account password. Press the Enter key to submit the password. Then, press the Y button to confirm you wish to install Hugin.
Flatpak installation instructions
Hugin is available as a Flatpak on Flathub. So, if you’re using a Linux distribution that supports Flatpak, you’ll be able to get the app working quite quickly. To start the process, open up a terminal window.
Can’t figure out how to launch a terminal? Press Ctrl + Alt + T on the keyboard. Or launch the app from the applications menu. When the terminal window is open, follow our in-depth guide on how to enable the Flatpak runtime. Then, enter the two commands below to set up Hugin.
flatpak remote-add --if-not-exists flathub https://flathub.org/repo/flathub.flatpakrepo flatpak install flathub net.sourceforge.Hugin





