Browsers often incorporate features that would have been considered excessive just a few years ago. Today, browsers are everything from file viewers to password vaults. Chrome is no stranger to password management. Both its desktop and mobile version have a password manager that sync your passwords to your Google account if you’re signed into it. Chrome on iOS has just received an update that lets you export passwords from Chrome in the form of a CSV file.
Export Passwords From Chrome
Update Chrome on your iPhone or iPad. Open the browser and tap the more (three dots) button at the top right. From the menu that opens, select Settings. On the Settings screen, tap Passwords.
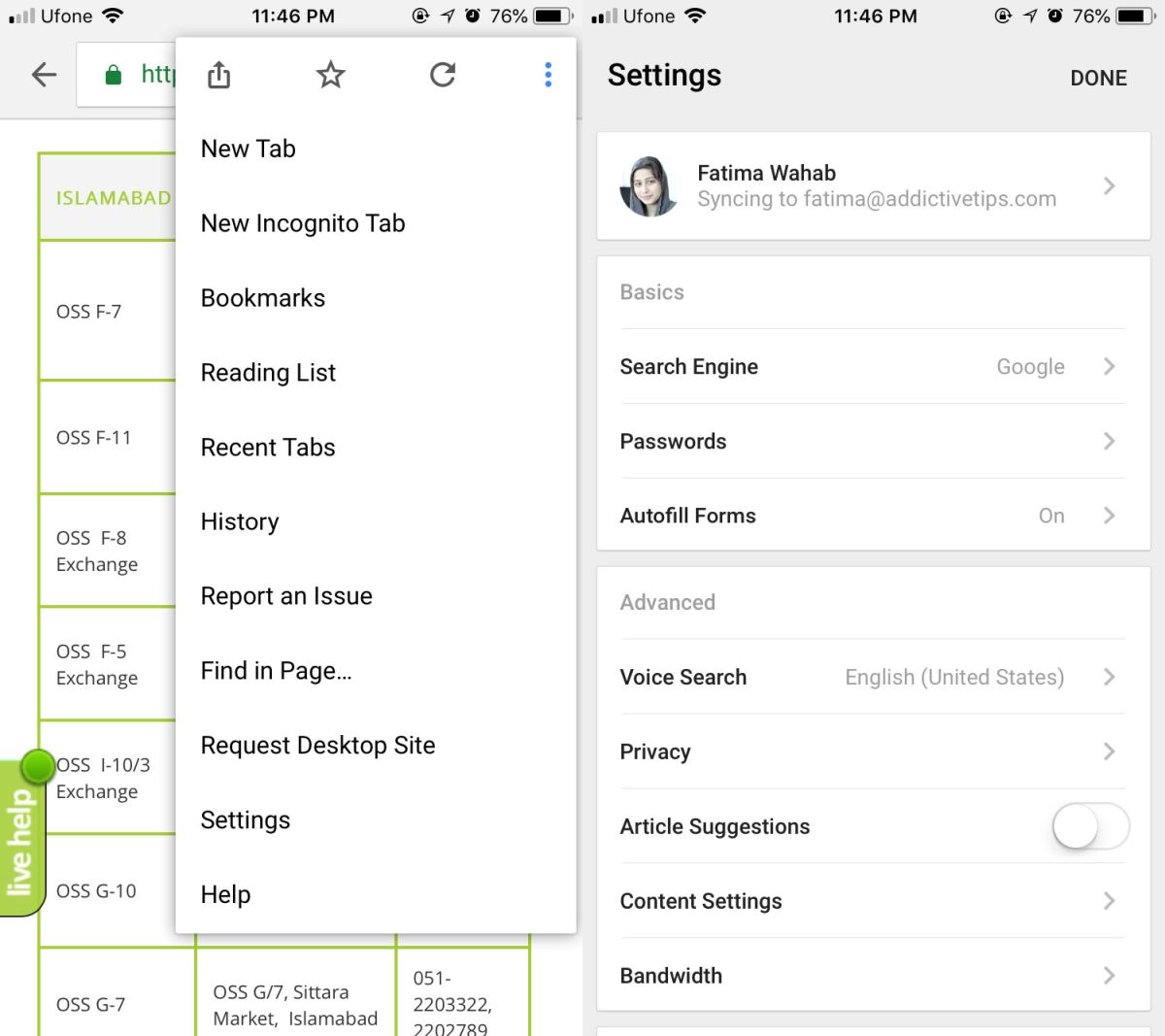
On the Passwords screen, you will see a list of all websites that you’ve saved passwords for, and also a list of websites you’ve blacklisted from saving passwords in Chrome. Scroll to the very bottom of this screen, and tap the Export Password option.
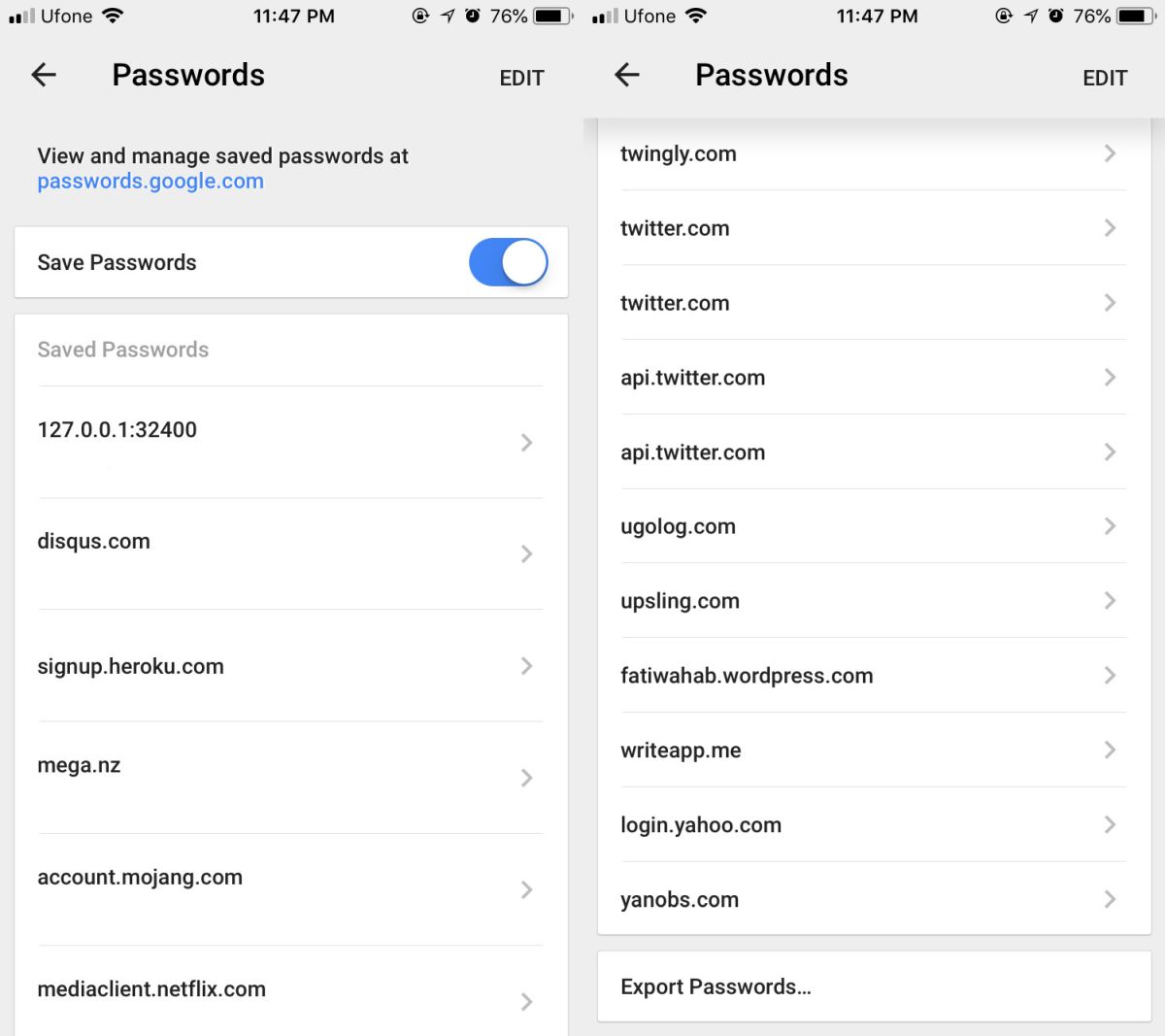
A menu will open with just one option ‘Export Password’. Tap it and authenticate with either your passcode or Touch ID. Next, choose where you want to save the file. Passwords are exported as a CSV file. You can save the file to a cloud drive, email it to yourself, or send it over a chat app.

Unencrypted File
When you’re exporting passwords, the menu that appears when you tap the Export Password option on the Chrome Settings screen shows you a warning, ‘Your passwords will be visible to anyone who can see the exported file’. What this essentially means is that the file itself is not password protected, and it isn’t encrypted.
It is literally a spreadsheet in CSV format with four columns; name (of the website), URL, username, and password. If you upload this file to say a shared network drive or a shared cloud drive, anyone who has access to those drives will be able to open it.
This isn’t meant to scare you off from exporting passwords but you should know how securely the data is saved before you export it. It’s a good idea to email the file to yourself and to send it to your personal email, not your work email. That way, someone looking to get their hands on your passwords will need to get inside your email first.
Alternatively, you can upload the file to a personal cloud drive, download it to your desktop and add it to a zipped archive that can be protected with a password. Keep only the zipped file, and delete the unprotected original CSV file.





