iOS 14 has a new Picture-in-Picture mode which allows users to play videos in a small, thumbnail size on their screen while they use other apps. iPadOS got this feature last year but it seems to have popular enough for Apple to add it to iOS.
Picture-in-picture mode
Picture-in-picture mode has become a staple on most devices and operating systems that can play video. Both Windows 10 and macOS have it, and Android does as well.
On a mobile device, picture-in-picture mode generally requires two things; OS-wide support, and app support. iOS 14 is no different so while it does support picture-in-picture mode, apps must also add support for it.
The YouTube app, for example, has not enabled it for users that are not subscribed to its premium service while Twitch and Netflix have made it available for everyone.
1. Netflix picture-in-picture mode
In order to use Netflix in picture-in-picture mode, you must be running iOS 14.
- Open the Netflix app on your iPhone.
- Select a title, and play it.
- Once the title is playing (in landscape mode), flick the player up from the bottom.
- The player will shrink to thumbnail size and will display on top of other apps.
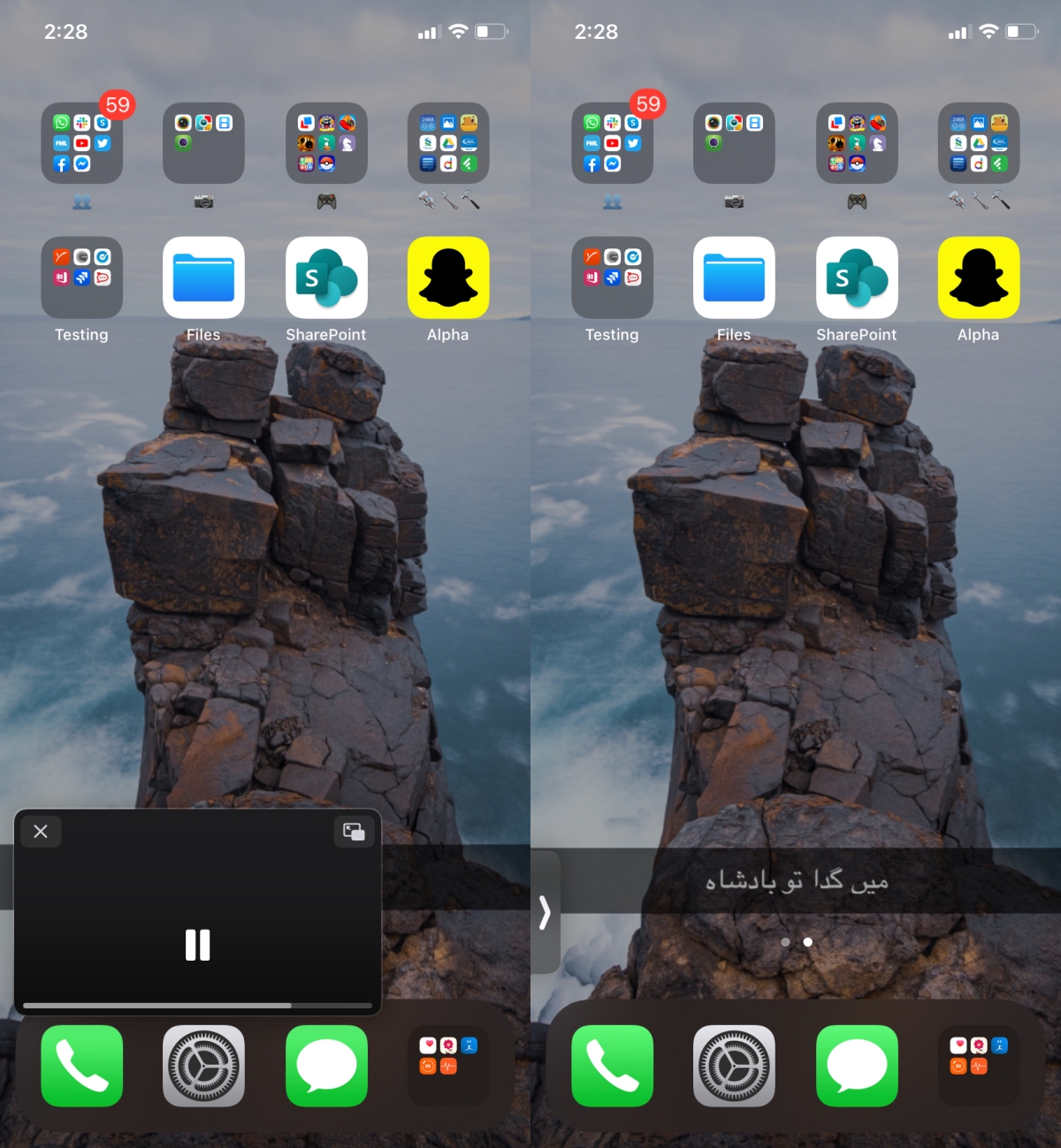
2. Switch to PiP from Control Center
If you’re having trouble figuring the ‘flick’ gesture out, there’s another way to quickly, and easily enter picture-in-picture mode in Netflix on iOS.
- Open Netflix, and play a title.
- Once the title is playing, swipe down and open the Control Center.
- Pick any app e.g. Calculator.
- You will switch to the Calculator app and Netflix will enter Picture-in-picture mode.
3. Minimize picture-in-picture mode
Picture-in-picture mode in iOS 14 is somewhat inspired by the multi-tasking features added in iPadOS last year.
- Play Netflix in picture-in-picture mode.
- Tap and drag the player to the edge of the screen, and release it.
- The player will disappear/minimize with just a tab of it visible.
- Tap the tab again to show the player.
4. Exit Netflix picture-in-picture mode
You can exit/close Netflix from Picture-in-picture, or you can return it to fullscreen.
- To close/exit Netflix from Picture-in-picture mode, tap the close button at the top left.
- To return to fullscreen mode, tap the icon at the top right of the player.

Other apps & picture-in-picture
Picture-in-picture mode works for web apps i.e., websites that can play video content. Of course, as the case with other apps, the browser must support the feature.
On iOS 14, Safari does support picture-in-picture mode but YouTube is still able to block it. For other websites that can play video, you can switch to picture-in-picture by following these steps.
- Play the video.
- Switch to fullscreen mode once the video starts to play (tap the fullscreen icon).
- Once in fullscreen mode, tap the picture-in-picture icon at the top left.
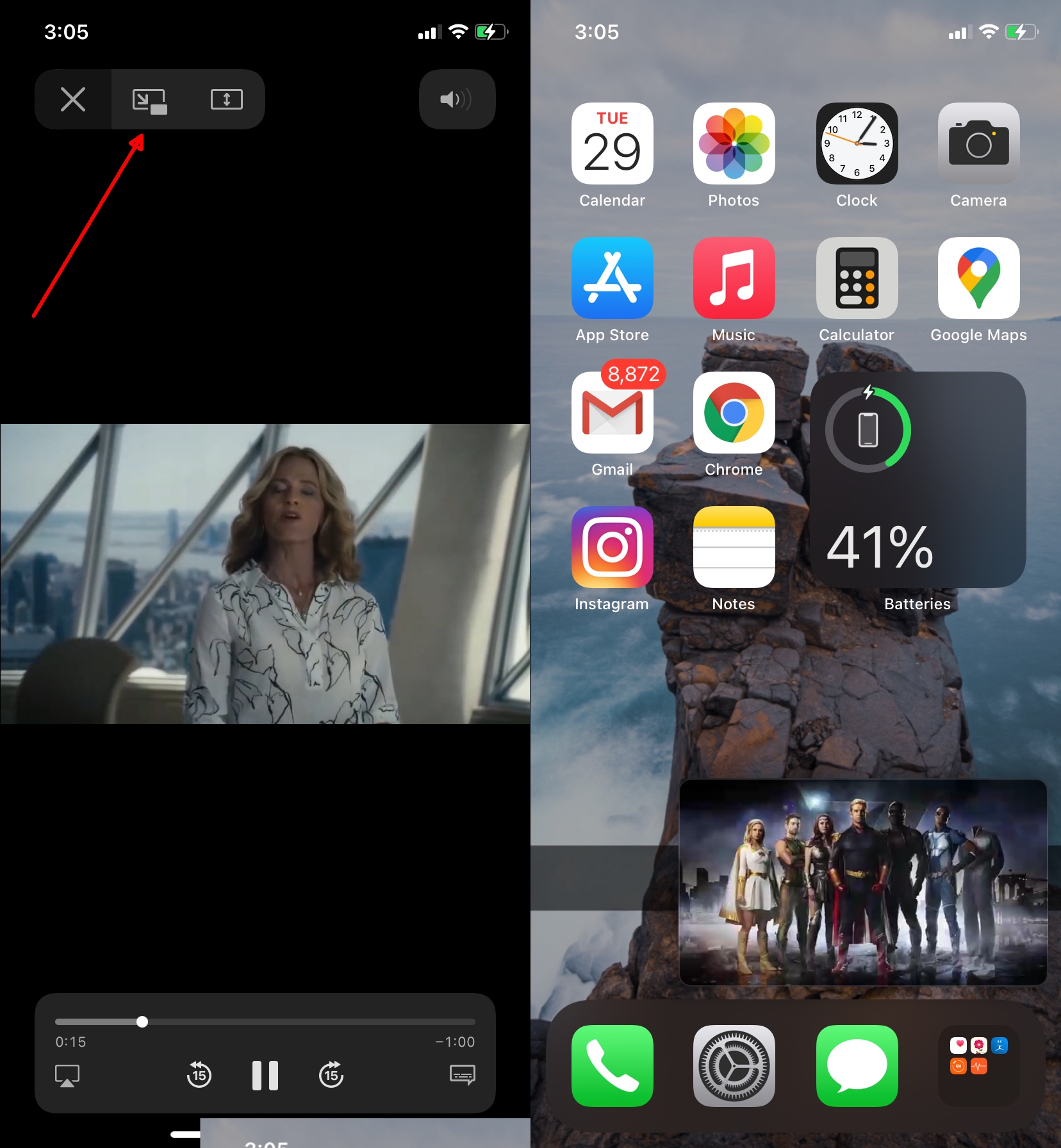
To exit a web app in fullscreen mode, follow these steps.
- Tap the close button at the top left to close the video player.
- Tap the fullscreen button at the top right to return the player to its tab in Safari.
Conclusion
Netflix has been quick to add picture-in-picture mode to its app but YouTube is obviously going to hold out. The feature is restricted for many reasons, not least of which may be to prevent users from playing YouTube in the background.





