You can broadcast live from your Facebook account. This feature has been around for about a year but only for smartphone users. Facebook pages had the option to go live from the desktop but ordinary users didn’t. Facebook has now expanded the Go Live feature so that everyone can go live from their desktop. The feature works from your news feed and profile. If you’ve ever gone live from your phone, the learning curve will be a small one. The major advantage of being able to go live on Facebook from your desktop is that you can connect with an external, better quality, camera. Here’s how you can go live on Facebook.
Go Live On Facebook – Desktop
Sign into Facebook via your web browser. Go to your News Feed or go to your profile page. On your News Feed, click inside the status update box and wait for it to expand with additional options. One of the options in the update box is to ‘Go Live’. Click it.
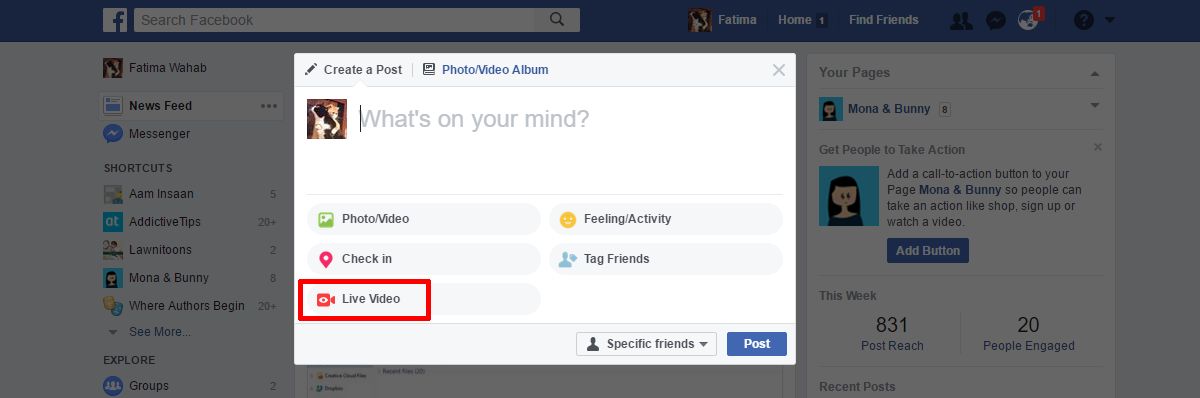
On your profile page, click the ‘Live Video’ option just above the status update box.
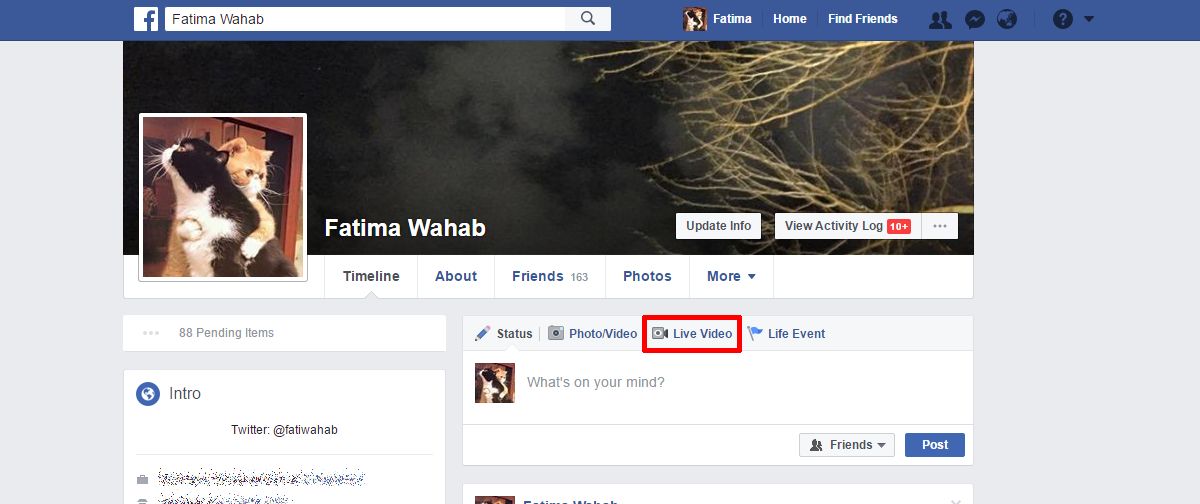
You can choose who can see your live transmission but you must choose the audience before you click the ‘Go Live’ button. To select the audience, click the audience drop-down on the status update box. This is where you control the visibility of anything you post. Use it to narrow down who your live feed is visible to and click ‘Next’.
A new window will open and Facebook will ask to access your camera and mic. Click ‘Go live’ when you’re all set. It’s on this window that you can connect an external webcam. Click the ‘To share live video from an external device, click here’ option just above the go live button to use an external webcam.
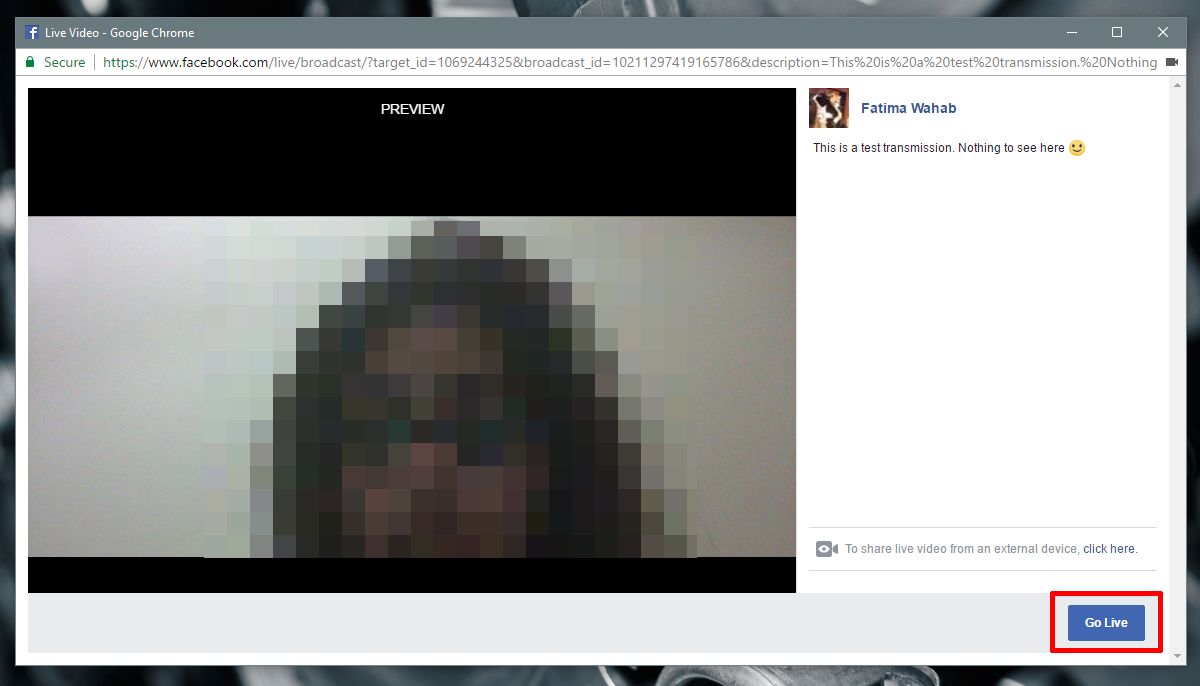
When you end a live transmission, Facebook will ask you if you want to upload the video to your timeline. Click ‘Done’ to upload it or click ‘Delete Video’ to skip the option. If you click ‘Delete Video’, there is no way to get it back.
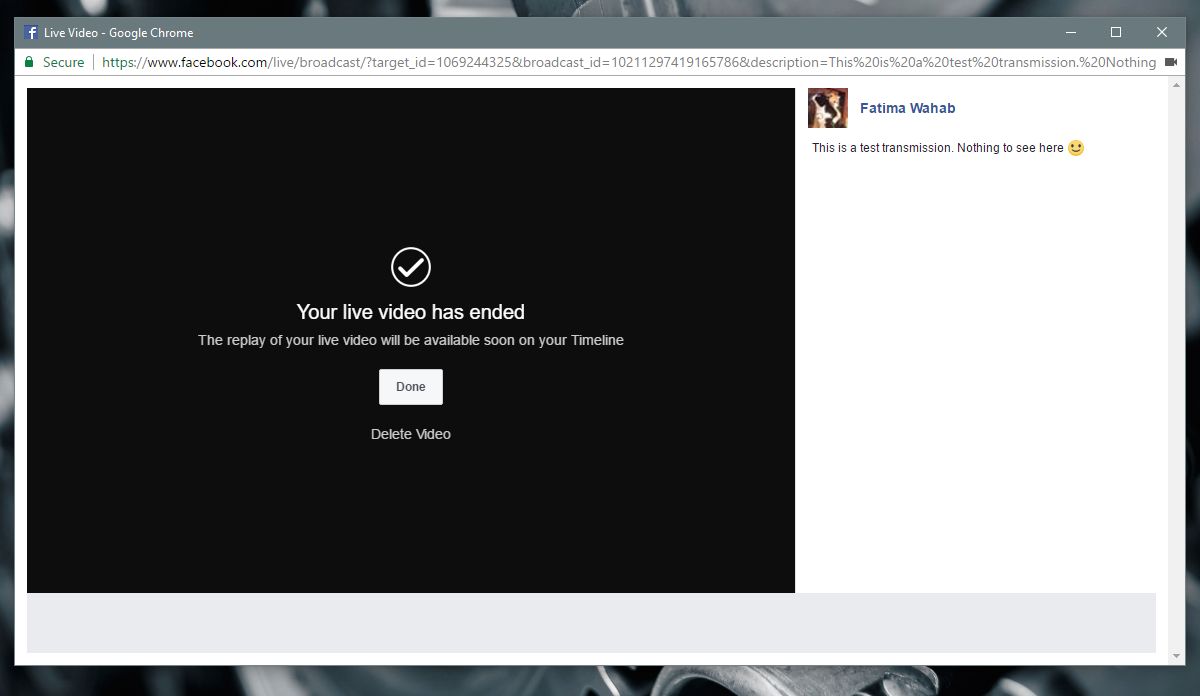
Go Live On Facebook – iOS & Android
The status update box in the Facebook iOS and Android app has a Live button. Tap it to go live on Facebook. You will switch to the camera viewer. Here you can select the audience for your live feed. Tap the audience selection under your name and choose which of your friends can see the feed. Tap Go Live when you’re ready.
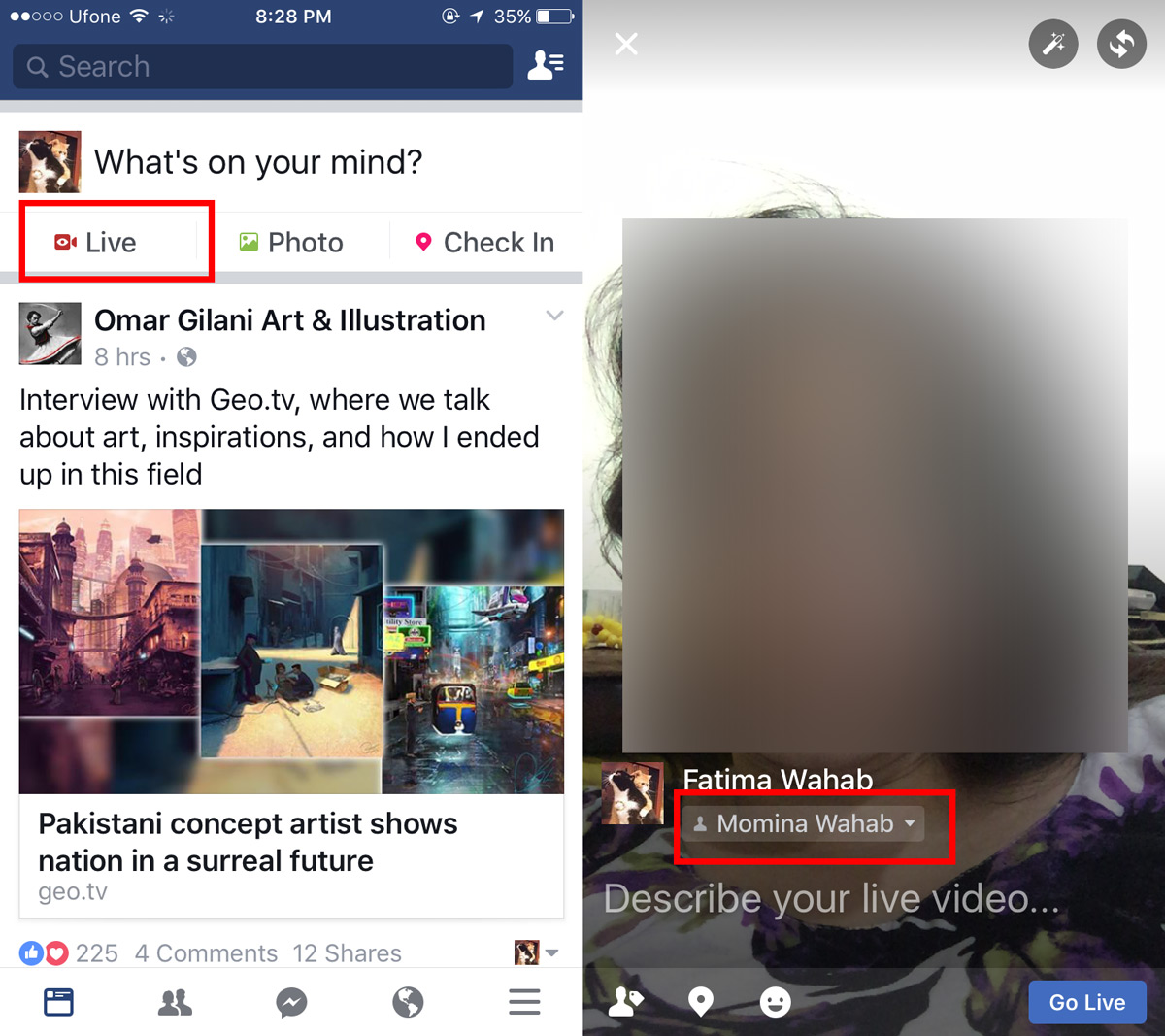
When you’re done broadcasting, tap the end button. Like the desktop feature, the app will ask you if you want to upload the video to your timeline. You can skip the option but you will lose the video. The iOS and Android apps also give you the option to save the video to your camera roll. Tap the download button next to the Upload On button to save it to your camera roll.
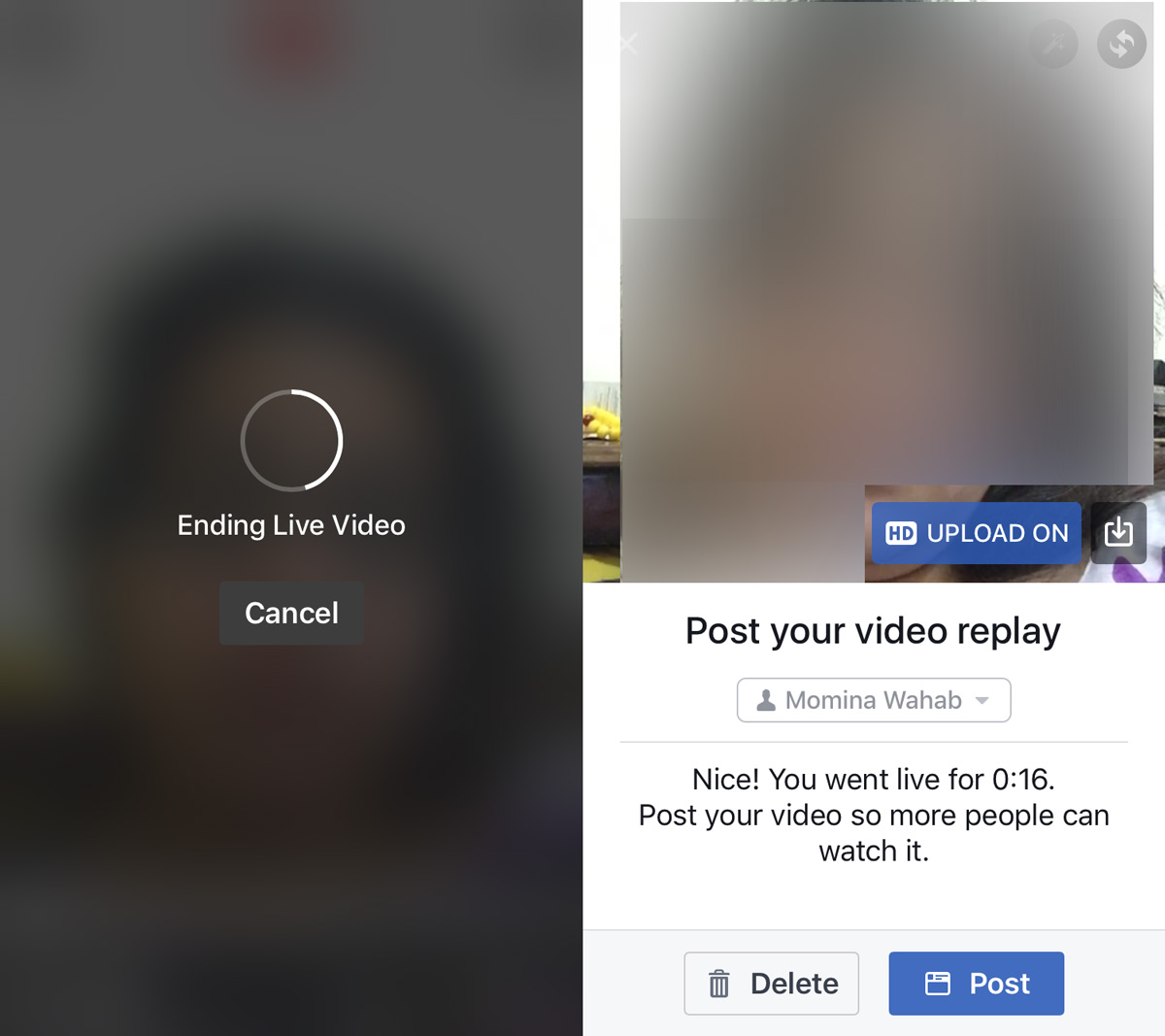
Your friends will get an alert when you go live. Only the friends you shared your live feed with will get the alert.





