MS Word lets you create documents with pages that are in landscape or portrait view. You can change the orientation any time you want but it applies to every single page in a document. There is no option to change the page orientation for a single page in MS Word, at least not an obvious one. You can set a different orientation for any page within a document if you know which option to use.
Page Orientation For A Single Page
Open an MS Word document and go to the page you want to change the orientation for. Make sure there’s text on it and select the text. With the text selected, go to the Layout tab. On this tab, you can see a button labelled ‘Orientation’. Ignore it however, look at the toolbox that it is a part of.
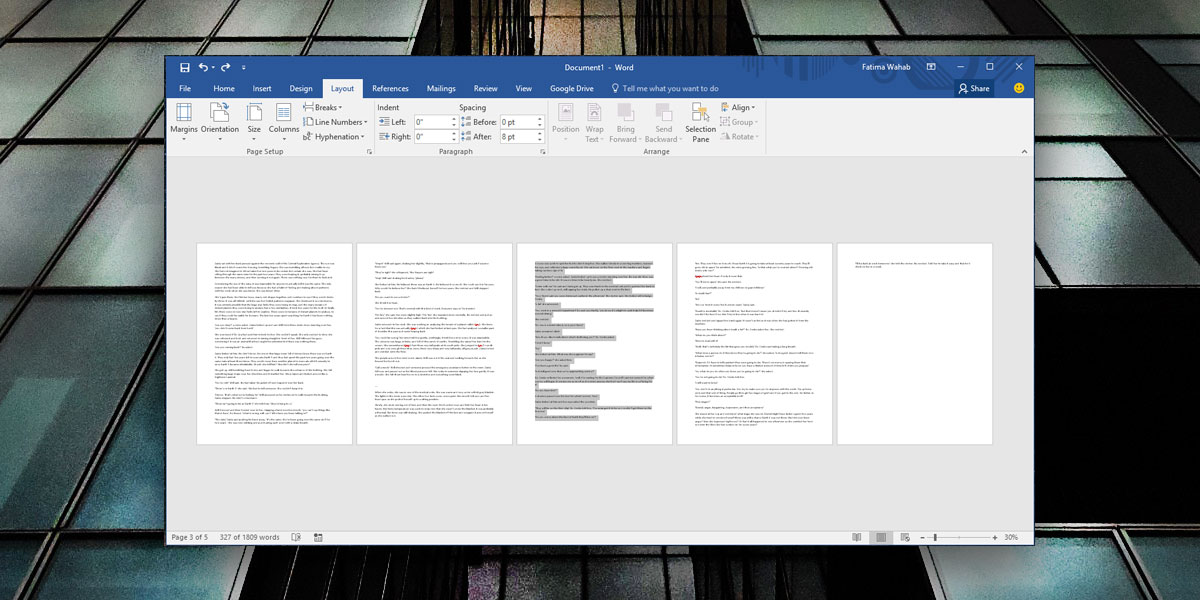
Click the little arrow button at the bottom right corner of the Page Setup toolbox. Go to the Margins tab of the Page Setup window and choose the orientation you want to set for the page. Under the ‘Preview’ section, open the ‘Apply to’ dropdown and select the ‘Selected text’ option.
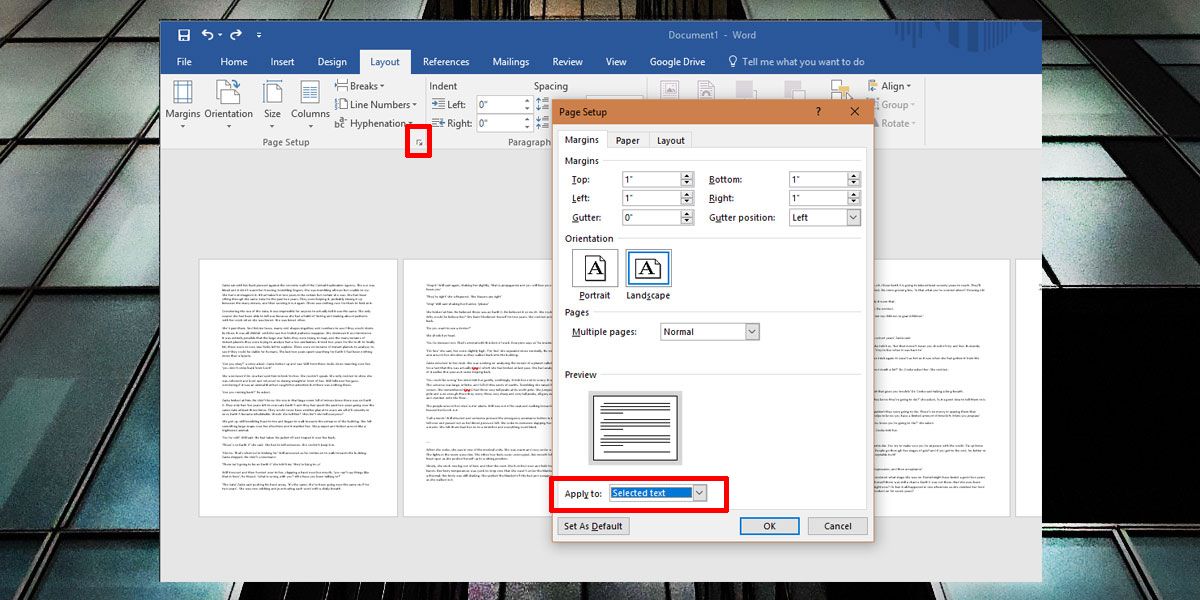
That all you need to do. The orientation for the page with the selected text will change to whichever one it is you selected.
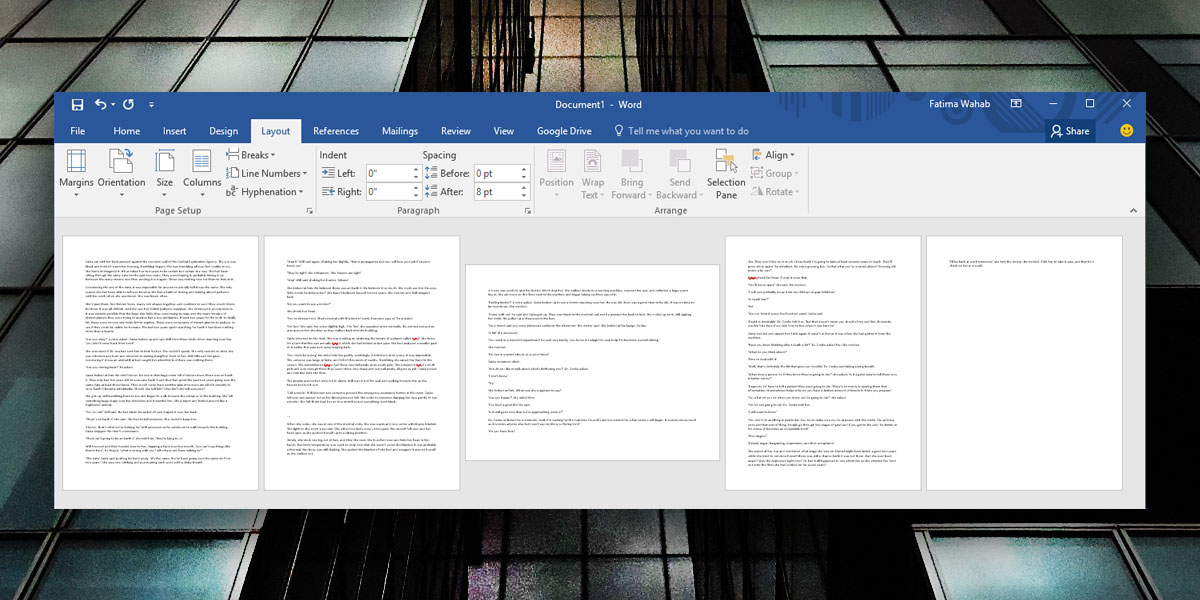
You can apply this to several pages in the document and they don’t have to be contiguous. It’s really useful for when you have a table with lots of columns that refuses to fit in a portrait oriented page. Likewise, for images and charts, this is a great way to add them without shrinking them down to an unreadable size.
Limitations
There will be formatting problems and some text that originally fit perfectly on a page in portrait mode may overflow onto a second page when it’s in landscape mode. You might think a wider page means there’s more room for text but a wider page has room for fewer line breaks.
The page orientation will follow the text so any time you move snippets of text, it can upset the formatting of the rest of the document. Finally, if you plan on sharing the document with someone, it’s best not to share an editable version unless absolutely necessary. This isn’t a commonly known MS Word trick and if someone does have to edit your document they will not be happy with what it does to the document’s layout or its formatting.





