Microsoft Word has a small library of shapes that can be inserted into a document. These shapes are mostly sufficient if you’re making process flow diagrams in a document. In fact, they’re smart and group together so that your document and workflow look presentable and there are no alignment issues.
The shapes have presets of their own which allow you to apply a color fill, outline, drop shadow, glow, and other effects. They may be limited in number but as a feature, they’re excellent for mapping ideas and processes.
Custom shape in Microsoft Word
Image file
The custom shape will be inserted as an image file. The shape should ideally be an SVG image with proper transparency where needed.
If you have a PNG file that is suitable for a shape, you can use an online tool to convert it into an SVG file. Try a few different tools to see which one gives you the best results.
Create custom shape
Once you have the image you’re going to use as a custom shape, you can turn it into a shape.
- Open the Microsoft Word document that you want to insert the custom shape in.
- Go to the Insert tab on the ribbon and select Picture>This Device.
- Select the image and insert it into the document.
- Select the image in the document, and go to the Graphics Format tab on the ribbon.
- On the Graphics Format tab, select ‘Convert to Shape’.
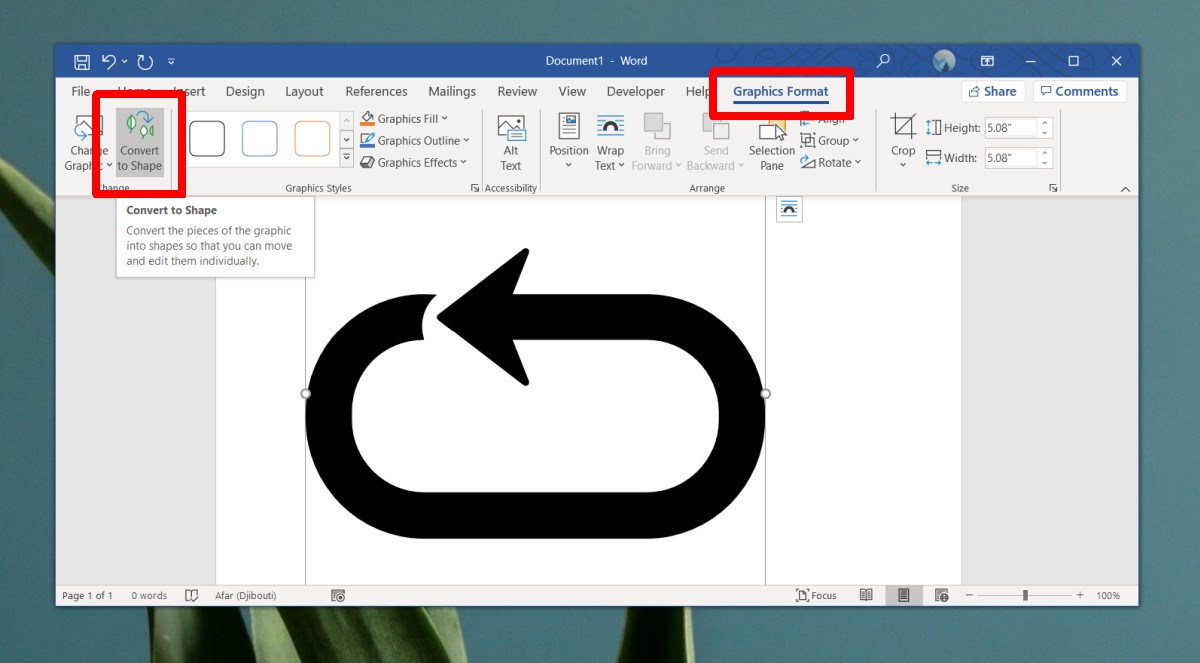
Customizing shapes
Once an image has been converted to a shape, you can apply styles to it. The styles are preset in Microsoft Word but within those presets, the is plenty that you can customize such as the color.
To apply a style,
- Select the shape so that a box appears around it.
- Go to Shape Format tab.
- Select a style from the Shape Styles box of controls. Use the dropdowns next to the styles to change the colors used on/in the shape.
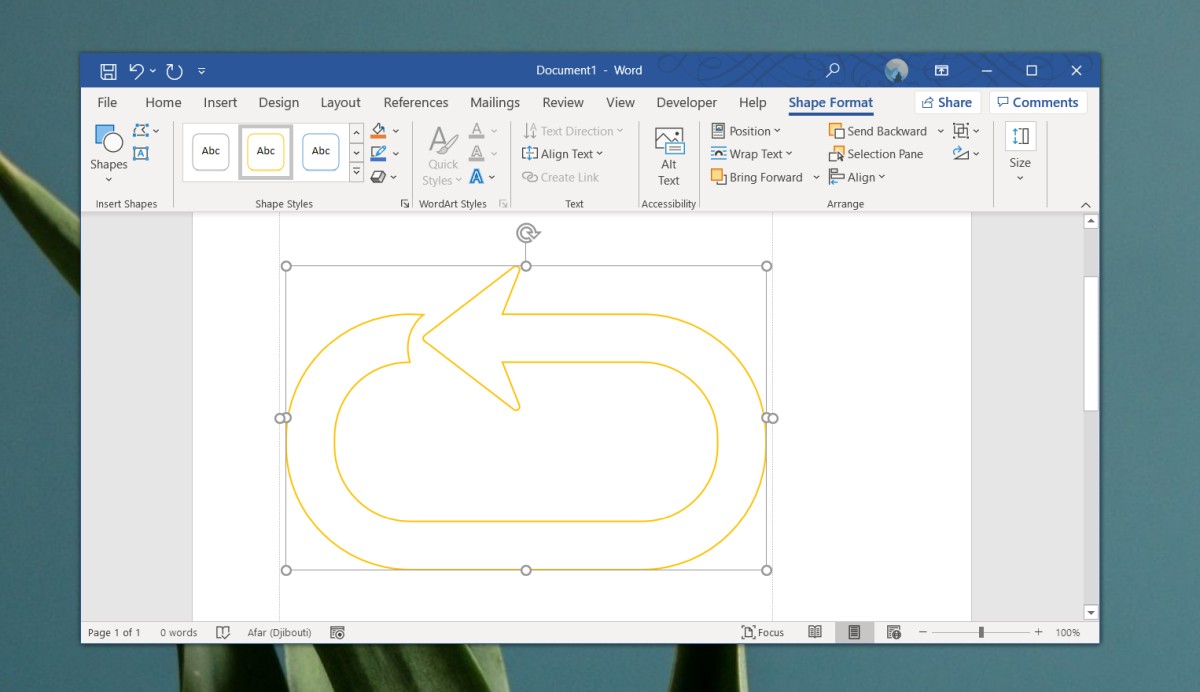
Conclusion
A custom shape is only available in the document that it is inserted in. If you share the document with someone, they will be able to see the shape, and they will be able to copy and paste it into another Word document as a shape instead of as an image. If you open a new/different document in Word, the custom shape will not appear in the list of shapes and you will have to create it all over again.
All images can be converted into shapes but they won’t all look good. An image with no transparency in is a poor choice.





