Are you a Linux user that values your privacy? Don’t like the idea that the pictures and video files you put on your computer have sensitive information? If so, you’ll like Metadata Cleaner. What is it? It’s an app that allows you to get rid of all of the metadata in files that can share personal information. Here’s how to use it.
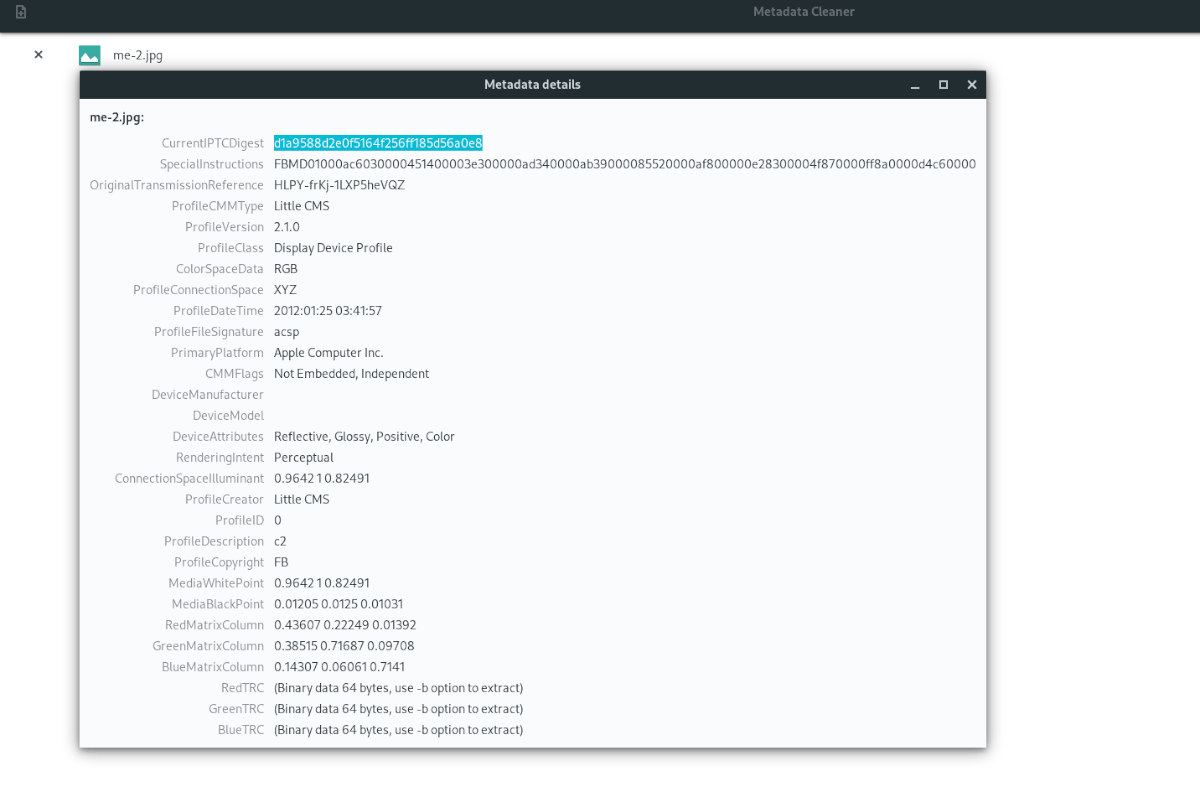
Installing Metadata Cleaner on Linux
Before we can go over how to use Metadata Cleaner on Linux to sanitize your files, we need to go over how to install it on your system. There are a few ways to install this program on Linux. Flatpak, Arch Linux AUR, and the source code. However, we strongly recommend installing it via Flatpak.
To start the installation of Metadata Cleaner on your Linux PC, open up a terminal window by pressing Ctrl + Alt + T on the keyboard. Alternatively, you can open u p a terminal window by searching for “Terminal” in the app menu.
Once a terminal window is open and ready to use, follow the installation instructions below that correspond to the Linux operating system you’re currently using.
Flatpak installation instructions
Setting up Metadata Cleaner via Flatpak is the right way to go. For starters, the developers favor Flatpak as a distribution method on Linux. It’s not hard to see why, as Flatpak enables Metadata Cleaner to work on any Linux OS that supports Flatpak with no extra work.
To get started with installing Metadata Cleaner via Flatpak, install the “flatpak” package on your computer using your package manager. You’ll need this package to set up the Flatpak runtime, which enables you to install the software. Alternatively, follow along with our in-depth guide on the subject.
After installing the Flatpak runtime on your computer, you’ll need to use the flatpak remote-add command to set up the Flathub app store. This store makes it possible to install apps like Metadata Cleaner and access updates and other programs.
flatpak remote-add --if-not-exists flathub https://flathub.org/repo/flathub.flatpakrepo
With the Flathub app store configured and ready to go, you can install the Metadata Cleaner application on your computer using the following flatpak install command.
flatpak install flathub fr.romainvigier.MetadataCleaner
Arch Linux installation instructions
The Metadata Cleaner application is available for installation on the Arch Linux AUR. To get it working on your system, start using the pacman command to install both the “git” and “base-devel” packages onto your computer.
sudo pacman -S base-devel git
With both packages installed, enter the commands below to set up the Trizen AUR helper onto Arch. This program automates the installation of AUR apps and makes things a lot easier.
git clone https://aur.archlinux.org/trizen.git cd trizen makepkg -sri
Finally, install the Metadata Cleaner app on your Linux PC with the following trizen -S command.
trizen -S metadata-cleaner
Source code
The source code for Metadata Cleaner is available if you need it. To get it, click here.
Using Metadata Cleaner on Linux
To use Metadata Cleaner to erase metadata from your images, video files, or other documents with metadata (documents, PDFs, anything really), start by opening the application.
It is possible to open up Metadata Cleaner on Linux by searching for it in the app menu. You can also run the following flatpak command to get it open.
flatpak run fr.romainvigier.MetadataCleaner
Once the app is running, follow the step-by-step instructions below.
Step 1: In the Metadata Cleaner app, find the “browse” button in the top-left-hand corner of the app and click on it. By clicking on this button, a file browser window will appear on the screen.
Using the file browser window, locate any images, video files, documents, etc., that you need to clear metadata from. Keep in mind, you can add as many files as you want, and you are not limited to one at a time.
Step 2: After adding all of the files you wish to clean to the Metadata Cleaner app, you’ll see a file list, followed by fingerprint icons. Click on the fingerprint icons and take a look at your metadata to confirm you want to delete it.
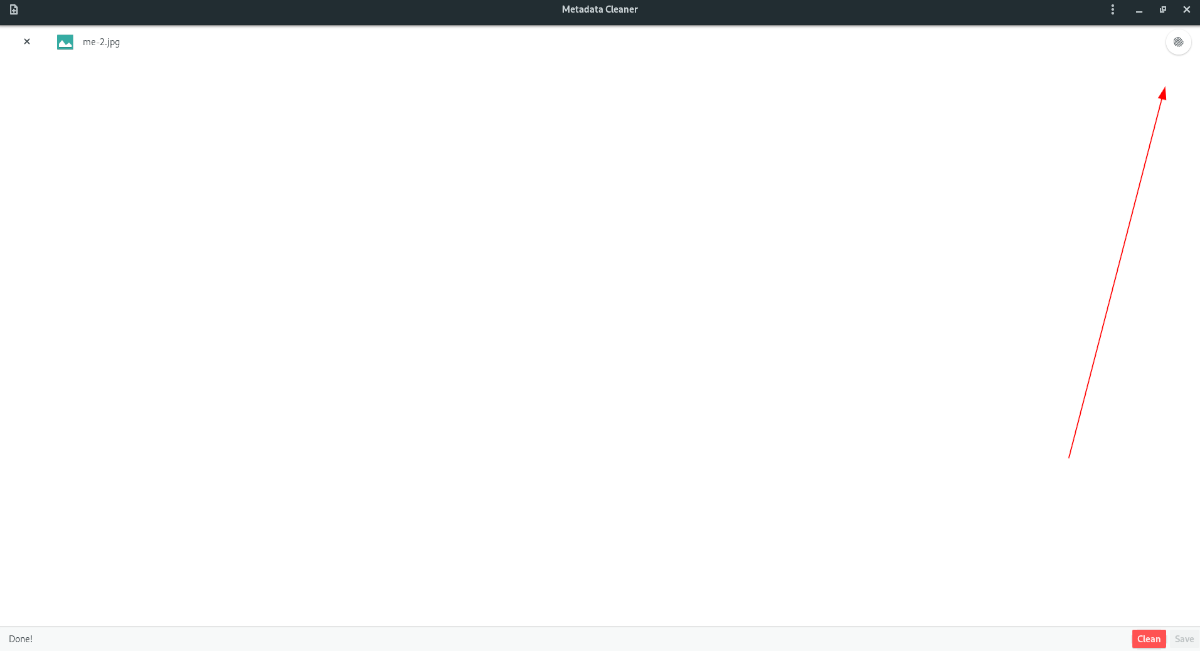
Step 3: Once you’ve finished taking a look at the existing metadata on the files, find the “Clean” button to erase the metadata from the files. The cleaning process should be pretty quick. When it is complete, it’ll show a “Done!” message on the screen.
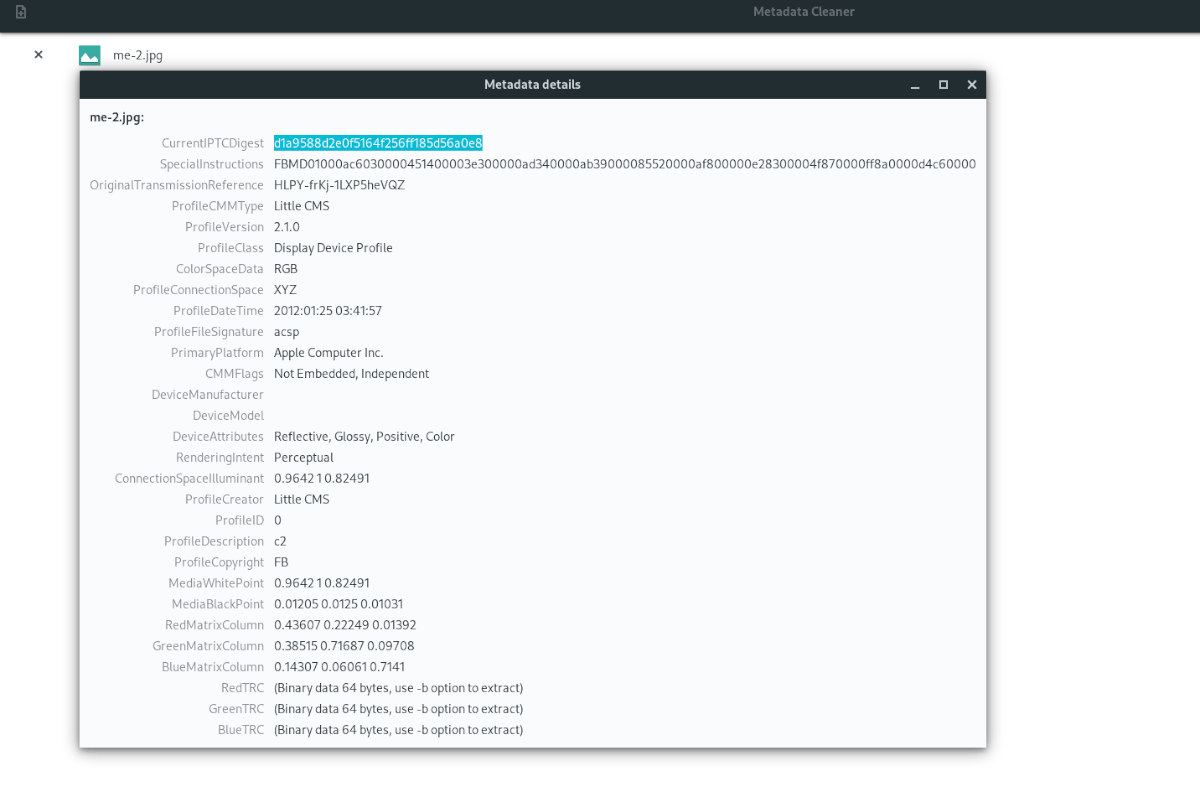
Step 4: After seeing the “Done!” message on the screen in Metadata Cleaner, find the “Save” button and click on it to save the changes to your files. When changes are saved, you’ll have successfully cleaned the metadata!





