Getting started gaming on Linux is tough if you’re new to the platform. To make it easier for new users, we’ll go over various tips to start gaming on Linux.
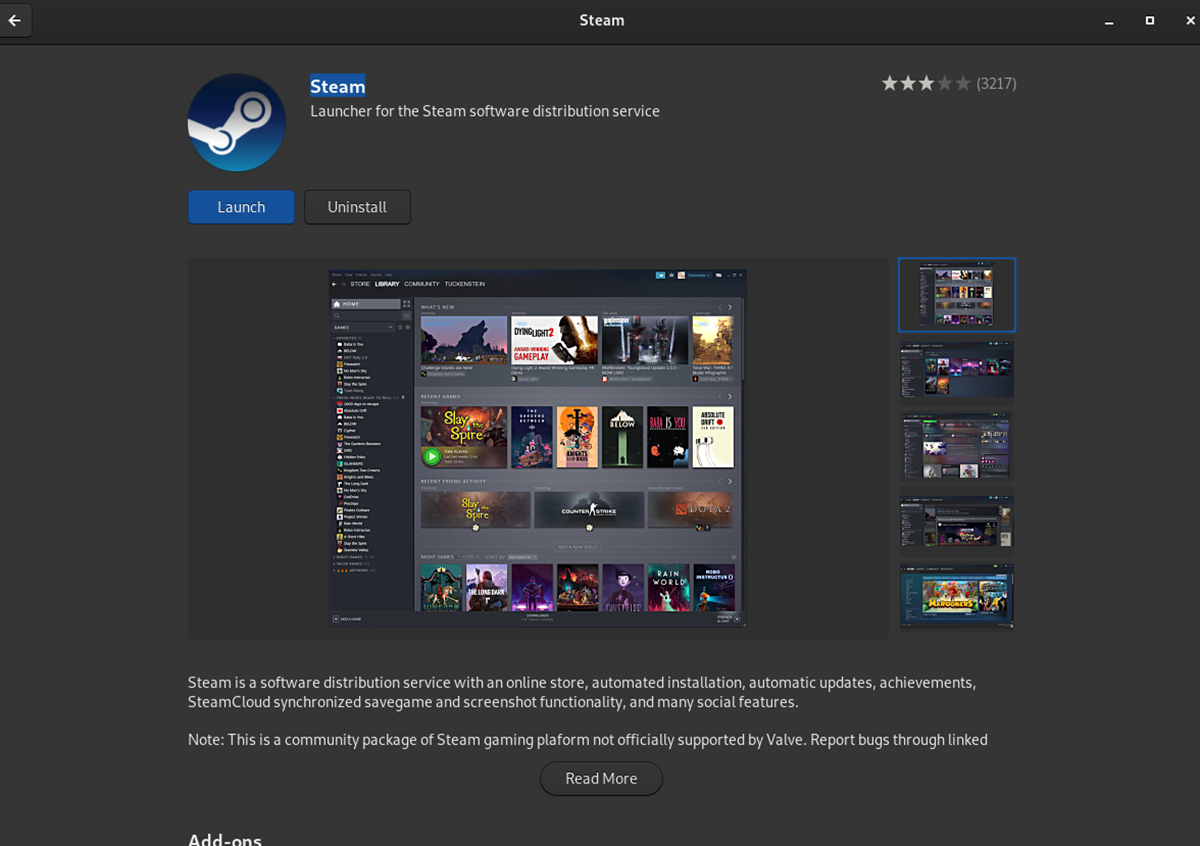
How to set up the Linux Steam app
If you’re going to play video games on Linux, you’ll need to set up Steam. Steam works on a wide variety of Linux operating systems. To get it set up, follow the instructions below.
GUI
If you are new to Linux and want to game, you’ll likely want to install Steam via a GUI. There are a few ways to go about this. To start, determine if you are using Gnome Shell or KDE Plasma. If you are using Gnome Shell, you’ll have the Gnome Software (AKA Software) app store. Those on KDE Plasma will have the KDE Discover application.
After determining what desktop environment you are on, follow the instructions to set up Steam via the GUI.
Note: if you use Ubuntu, Gnome Software will be “Ubuntu Software.”
Gnome Software
Open up “Software” via the Gnome Shell application menu. Press the Windows key on the keyboard, and type “Software.” Once the app is open, find the search button and click on it with the mouse.
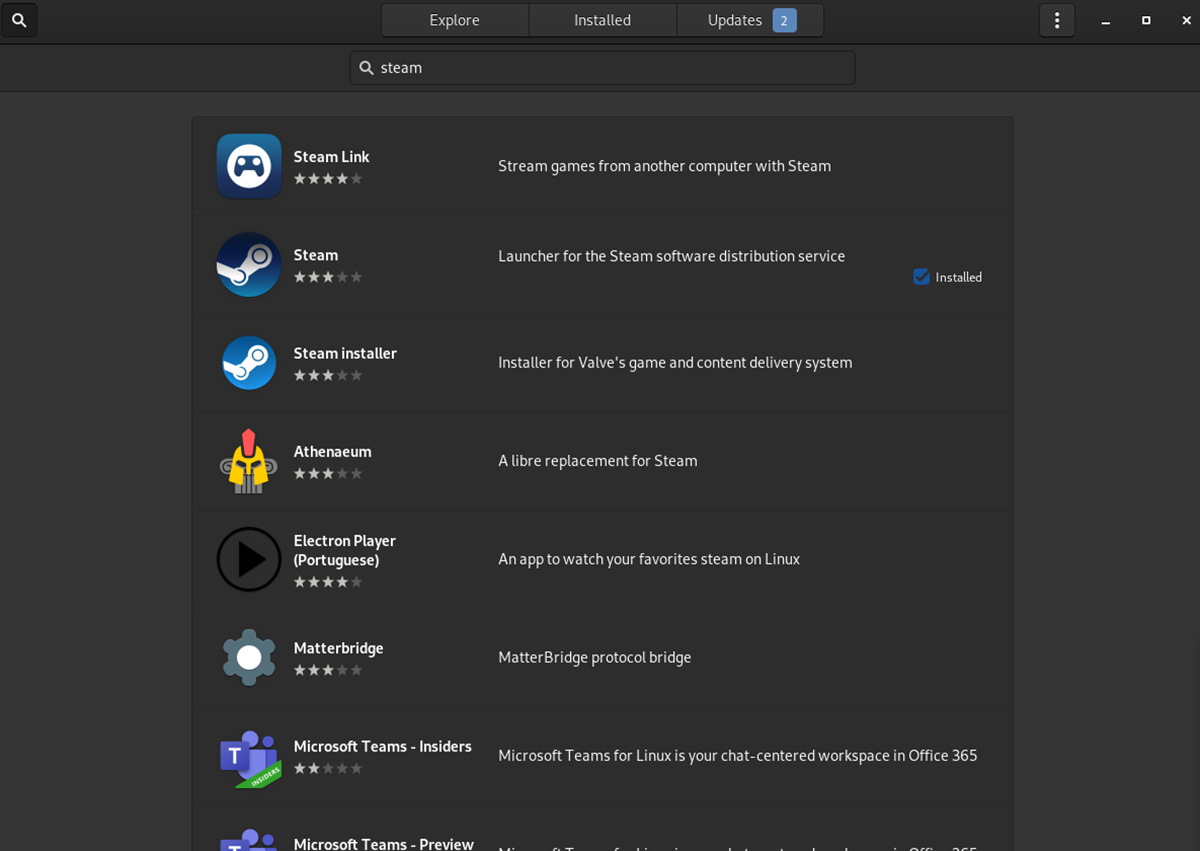
Search for “Steam” in the search results. Next, select “Steam” in the results to access the app’s Gnome Software page. Then, click on the “Install” button to set up Steam.
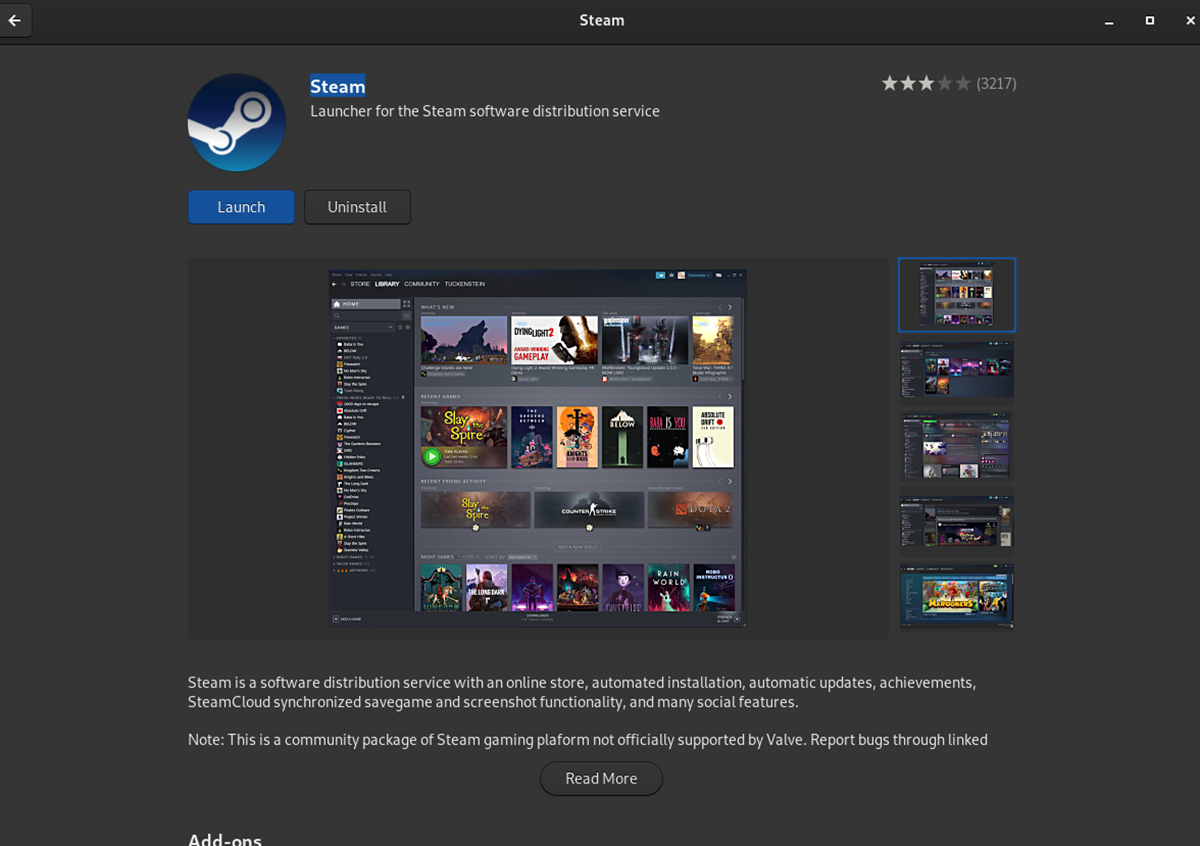
KDE Discover
Open up “Discover” via the KDE Plasma app launcher. Once the app is open, find the search box and type in “Steam.” Next, press Enter to view the search results. Then, look through the search results and click on “Steam.”

After clicking on Steam, KDE Discover will load up its app page. Then, click on the “Install” button to install Steam to your Linux computer.
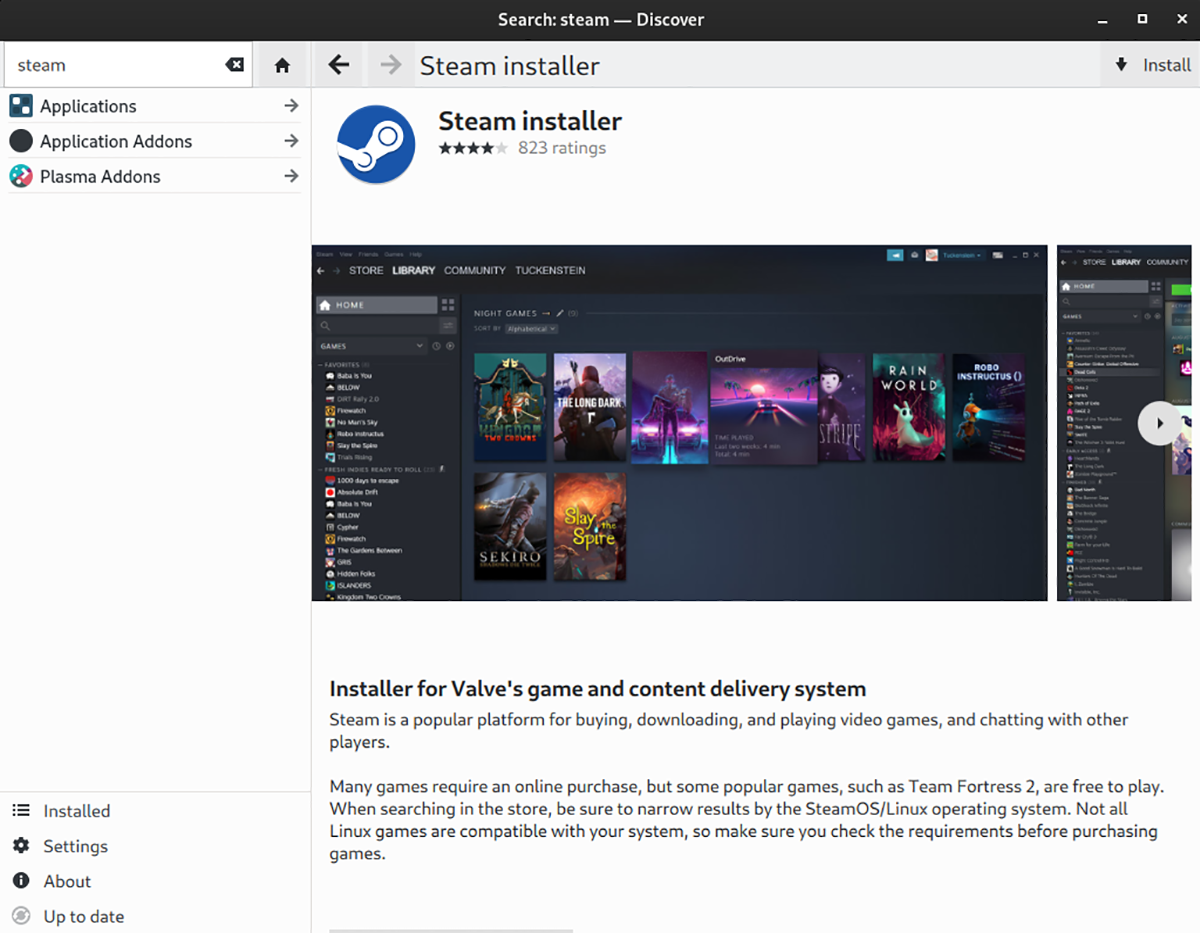
Terminal
If setting up Steam via the GUI doesn’t work out, or if you prefer to use the terminal, here’s how you can set up Steam.
Ubuntu
On Ubuntu, launch a terminal and install the app with apt.
sudo apt install steam
Debian
On Debian Linux, download the latest Steam DEB package with wget and install it with dpkg.
wget https://steamcdn-a.akamaihd.net/client/installer/steam.deb sudo dpkg -i steam.deb sudo apt-get install -f
Arch Linux/Manjaro
Install Steam on Arch Linux and ensure the “multilib” software repository is enabled. Then, run the pacman -S command to install Steam.
sudo pacman -S steam
Fedora
To install Steam on Fedora, use the dnf install command below.
sudo dnf install https://mirrors.rpmfusion.org/nonfree/fedora/rpmfusion-nonfree-release-$(rpm -E %fedora).noarch.rpm
sudo dnf install steam
OpenSUSE
Head over to the OpenSUSE software page for Steam, select your distribution. Then, click on the “1 Click Install” button to set up the app.
Flatpak
To set up Steam via Flatpak, follow our guide to set up the Flatpak runtime on Linux. Then, enter the two commands below to set up Steam.
flatpak remote-add --if-not-exists flathub https://flathub.org/repo/flathub.flatpakrepo
flatpak install flathub com.valvesoftware.Steam
How to set up Windows gaming launchers on Linux
While gaming on Steam is great on Linux, not all games are on Steam. If you wish to play games with EA Origin, BLizzard BattleNet, Epic Games launcher, Ubisoft Connect, or GOG Galaxy, you’ll have to install it through Wine with the Lutris app.
Lutris is a complex gaming tool that allows Linux users to install Windows games, Windows gaming launchers, and everything else with ease. Here’s how to use it to set up your favorite game launchers.
Install Lutris
The Lutris application is available in most Linux distribution software repositories. Open up a terminal and follow the installation instructions below to get it working on your Linux PC.
Ubuntu
To get Lutris working on Ubuntu, you’ll need to be on 21.04 or newer.
sudo apt install lutris
Debian
To get Lutris working on Debian, you must be using Debian 11.
sudo apt-get install lutris
Arch Linux
sudo pacman -S lutris
Fedora
sudo dnf install lutris
OpenSUSE
sudo zypper install lutris
After installing Lutris, follow the instructions below to set up EA Origin,
Getting EA Origin working with Lutris

Do the following if you’d like to get EA Origin working with Lutris to use it on Linux. First, head over to the EA Origin page on Lutris.net. Once there, locate the “Install” button to install the launcher.
When you click “Install,” Lutris will bring up a GUI and help you set up EA Origin.
Getting Blizzard BattleNet working with Lutris

Want to play games from Blizzard BattleNet on Linux? You’ll need to install it with Lutris first. Head over to the Blizzard BattleNet page on Lutris.net and locate the “Install” button to get it working.
Select the “Install” button to set up the BattleNet launcher on your Linux PC through Lutris.
Getting Epic Games launcher working with Lutris
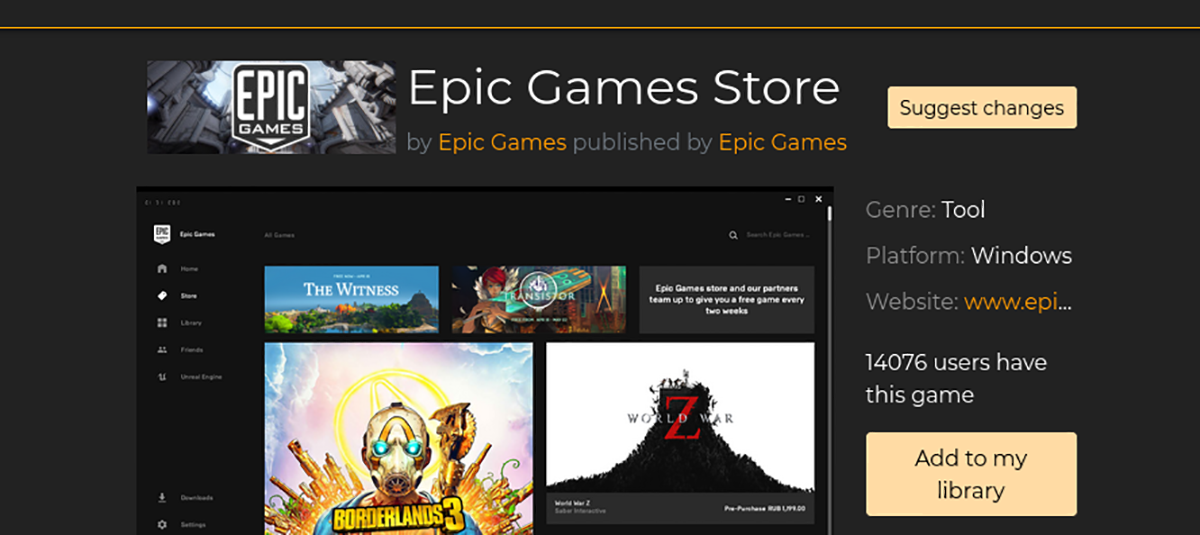
Epic Games launcher works on Linux with the help of Lutris. To set it up, head over to the Epic Games launcher page on Lutris.net. Once there, locate the “Install” button and click on it with the mouse.
Selecting the “Install” button on the Epic Games page will launch Lutris and begin the installation.
Getting GOG Galaxy working with Lutris

To play games on GOG Galaxy in Linux, you’ll have to install it in Lutris. To get it working, head over to the GOG Galaxy page on Lutris.net. Then, locate the “Install” button.
Click on the “Install” button to start the installation of GOG Galaxy via Lutris on Linux.
Getting Ubisoft Connect working with Lutris
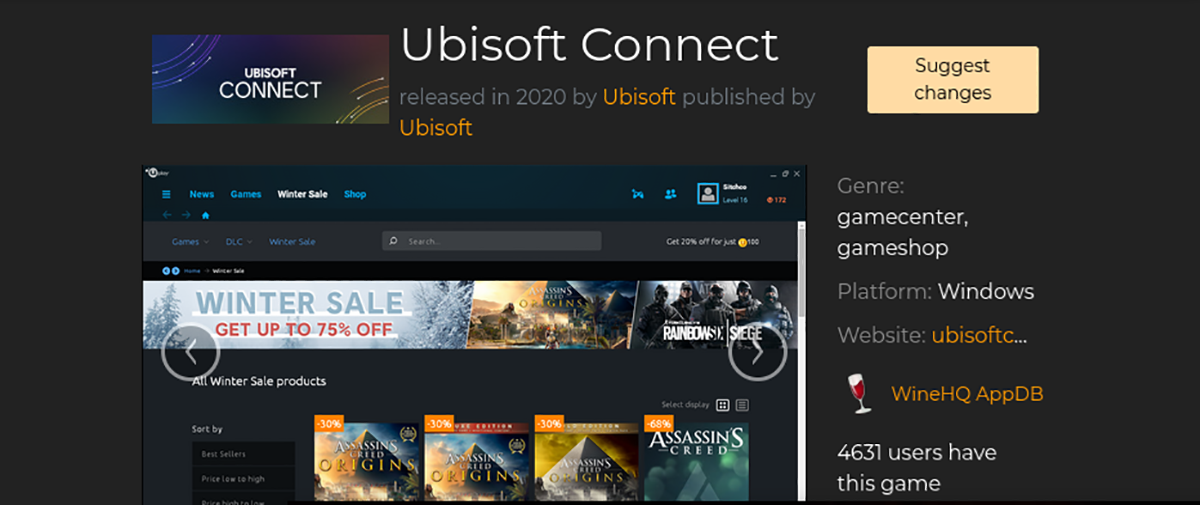
Are you trying to play your Ubisoft Connect games on Linux with Lutris? Here’s how to get it working. To start, head over to the Ubisoft Connect page on Lutris.net. Once there, find the “Install” button and click on it with the mouse.
After selecting the “Install” button, Lutris will install Ubisoft Connect on your Linux system.





