Do you need to get VMware Workstation Pro 16 working on your Ubuntu PC but don’t know how to do it? We can help! Follow along with this guide as we show you how to install VMware Workstation Pro 16 on Ubuntu.
Note: VMware Workstation Pro 16 will expire after 30 days of evaluation if you do not purchase a software license. For more information on how to purchase a software license for VMware Workstation Pro 16, click on this link here.
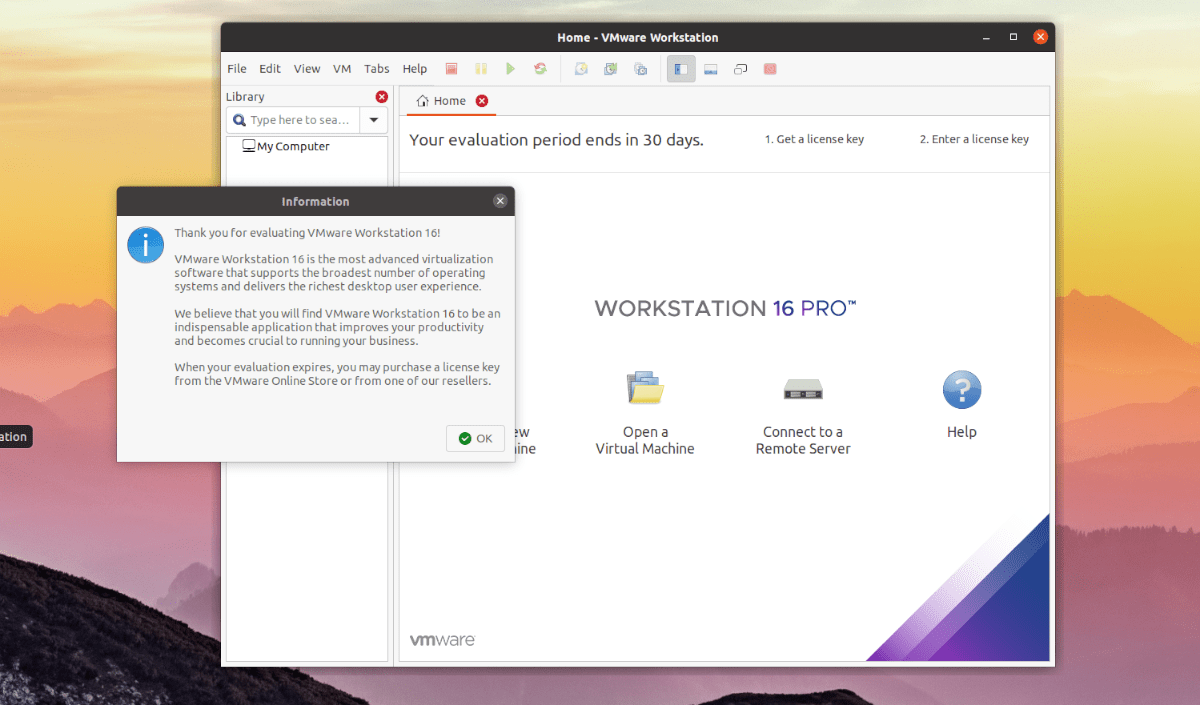
Download VMware Workstation Pro 16
To install VMware Workstation Pro 16 on Ubuntu, you must first download it. The reason that downloading is required is that the app isn’t distributed directly by Ubuntu.
To download VMware Workstation Pro 16 on your Ubuntu PC, start by heading over to the “Download VMware Workstation Pro” page on the VMware website. Once on the website, find the “Workstation 16 Pro for Linux” button.
Directly below the “Workstation 16 Pro for Linux” button, you’ll see a “Download Now” button. Click on it with the mouse. When you click on this button, the VMware Workstation Pro 16 app will download to your Ubuntu PC.
Sit back and allow the download to complete. The file is roughly 500 MB in size, so the download process could take a bit of time, especially for those who have a slow internet connection.
When the download is complete, open up a terminal window on the Ubuntu desktop by pressing Ctrl + Alt + T on the keyboard. Once the terminal window is open, use the CD command to move into the “Downloads” directory.
cd ~/Downloads
Inside of the “Downloads” directory, use the chmod command to update the permissions of the newly downloaded VMware Workstation Pro 16 installer file. Permissions must be updated, or the app will not be able to install correctly on Ubuntu.
chmod +x VMware-Workstation-Full-16.*.x86_64.bundle
When the permissions are up to date, VMware Workstation Pro 16 is ready to install on Ubuntu. To start the installation, move on to the next section of the guide.
Installing VMware Workstation Pro 16 on Ubuntu
The installation of VMware Workstation Pro 16 on Ubuntu is different from other pieces of software. Unlike other apps, VMware doesn’t come as an easy-to-install DEB package, Snap, or Flatpak. Instead, users need to install a “bundle” file.
Bundle files aren’t all that hard to deal with on Linux, but new users may be intimidated by the unfamiliar file type. To start the installation, boot up the installer. To do this, execute the following command below.
sudo ./VMware-Workstation-Full-16.*.x86_64.bundle
Once the command above is run, you’ll see the terminal begin to install VMware on your computer. The installation should be quick, but it’s not the only thing you have to do to get the app working on Ubuntu.
After running the terminal installer, press the Win key on the keyboard in Ubuntu to open up the search box. In the search box, type out “VMware Workstation,” and click on the app that appears with this name.
When you select the “VMware Workstation” icon, a “Welcome to VMware Workstation” GUI will appear. In this gui, you will see an “End User Licence Agreement.” Find the “I accept the terms in the license agreement,” and click on the “Next” button to continue.
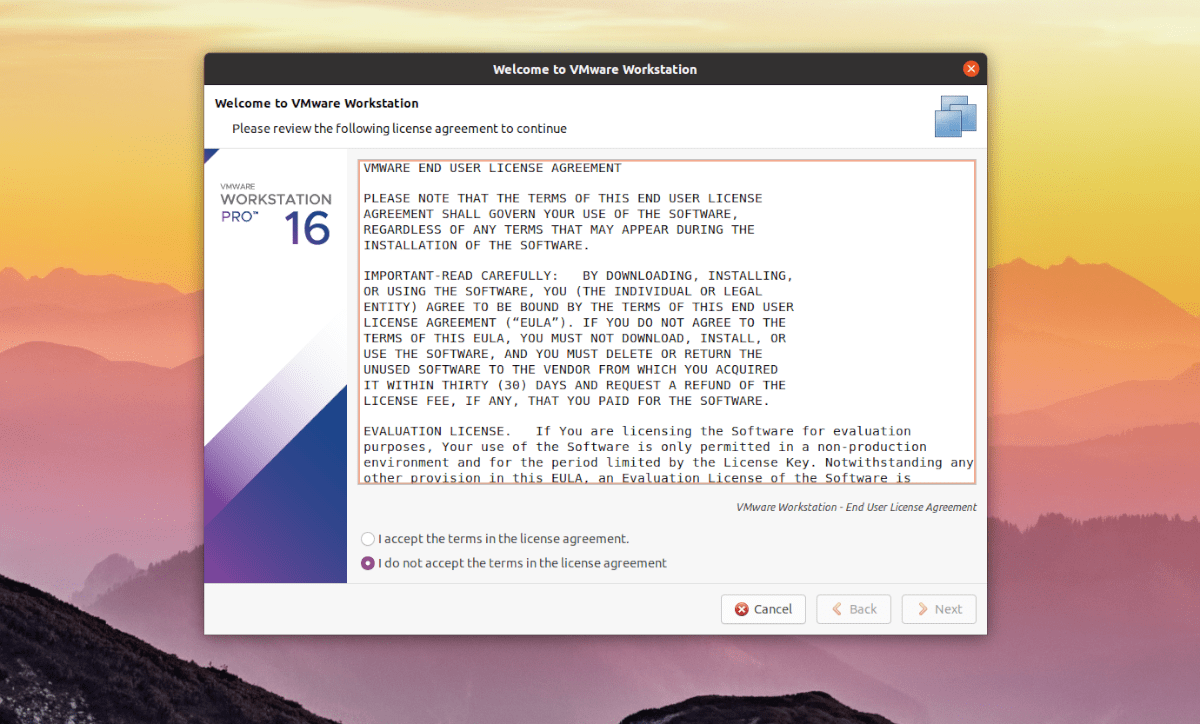
After agreeing to the first agreement, you’ll see another agreement. Just like before, find the “I accept the terms in the license agreement” option, and click on the “Next” button to continue on to the next page.
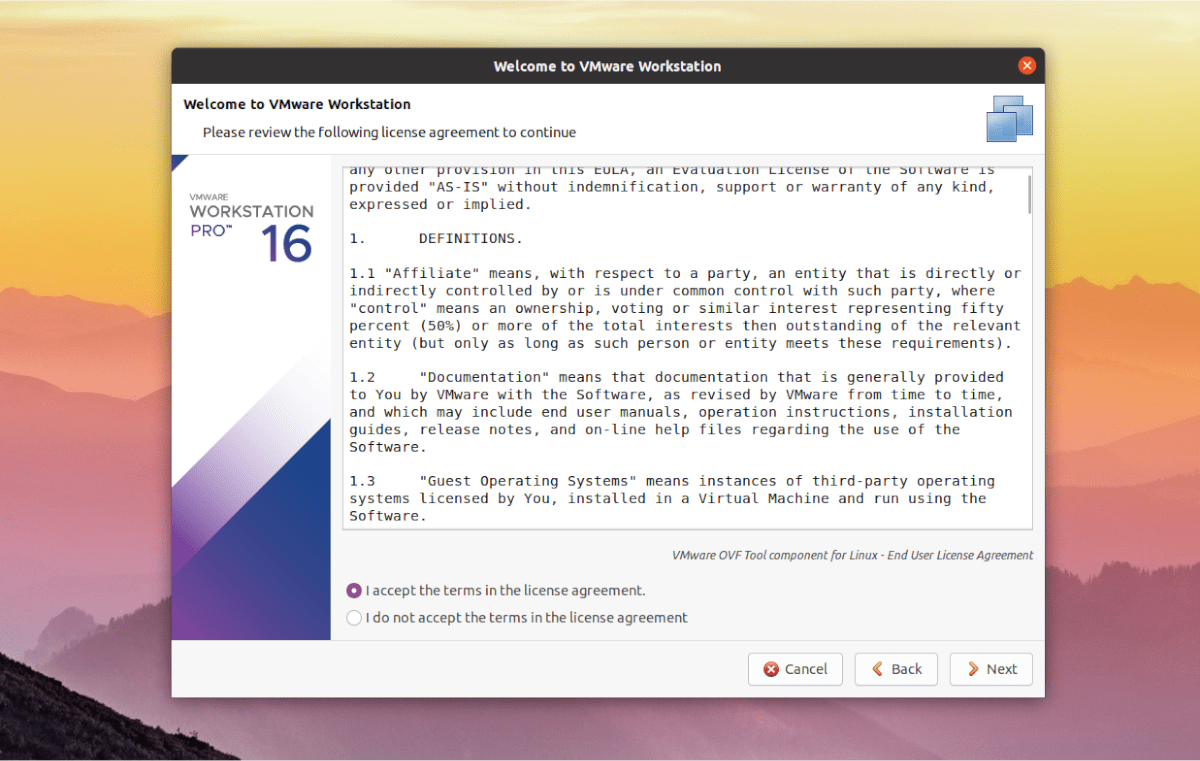
Following the two agreements that VMware asks you to agree to, you’ll see “Would you like to check for product updates on startup?” Check this box if you would like to see updates to VMware Workstation Pro 16 each time you launch the app on Ubuntu.
Past the product updates page, VMware will inform you about their “VMware Customer Experience Improvement Program”. If you would like to join this program, select the “Yes” option. If not, select “No,” and click “Next” to continue.
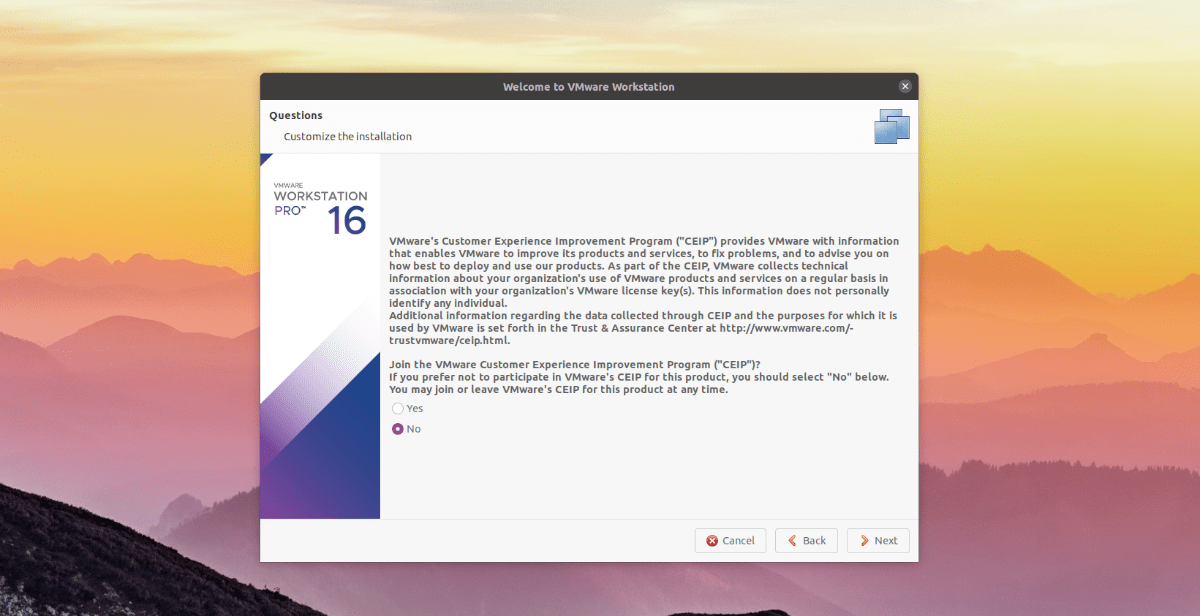
On the final page of the VMware Workstation Pro 16 installation GUI, you will be asked to enter a product key. At this time, enter your VMware Workstation Pro 16 product key purchased at Vmware.com, and press the “Finish” button to end the installer.
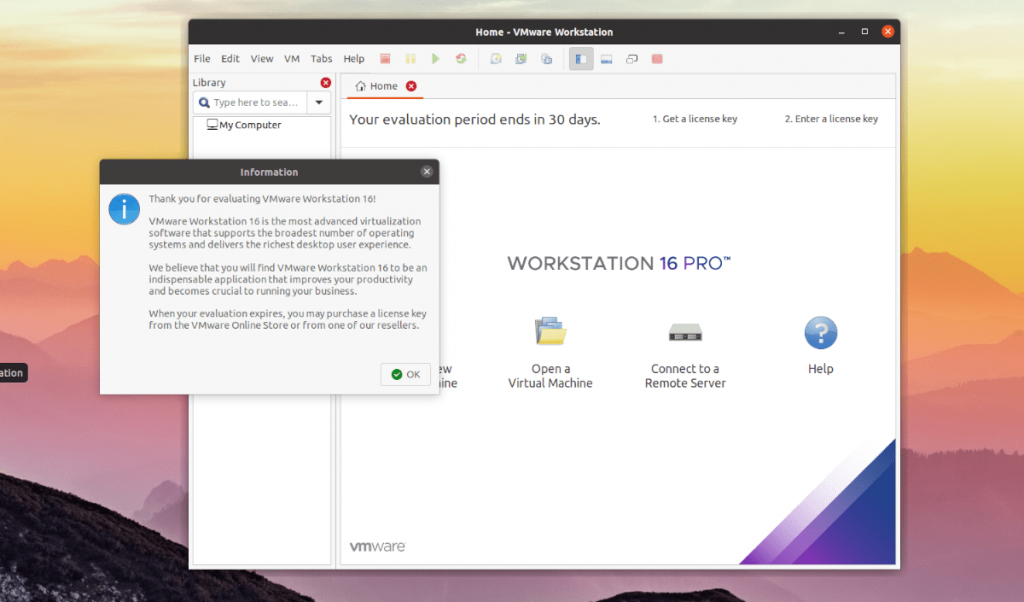
If you do not have a product key, do not worry! You can still use VMware Workstation Pro 16 on Ubuntu. Simply click on the “I want to try VMware Workstation 16 for 30 days,” and click “Finish” to close the installer.
Upon clicking on the “Finish” button, Ubuntu will ask for your password. Enter your password into the prompt and press the Enter key to continue.
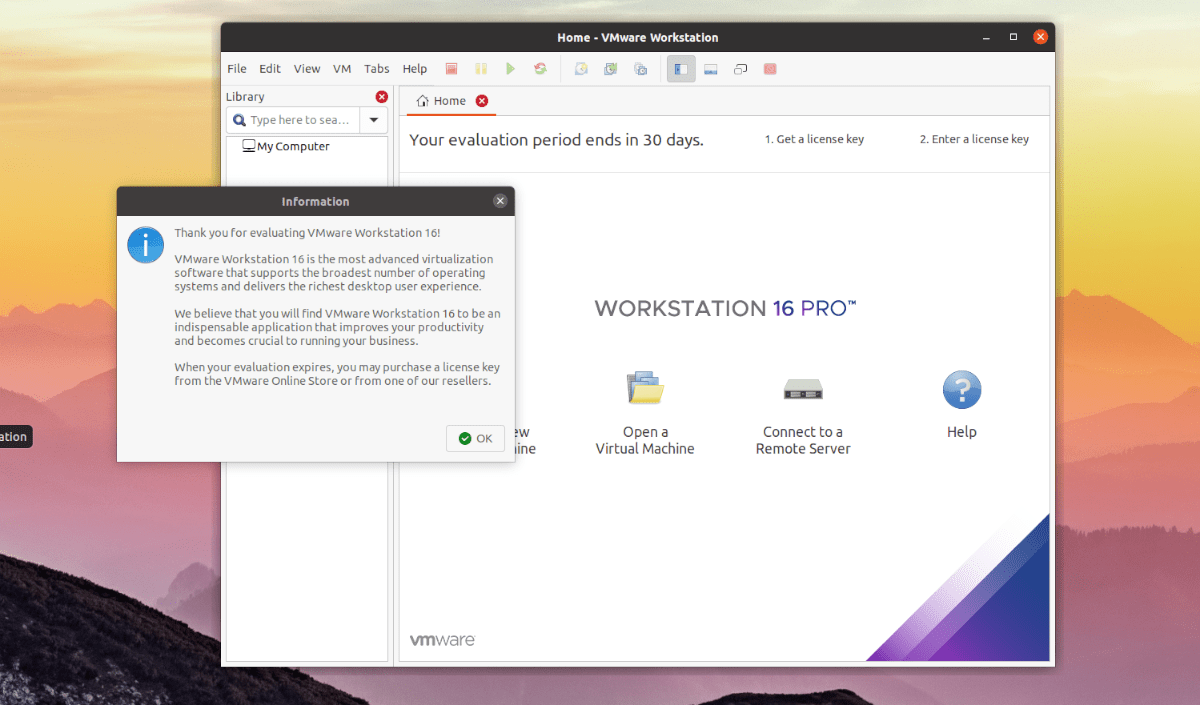
After entering your password, the VMware Workstation Pro 16 app will open up on the Ubuntu desktop ready for use. Enjoy!





