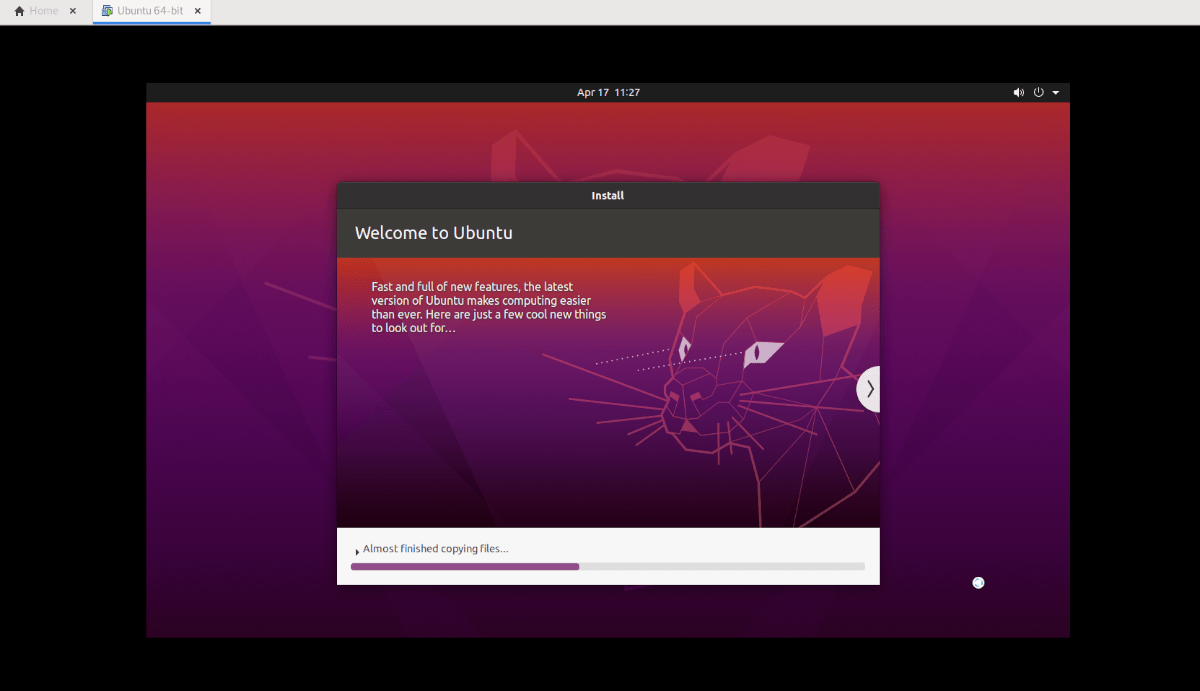Do you need to get an Ubuntu Desktop VM set up in VMware Workstation on your Windows, Mac, or Linux PC? Can’t figure out how to do it? We can help! Follow along as we go over how to set up an Ubuntu Desktop VM in VMware Workstation.
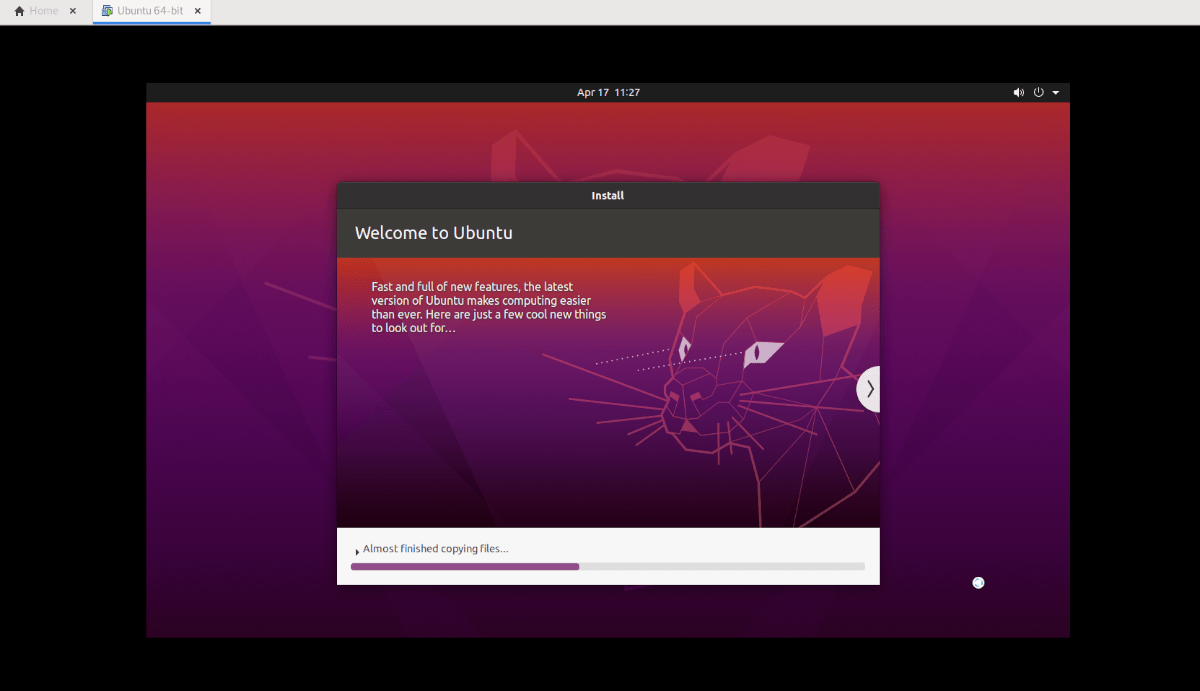
Downloading the VMware image
If you need to create a VMware image of Ubuntu for use in VMware workstation, there are a few ways to go about it. You could go to Ubuntu.com, download the ISO, and manually install the OS. Or, you could download a ready-made VMware image from OSBoxes. In this section of the guide, we’ll show you how to do both.
Downloading from Ubuntu.com
If you prefer to set up your Ubuntu VMWare image from scratch, you’ll need to download the ISO file from Ubuntu.com manually. Head over to Ubuntu.com, and find the “Download” tab.
Click on “Download.” Once you do, a pop-up window will appear on the screen. In this window, locate the “Ubuntu Desktop” section, and select 20.04 LTS. After selecting this button, you will be taken through the download process.
The download process should start instantaneously. The Ubuntu ISO file is about 2.7 GB in size. As a result, it may take a couple of minutes to download. When the process is done, move on to the next section of the guide.
Getting an OSBoxes VMWare image
If you’re not at all interested in dealing with the Ubuntu installation and ISO files, you can download a pre-configured release of Ubuntu tailored for VMware. The only downside to this method is that you do not get to customize your password or username.
To start the download, Head over to the Ubuntu OSBoxes page. Once there, look for Ubuntu 20.04 LTS. Then, click on the “VMware” tab. Upon clicking on this tab, you’ll see “VMware (VMDK) 64bit,” followed by a download link.
Click on the download link to grab a compressed Ubuntu VMDK file. The download shouldn’t take long, as it is only about 1.9 GB in size. When the download is complete, open up your file manager, select “Downloads,” right-click on “64bit.7z,” and decompress it to use it as a VMware image.
After decompressing the VMDK file from the “64bit.7z” archive, rename it from “Ubuntu 20.04.2 (64bit).vmdk” to “Ubuntu.vmdk”.
Setting up the Ubuntu VMware machine
Now that Ubuntu is downloaded (either by ISO or by VMDK from OSBoxes), it is time to configure the VM in VMware. Follow along with the instructions below that match your use case.
Setting up Ubuntu in VMware via downloaded ISO image
First, open up VMware Workstation 16 on Linux, Windows, or whatever operating system you are using as a Host OS. Once it is open, locate the “Create a New Virtual Machine” button in the Home tab in VMWare. Or, select “File,” followed by “New Virtual Machine.”
After clicking on “New Virtual Machine,” a Wizard will appear. This Wizard is to help you configure your new VM. Select the “Typical (recommended)” option, and select “Next” to continue to the next page.
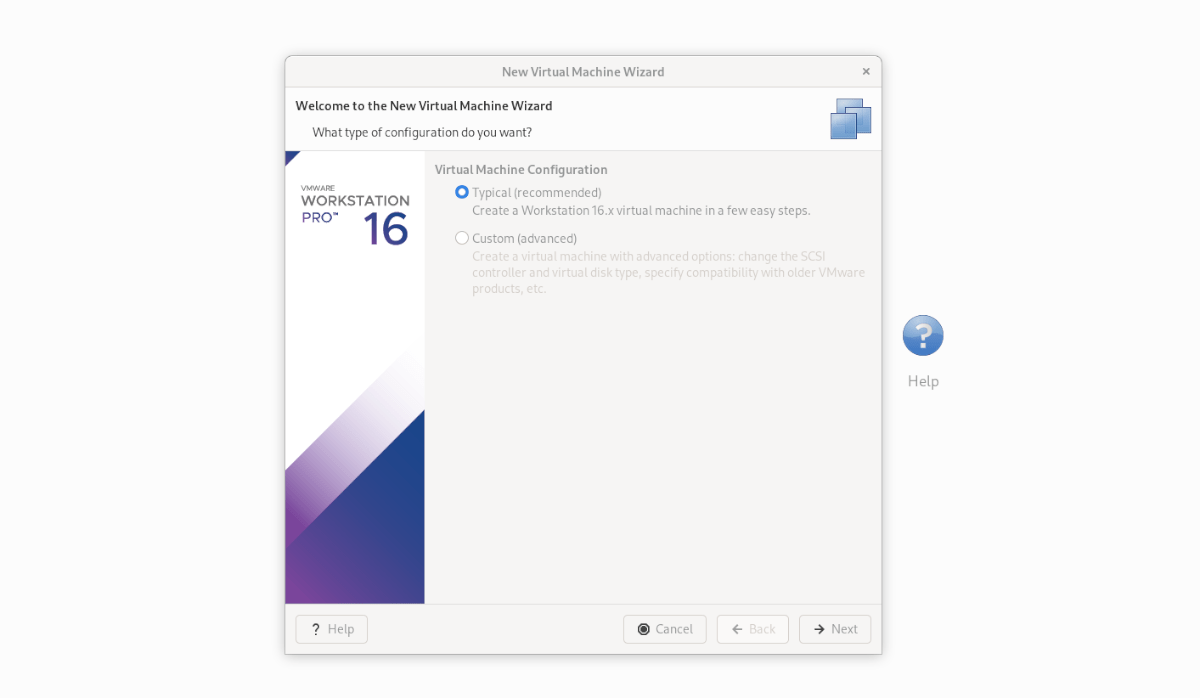
On the next page, locate “Use ISO image” and click on it with the mouse. Then, select “Browse” and browse for your Ubuntu ISO file on the computer.
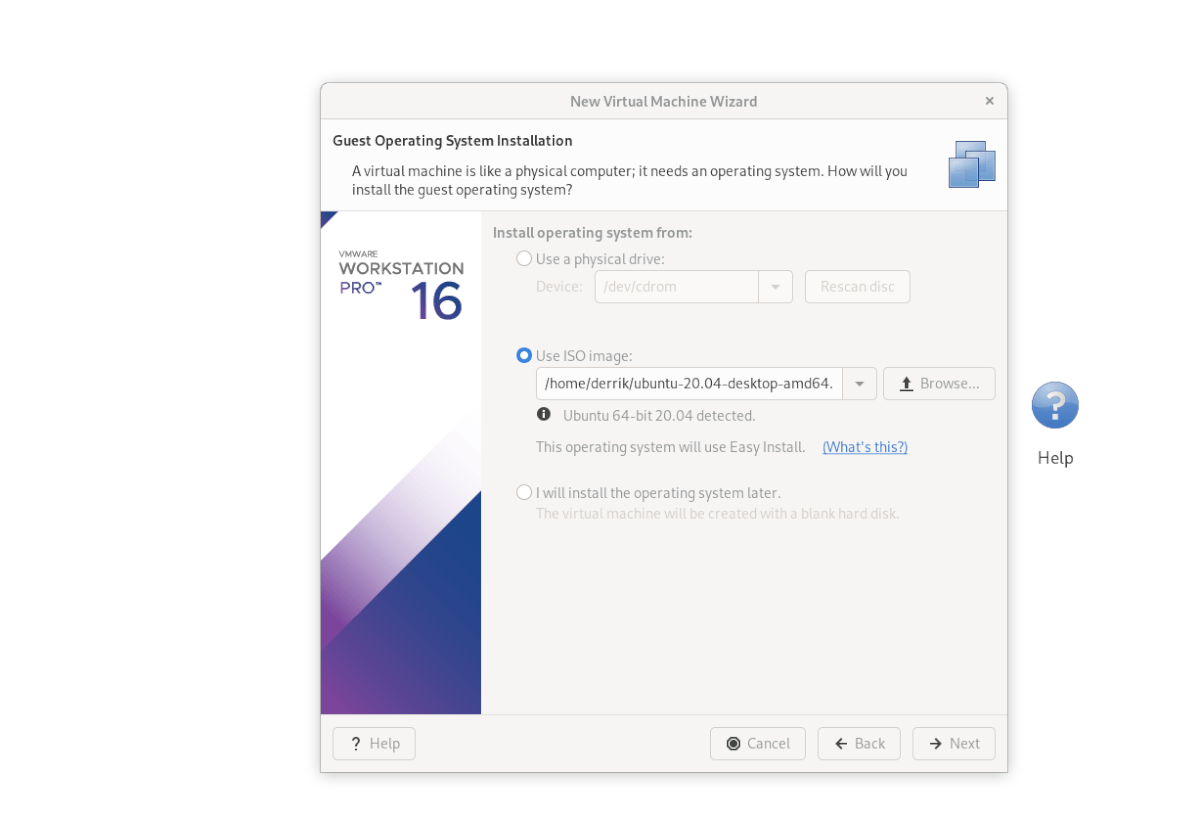
With the ISO loaded into VMware Workstation, you will see “Easy Install Information.” On this page, fill out your full name, preferred Ubuntu username as well as a password. When down, press “Next.”
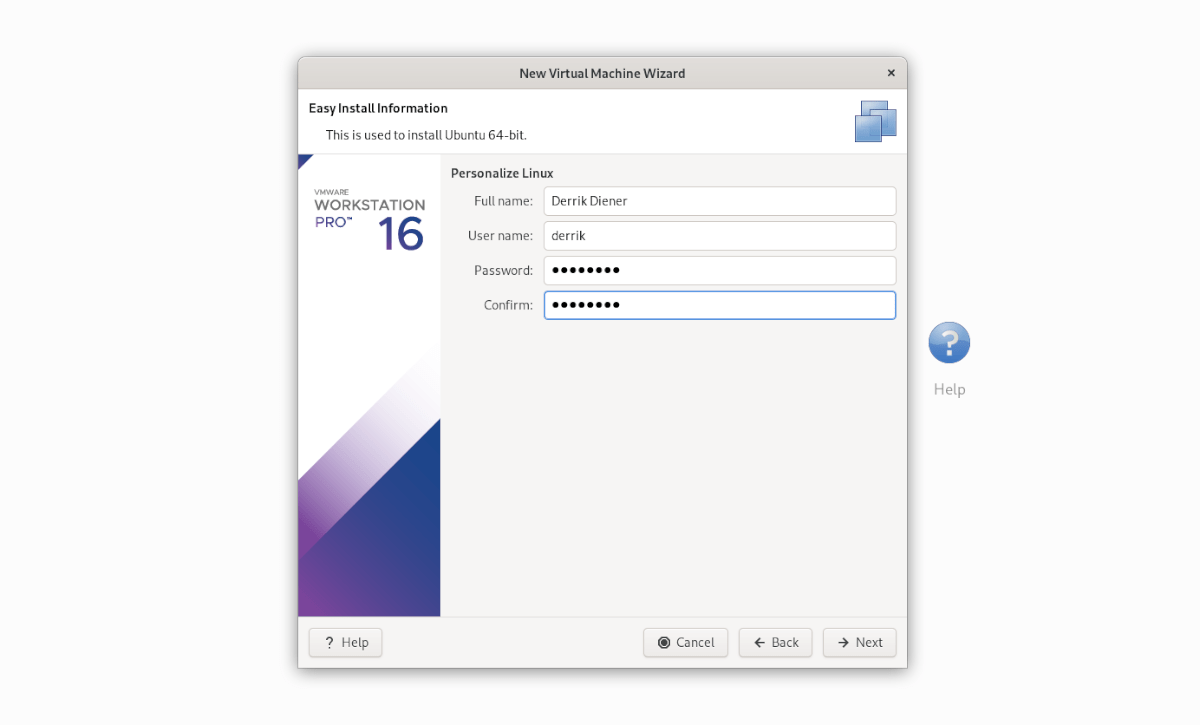
You must now name your VM. By default, it is set as “Ubuntu 64-bit.” Leave it, and press “Next” to continue. Or, rename it and press “Next.”
On the next page, select “Store virtual disk as a single file.” Then, click on the “Next” button to continue. Then, after moving on to the next page, select “Finish” to close the Wizard.
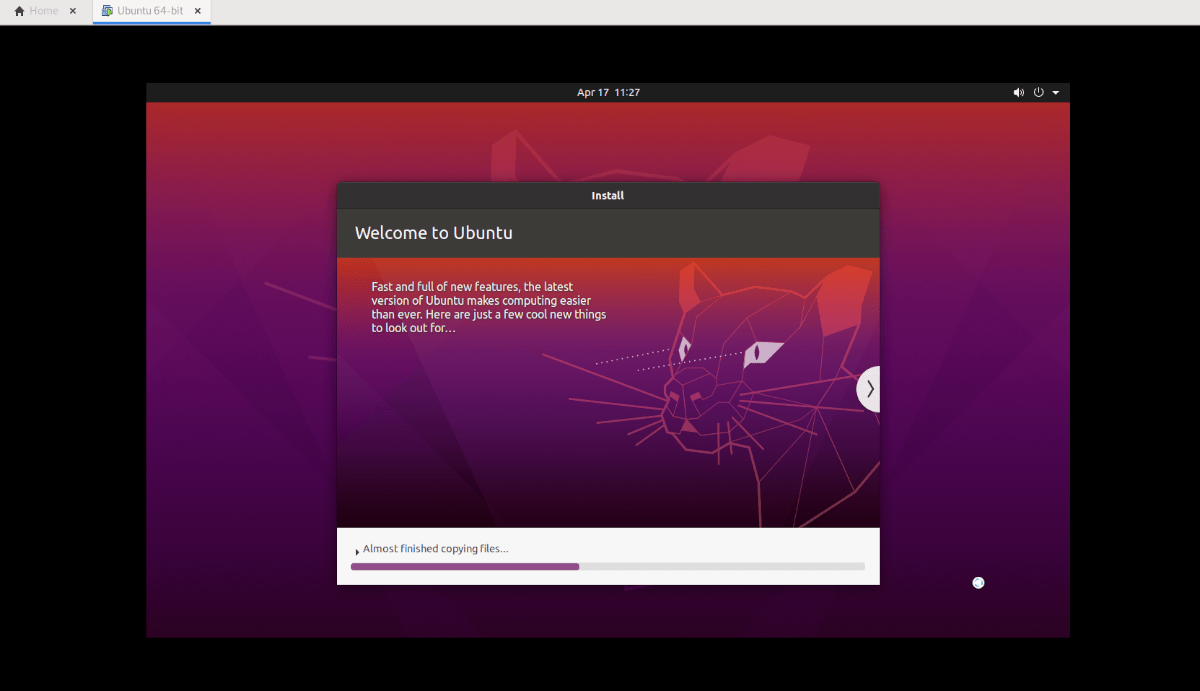
When you click “Finish,” Ubuntu should instantly start-up and begin installing the VM. When the installation is complete, it’ll be ready to use!
Setting up Ubuntu in VMware via OSboxes VMDK
To set up an Ubuntu VM with the downloaded OSBoxes VMDK, do the following. First, click on the Home tab, and select “Create a New Virtual Machine.” Then, select “Typical (recommended)”.
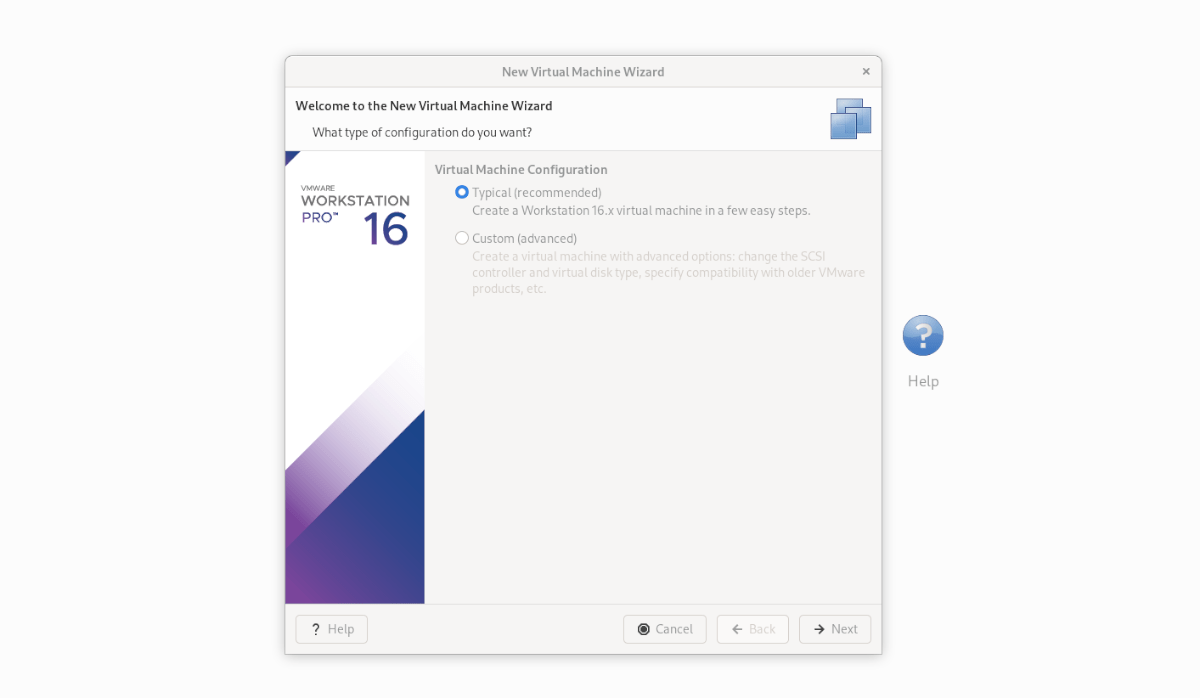
On the next page, select “I will install the operating system later.” We do not need to install the OS, as it is already set up on the VMDK we downloaded from OSBoxes.
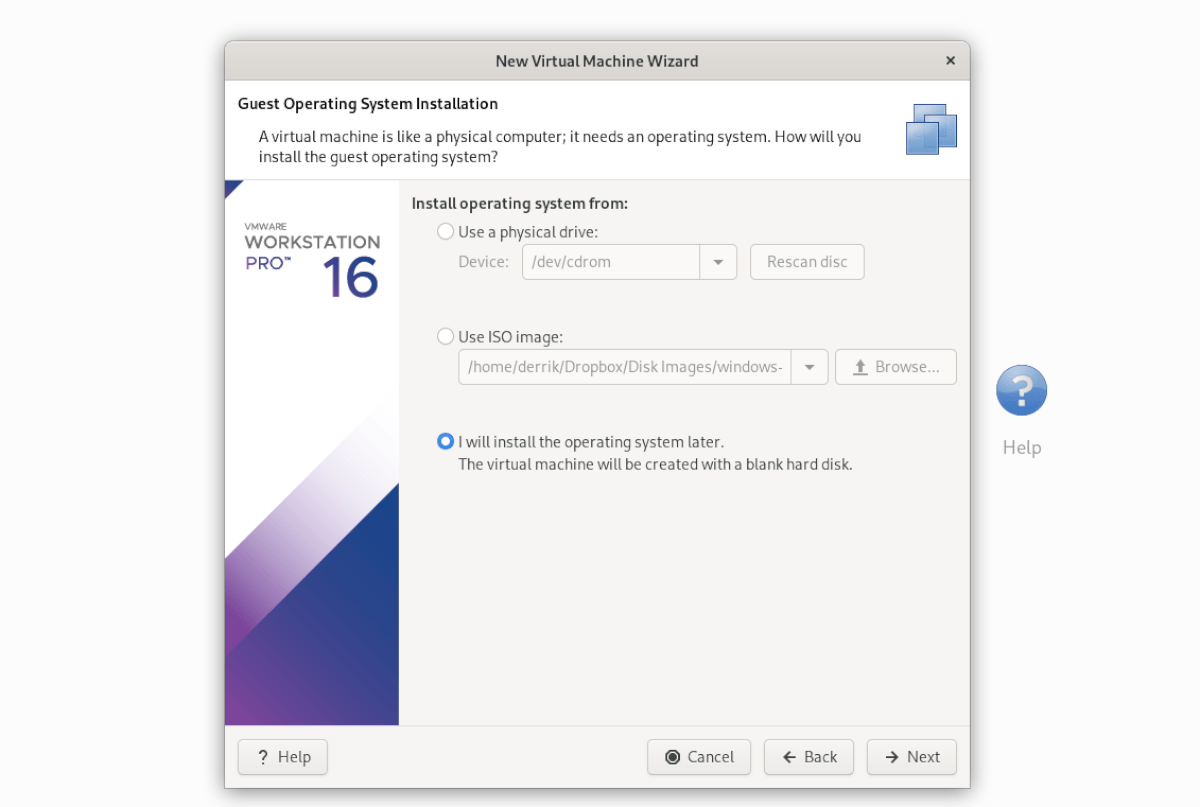
On “Select a Guest Operating System,” choose “2. Linux,” and press the “Next” button to continue.
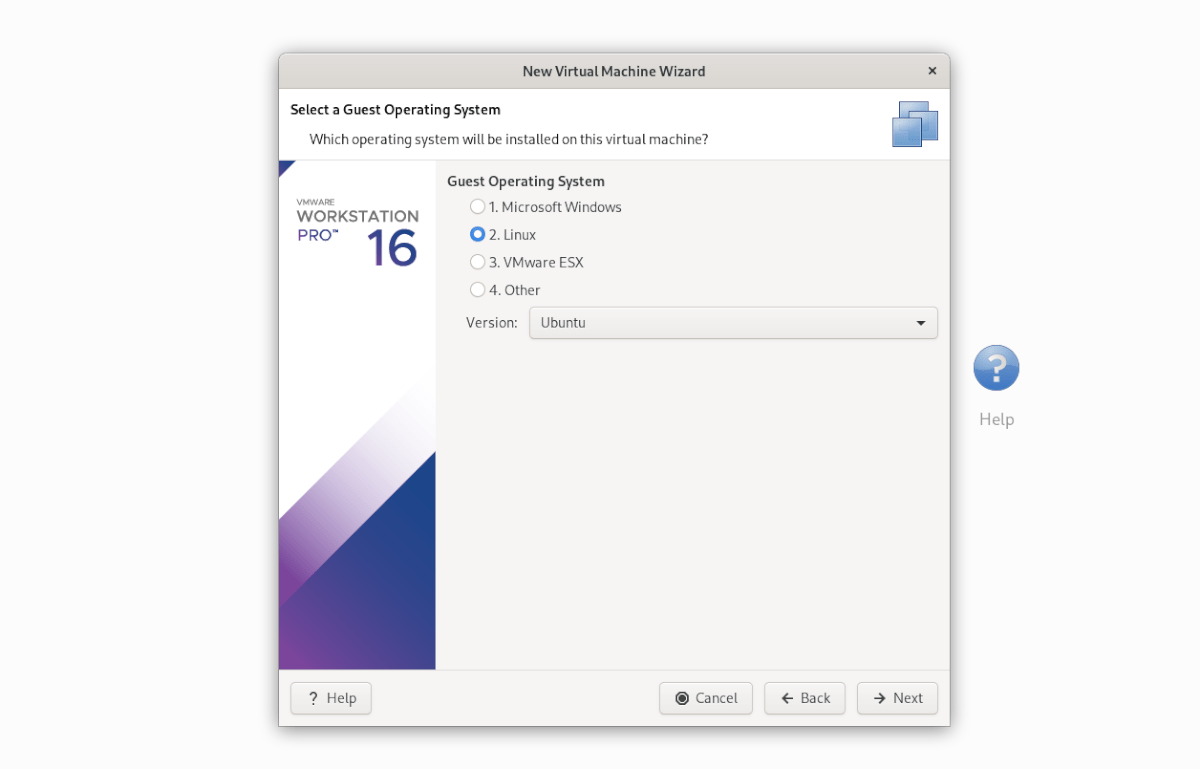
On the next page, set the name as “Ubuntu,” and click “Next” to move to the next page. After choosing a name, select “Store virtual disk as a single file.”
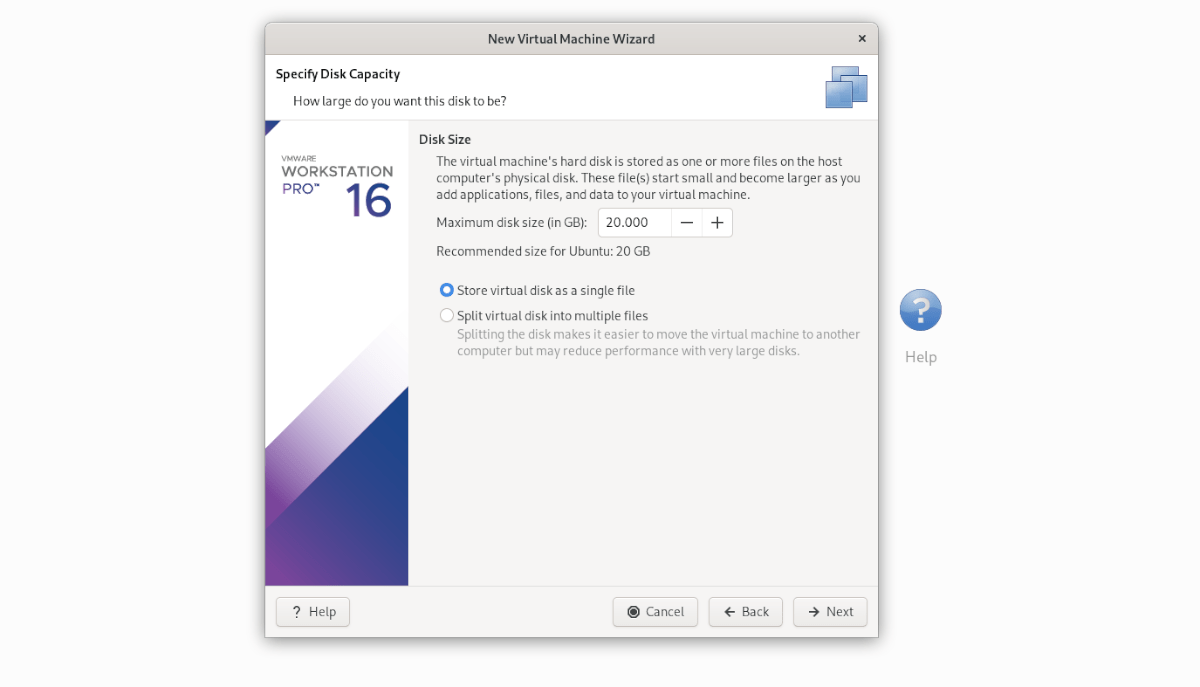
Select the “Finish” button to close the installer. When the installer is closed, go to your “Ubuntu” VM in the library sidebar, and right-click on it. Then, select the “Open VM directory” option.
Upon opening up the VM directory, delete Ubuntu.vmdk. Then, open up a second file manager window and drag in the Osboxes “Ubuntu.vmdk” file (which you renamed from “Ubuntu 20.04.2 (64bit).vmdk” to “Ubuntu.vmdk” earlier) into the VM directory.
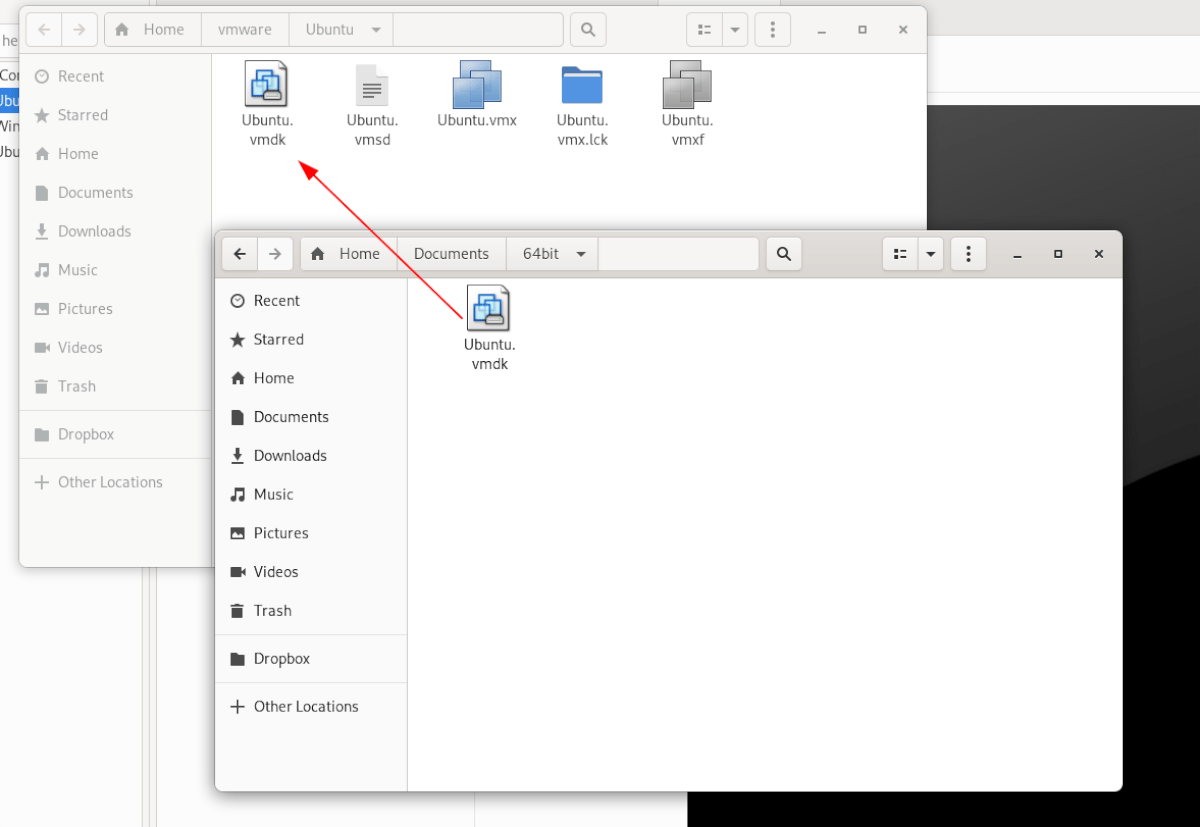
After swapping out the VMDK file, go back to the “Ubuntu” VM in the “Library” sidebar in VMware, and select “Start up this guest operating system” to turn it on!