Dead Rising is an action/adventure open-world game. The game focuses on Frank, the photographer, just as the world descends into a zombie apocalypse. The player controls Frank as he fights to survive at an abandoned mall.

Dead Rising has been ported to several different platforms over the years but strangely never made it to Linux. Thankfully though, it is possible to play this game on any Linux system with a few tweaks.
Install Steam
Ubuntu
On Ubuntu Linux, Steam is easily installable via the Apt command below.
sudo apt install steam
Debian
If you’re using Debian Linux, you can get Steam working quite quickly by downloading the DEB package directly from Valve’s Steam website. To start the download process, use the following wget command down below.
wget https://steamcdn-a.akamaihd.net/client/installer/steam.deb
After downloading Steam to your Debian Linux PC, you can install the software using the dpkg command.
sudo dpkg -i steam.deb
With the Steam DEB package installed on Debian, you must correct any dependency issues during the installation process. To correct the dependencies on your PC, execute the following apt-get install -f command below.
sudo apt-get install -f
Arch Linux
To install Steam on Arch Linux, ensure that the “multilib” software repository is enabled in /etc/pacman.conf. Once it is enabled, use the Pacman -Syy command to re-sync your servers with Arch. Doing this command will also set up “multilib.”
After getting “multilib working, use the command below to install the latest release of Steam.
sudo pacman -S steam
Fedora/OpenSUSE
On both Fedora Linux as well as OpenSUSE Linux, Steam is easily installable through a software repository. That said, these versions of the app aren’t as good, so we don’t recommend going this route. Instead, we suggest installing Steam via Flatpak.
Flatpak
Steam is available as a Flatpak package in the Flathub app store. If you’d like to use the Flatpak release of Steam, you’ll need first to enable the Flatpak runtime. To turn on the runtime, install the “flatpak” package using your Linux PC’s package manager.
Can’t figure out how to set up Flatpak on your Linux PC? Be sure to check out our in-depth guide on Flatpak. It walks you through how to install and set up the runtime.
Once the Flatpak runtime is up and running, it is time to enable the Flathub app store. To enable Flathub, use the following flatpak remote-add command below.
flatpak remote-add --if-not-exists flathub https://flathub.org/repo/flathub.flatpakrepo
With the Flathub app store set up in Flatpak on Linux, you’ll be able to install Steam on your computer. To install, enter the following flatpak install command down below.
flatpak install flathub com.valvesoftware.Steam
Play Dead Rising on Linux
Now that Steam is installed and ready to use, open it up and log in using your user credentials. After that, follow the step-by-step instructions down below to play Dead Rising on Linux!
Step 1: Inside Steam, find the “Steam” menu and click on it to reveal its options. Once inside, select the “Settings” menu entry to open up the Steam settings area. From there, locate “Steam Play” and click on it to access the Steam Play area.

Inside the “Steam Play” area, you must check two boxes. These boxes are “Enable Steam Play for supported titles” and “Enable Steam Play for all other titles.”
Step 2: Locate the “Store” button at the top of Steam and click on it to access the Steam Store. From there, click on the search box, and type in “Dead Rising.” Press the Enter key to view the search results.

Look through the search for “Dead Rising” and click on it to go to the game’s Steam Storefront page.
Step 3: Once on the Dead Rising Steam Storefront page, and look for the green “Add to cart” button. Select it with your mouse to purchase and add the game to your Steam account.

When you’ve purchased the game, move on to your Steam Library by clicking on “Library.”
Step 4: In your Steam library, locate “Dead Rising” and right-click on it. Select “Properties,” followed by “Set launch options.”
Paste the following code into the launch options text box. This code is required to get the game to run right.
WINEDLLOVERRIDES="xaudio2_7=n,b" %command%
Step 5: Close the properties window. After that, select the blue “INSTALL” button to download and install the game onto your computer. When the game is finished installing, the blue “INSTALL” button will become a green “PLAY” button.

Click on the green “PLAY” button to enjoy Dead Rising on Linux!
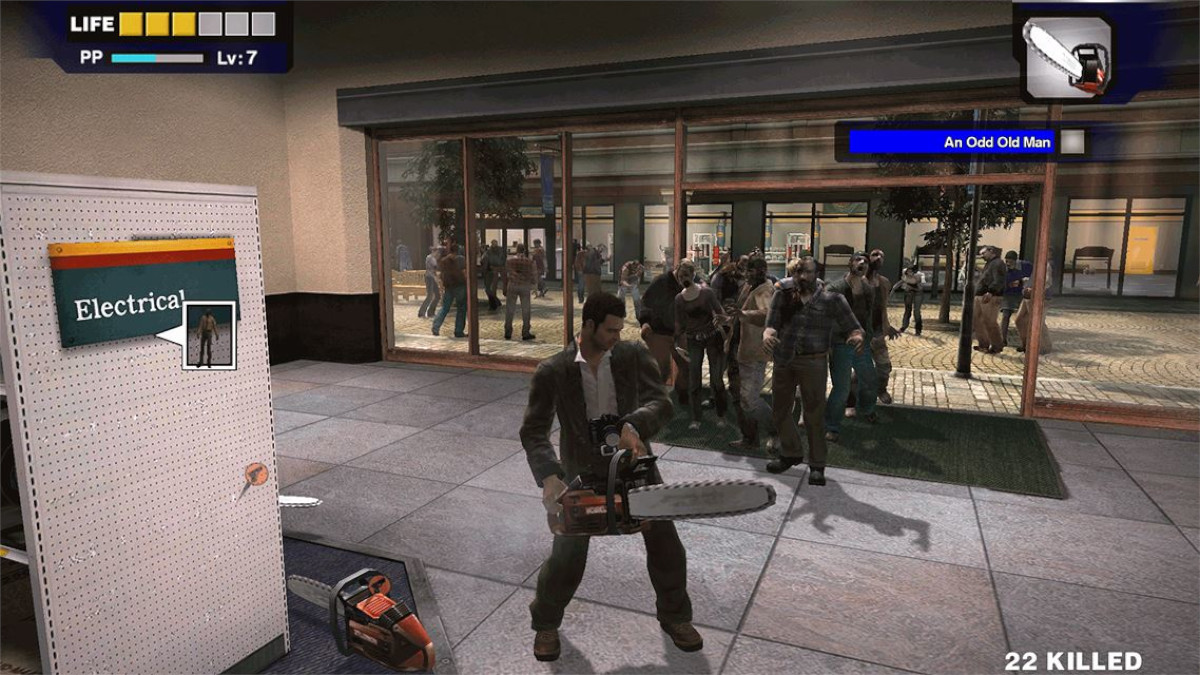
Troubleshooting
Are you having issues playing Dead Rising? If so, check out the game’s ProtonDB page for help!





