Portal 2 is the second game in the Portal series. It follows Chell, a woman trapped in a science testing facility, who uses a portal gun to complete tests. In this guide, we’ll show you how to play Portal 2 on Linux.

Portal 2 is native to Linux and came out on the platform Shortly after Valve released Steam for Linux. That said, the only way to play the game on Linux is through Steam, so we must go over how to install the Steam for Linux client.
Ubuntu
On Ubuntu, you can install the latest release of Steam by making use of the apt install command below.
sudo apt install steam
Debian
If you’re using Debian Linux, Steam is best installed by downloading the Steam DEB package directly from the Valve Steam website, rather than dealing with the Debian “Non-free” software repository.
To start the download of Steam onto your Debian Linux PC, make use of the following wget download command. It will follow the Steam DEB URL and download the DEB package directly to your home folder.
wget https://steamcdn-a.akamaihd.net/client/installer/steam.deb
After downloading the Steam DEB package to your computer, the next step is to install the software. To install Steam on your Debian PC, make use of the dpkg command below.
sudo dpkg -i steam.deb
Once the Steam DEB package is installed onto your computer, you’ll need to clean up and correct any dependency issues present on the system so that Steam can run correctly. Use the apt-get install -f command.
sudo apt-get install -f
Arch Linux
On Arch Linux, the Steam app is available, but only through the “Multilib” software repository. To set it up, open up the /etc/pacman.conf file in a text editor. Once open, locate the “Multilib” line and remove the # symbol, as well as from lines directly below it. Then, save and re-sync Pacman with the command below.
sudo pacman -Syy
With everything re-synced, you can quickly install the Steam app on your Arch Linux system with the following command.
sudo pacman -S steam
Fedora/OpenSUSE
If you’re using Fedora or OpenSUSE, you can get the latest Steam app up and running by installing it through software repositories included with your operating system, and it’ll run games just fine. However, the Flatpak release of Steam seems to work better on these operating systems, and we suggest following those instructions instead.
Flatpak
To get Steam working on Flatpak, you’ll first need to enable the Flatpak runtime on your system. Thankfully, it is very easy to set up the Flatpak runtime. To do it, please follow our in-depth guide on the subject.
After setting up the Flatpak runtime on your computer, you will need to enable the Flathub app store. Flathub has many different types of apps available, including Steam. To enable it, use the following flatpak remote-add command below.
flatpak remote-add --if-not-exists flathub https://flathub.org/repo/flathub.flatpakrepo
With the Flathub app store enabled and ready to use on your Linux PC, Steam can be installed. To install Steam on your Linux PC, use the following flatpak install command below in a terminal window.
flatpak install flathub com.valvesoftware.Steam
Play Portal 2 on Linux
After setting up Steam on your Linux system, open up the app and log into your account using your user name and password. Once you’ve logged into Steam, follow along with the step-by-step instructions below to Play Portal 2 on Linux.
Step 1: Find the Steam “STORE” button at the top of the page, and click on it with the mouse. When you select this button, you’ll be able to access the Steam Storefront.
Once on the Steam Storefront, find the search box, and click on it with the mouse. From there, type in “Portal 2” in the text box. Press the Enter key to view the search results.
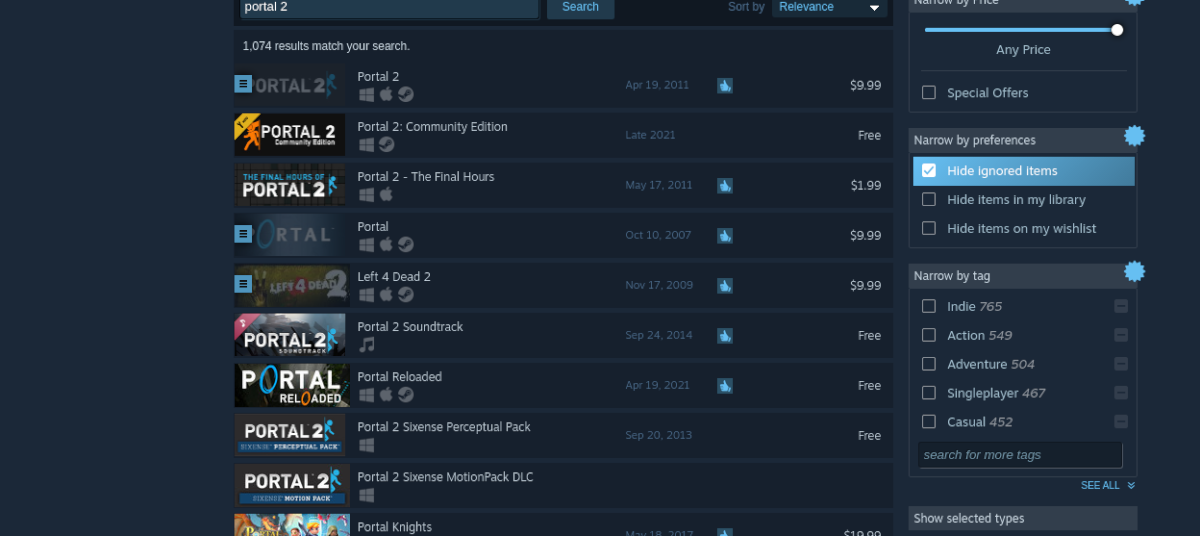
Step 2: In the search results, select “Portal 2” to access the game’s Steam storefront page. When you’ve made it to the game’s Storefront page, locate the green “add to cart” button.
Select the green “add to cart” button to add the game to your cart. Once it is in your cart, click on the cart icon. From there, you’ll be able to go through the process of purchasing Portal 2 for your Steam account.
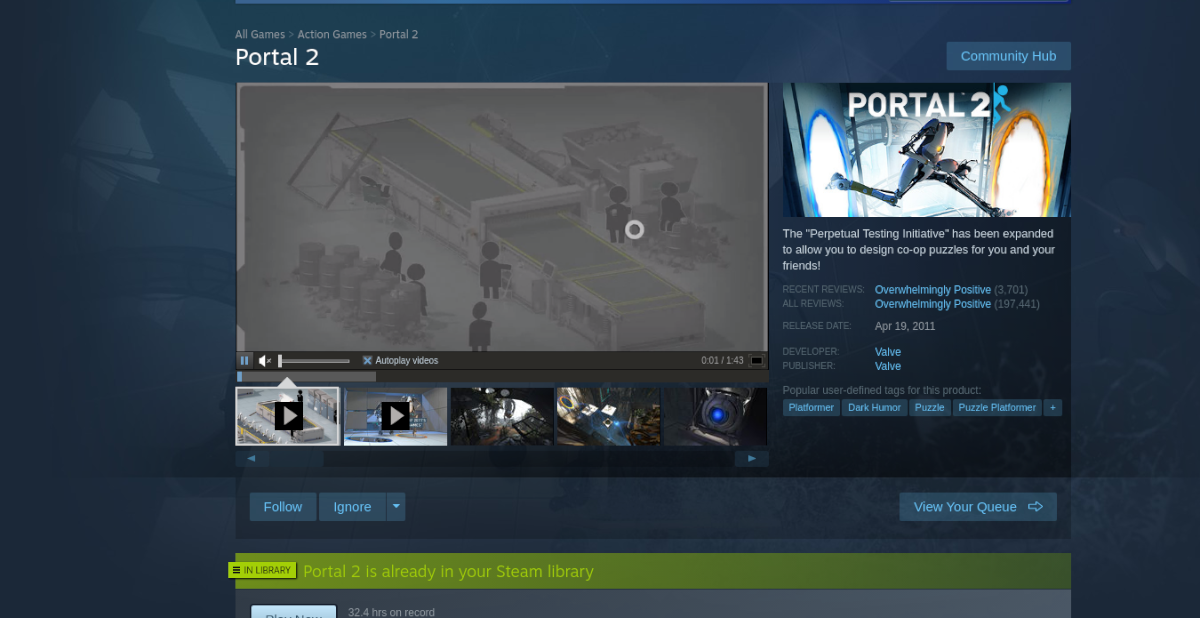
Step 3: Find the “LIBRARY” button in Steam, and click on it with the mouse. From there, look through your games library for “Portal 2,” and click on it with the mouse to access it.
After clicking on “Portal 2” find the blue “INSTALL” button and select it with the mouse. By clicking on this button, the installation of Portal 2 will begin. Sit back, as it may take some time.
Step 4: When the download process is complete, the blue “INSTALL” button will turn into a green “PLAY” button. Select this button to start up Portal 2. Enjoy, and happy gaming!






