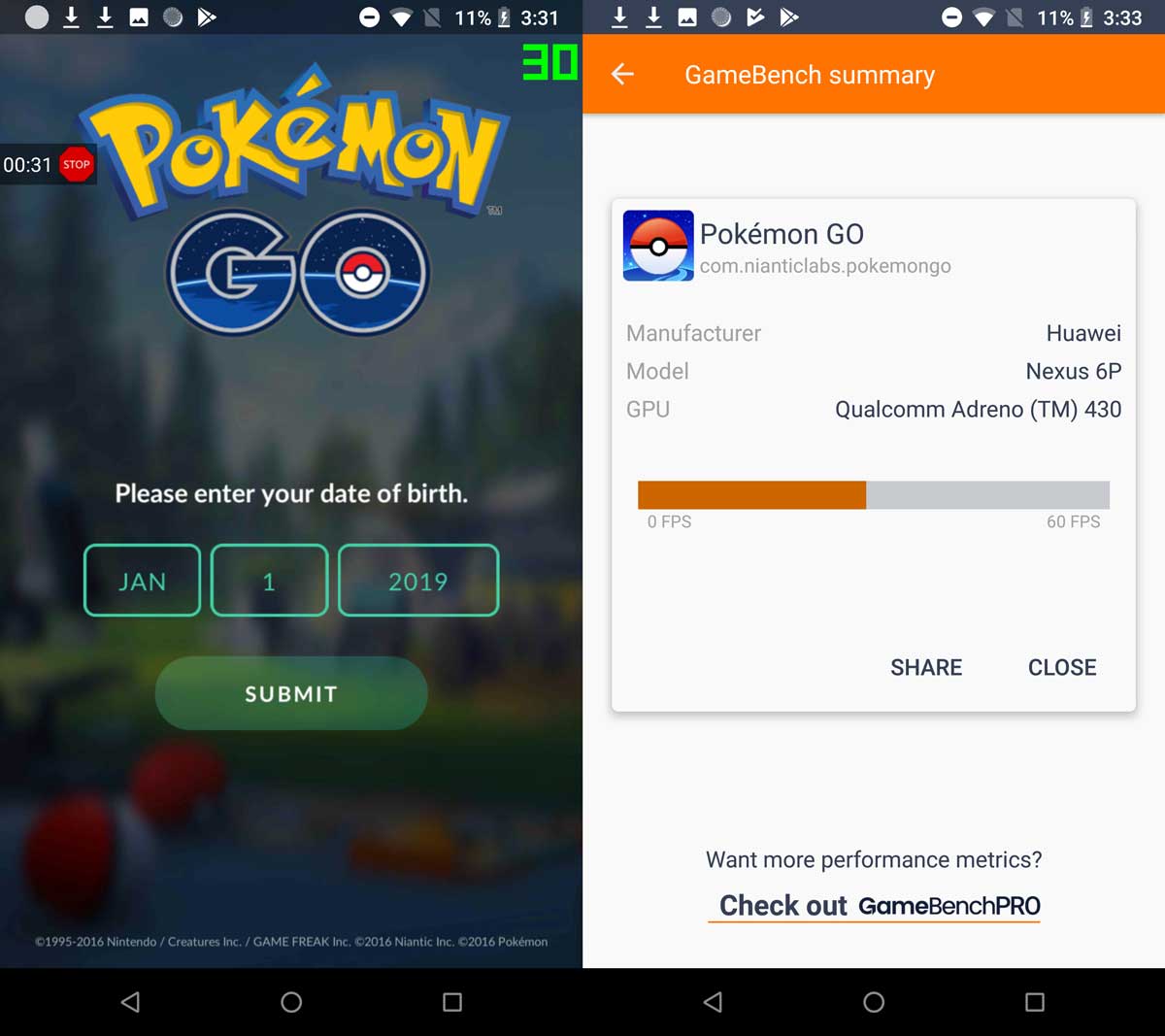FPS or frames per second is a measure of how well a game runs on a system. You will mostly see desktop, or PC users to be precise, concerned with the frame rate they’re getting. In fact, more enthusiastic gamers buy better, newer, faster hardware just for the added benefit of getting a higher frame rate but FPS is not a measure limited to desktop games. Mobile games too have an FPS and it’s effected by the hardware of the device. Here’s how you van view FPS for games on Android.
You do NOT need a rooted device in order to view FPS for games on Android with this method however, you will need to have a PC nearby. Additionally, the tool that we’re going to use is free but it does record and share your performance data in exchange for using it. If you’re uncomfortable with this you have two options; not using this tool, or using the paid/pro version of the tool that will let you opt-out of data sharing.
While this post specifically targets games, this method will work for any and all apps on your device.
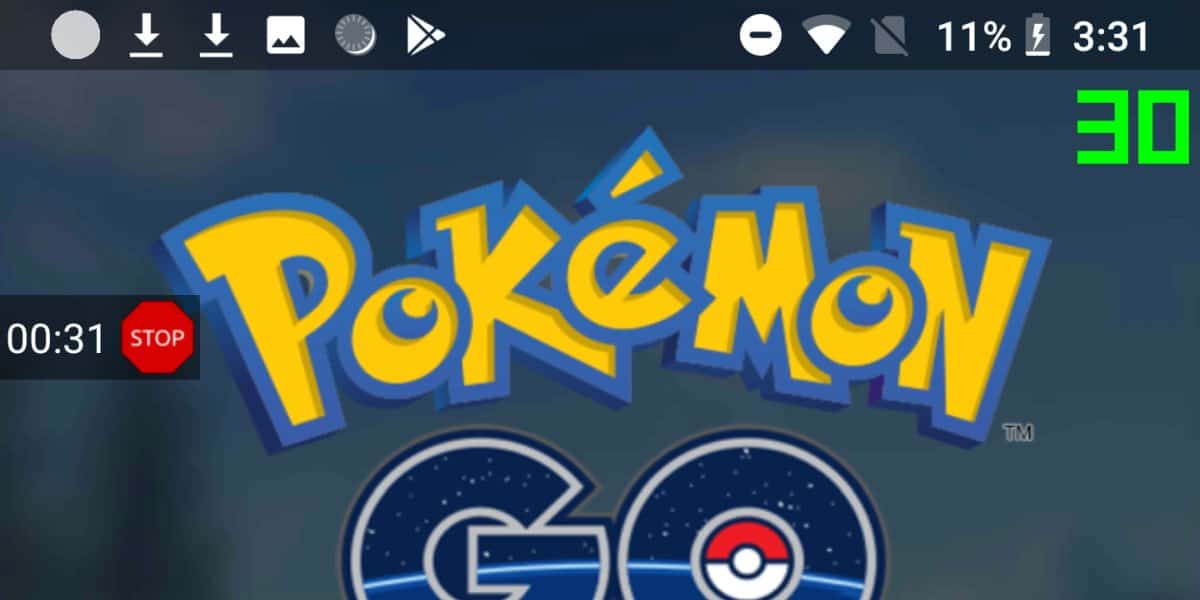
Set Up GameBench
The tool we’re using to get the FPS for games on Android is called GameBench. You have to use the community edition of the app that’s available on the Google Play Store and is free. Install the app on your Android device.
Next, go to this link, and install the GameBench app for your Windows or Mac system.
On Android
Connect your Android device to your PC via a data cable, and enable USB debugging from the developer options inside the Settings app. Run the GameBench app on your device and go to your PC.
On PC
Run the GameBench app and wait for it to find your device. Once it’s found the device, you will see a prompt telling you the same on your Android phone/tablet and you can disconnect the device from your PC.
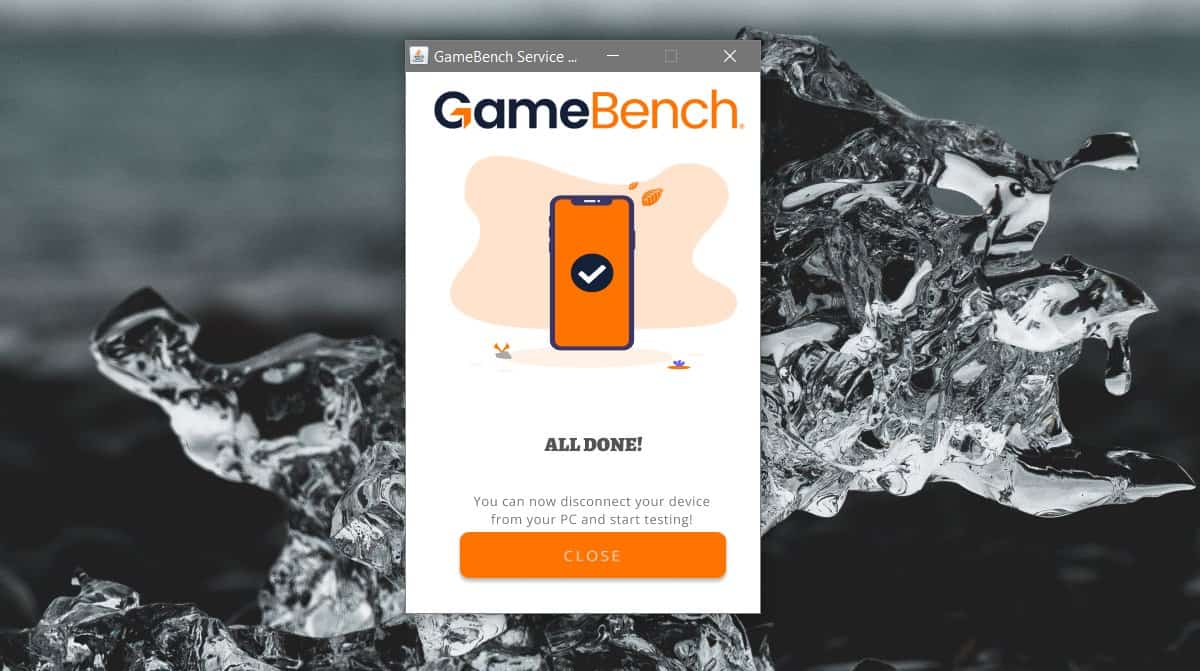
View FPS for games
Once everything is set up, open GameBench and you will see a list of apps installed on your system. Tap an app from the list and it will open the app with a frame rate overlay on the top right.
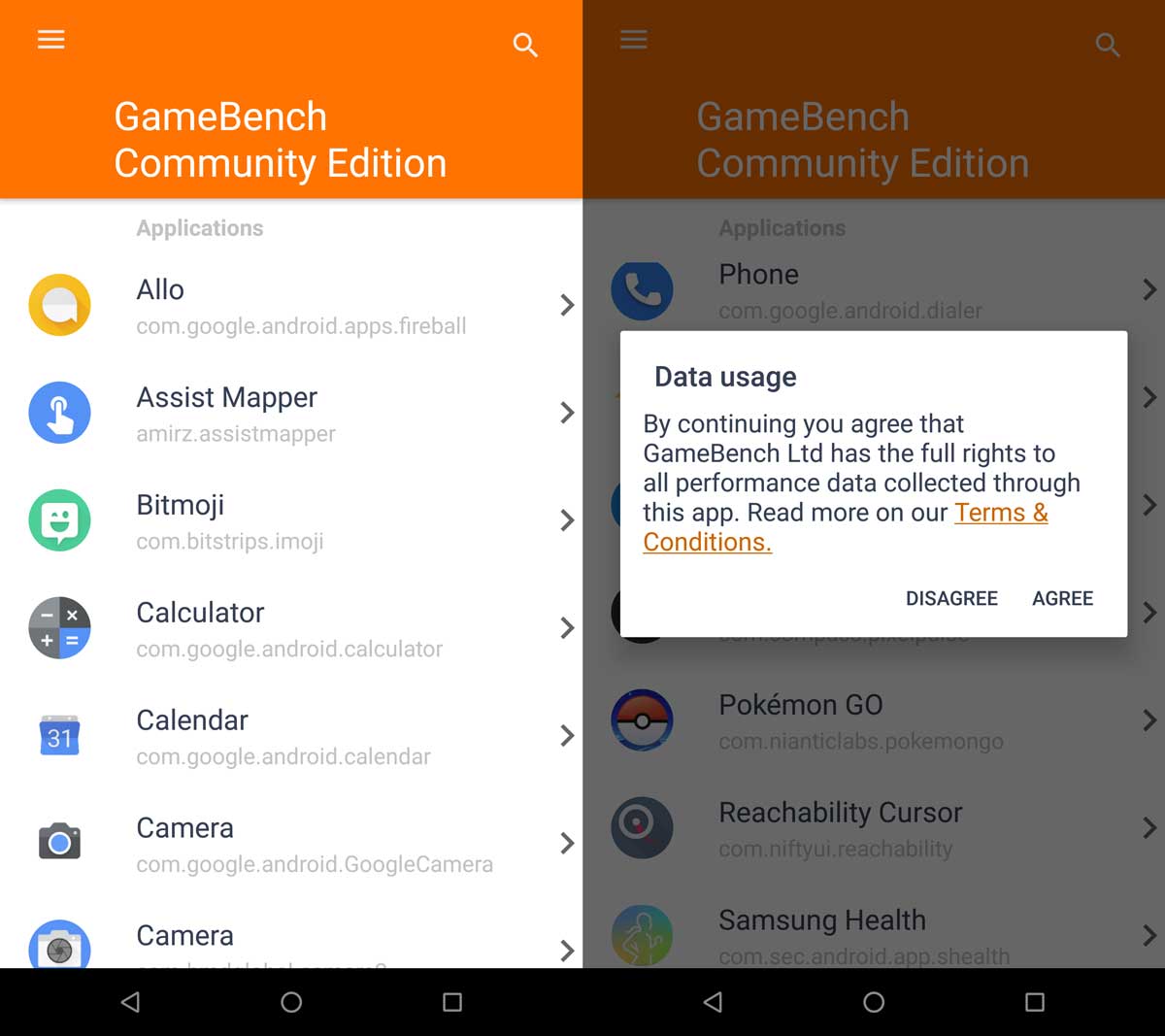
Frame rates tend to fluctuate and you will see the fluctuation reflected live in the overlay. When you’re done, tap the Stop button. You will be redirected to the GameBench app with a summary of the frame rate that it had while it was running.