Need to convert some image files on your Linux PC? Don’t know the first thing about how to convert pictures? We can help! Follow along as we go over how to convert images on Linux with XnConvert.
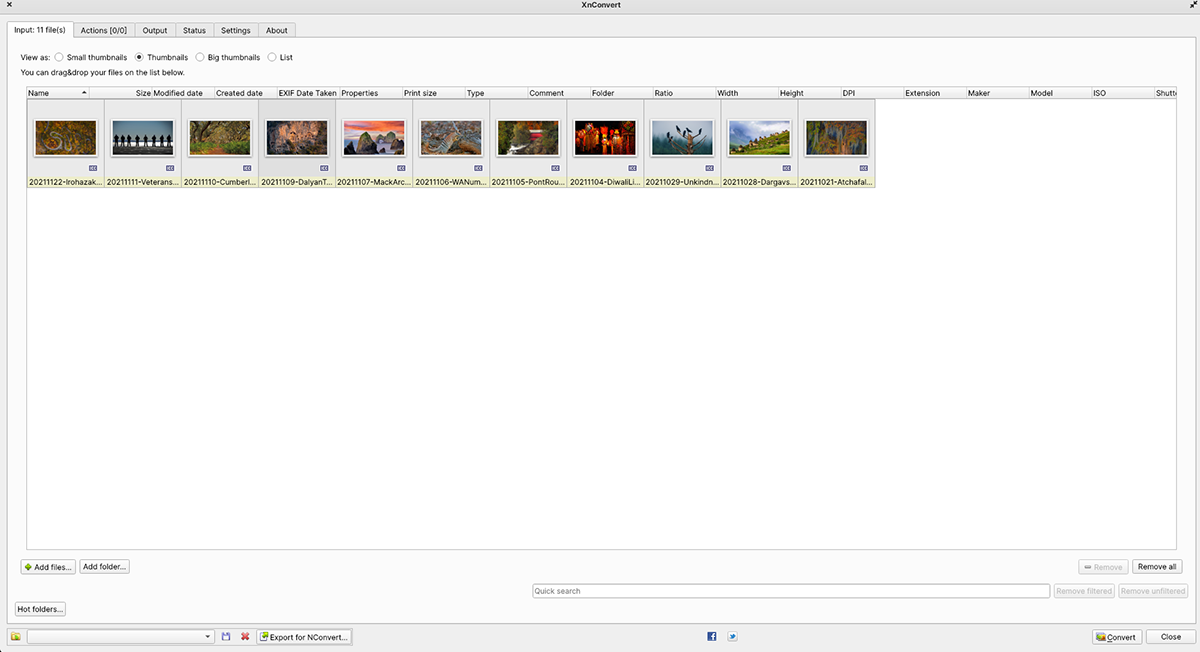
Installing XnConvert on Linux
XnConvert supports Linux via a downloadable DEB package for Ubuntu and Debian. Additionally, the Arch Linux User Repository has a community package available, and XnConvert is also available on Flathub as a Flatpak.
To get the app working on your computer, you’ll first need to open up a terminal window on the Linux desktop. You can open up a terminal window by pressing Ctrl + Alt + T on the keyboard. Or, search for “Terminal” in the app menu and launch it that way.
Once the terminal window is open and ready to go, the installation of XnConvert can begin. Using the distribution-specific installation instructions outlined below, set up the latest release of XnConvert on your computer.
Ubuntu
On Ubuntu, if you wish to install XnConvert, you’ll need to download a DEB package. To get your hands on the latest DEB package for your system, make use of the following wget download command.
wget https://download.xnview.com/XnConvert-linux-x64.deb
After downloading the XnConvert DEB package, installation can begin. Using the apt install command, set up the latest release of the app on your computer.
sudo apt install ./XnConvert-linux-x64.deb
Debian
If you use Debian, you will need to install the XnConvert application via a downloadable DEB package. To get your hands on the latest XnConvert DEB package, use the wget commands below.
wget https://download.xnview.com/XnConvert-linux-x64.deb
Or, if you are using 32-bit Debian:
wget https://download.xnview.com/XnConvert-linux.deb
After downloading the package to your computer, XnConvert is ready to install. Using the dpkg command, set up the latest release of XnConvert on your Debian system.
sudo dpkg -i XnConvert-*.deb
Following the installation of XnConvert on Debian, you must correct any dependency issues that may have occurred during the installation process. To do this, execute the following apt-get install -f command.
sudo apt-get install -f
Arch Linux
The XnConvert program is available on the Arch Linux AUR. However, you’ll need to install an AUR helper program to get the app working (unless you wish to compile it by hand).
There are many great AUR helper tools out there for Arch. In this guide, we’ll focus on Trizen as it is quick to install. To get the Trizen application working, execute the following commands below in succession.
sudo pacman -S base-devel git git clone https://aur.archlinux.org/trizen.git cd trizen/ makepkg -sri
With the Trizen AUR helper tool working on Arch Linux, you’ll be able to get the XnConvert program working in a matter of seconds. Then, using the trizen -S command, set up the latest XnConvert.
trizen -S xnconvert --noconfirm
Flatpak
Those using Fedora, OpenSUSE, or other Linux distributions not listed in this tutorial will need to install XnConvert via a Flatpak package. Thankfully, setting up the Flatpak runtime is relatively easy.
To get the Flatpak runtime working on your computer, install the “flatpak” package. Alternatively, follow our in-depth tutorial on how to set up the Flatpak runtime.
After setting up the Flatpak runtime, install the latest XnConvert on your computer with the two commands below.
flatpak remote-add --if-not-exists flathub https://flathub.org/repo/flathub.flatpakrepo flatpak install flathub com.xnview.XnConvert
How to convert images on Linux with XnConvert
To convert images with the XnConvert app on Linux, do the following. First, launch the app on the desktop. You can launch XnConvert by searching for it in the applications menu.
With the XnConvert program open, follow the step-by-step instructions below.
Step 1: Find the “Add files” button and click on it with the mouse. Upon selecting this button, a pop-up window will appear. Browse for the files you wish to convert with the app and import them.
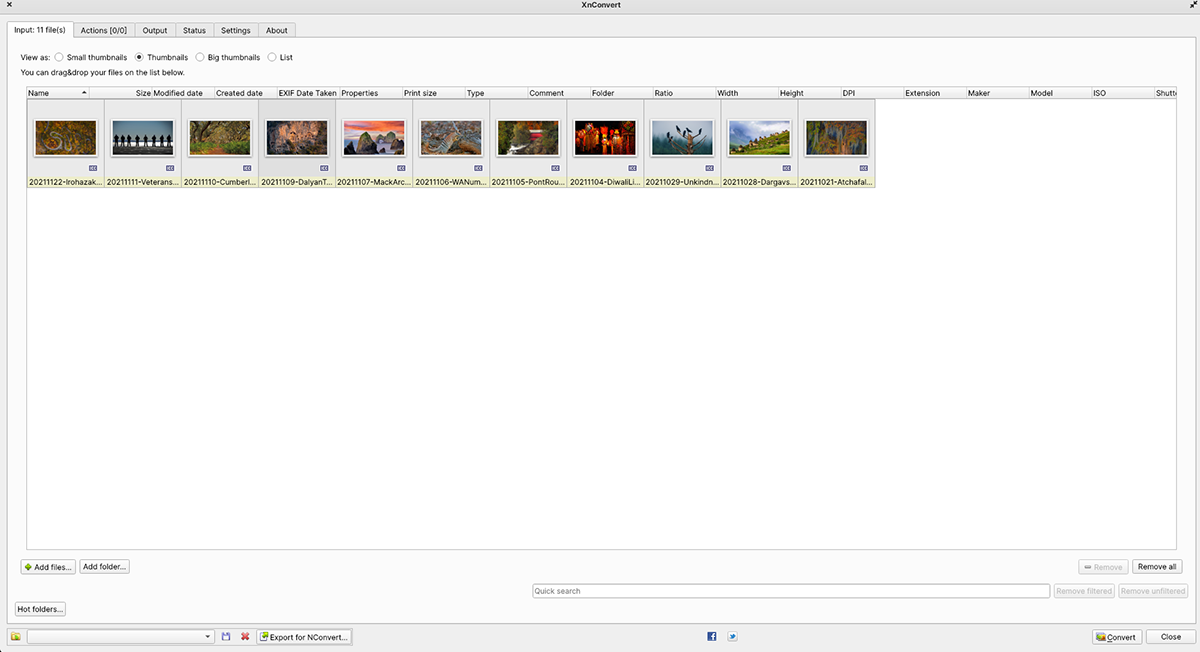
Step 2: Click on the “Output” tab inside XnConvert. Then, find the “Format” drop-down menu. In the “Format” drop-down menu, change the setting “Same as original” to the desired format.
For example, to convert PNGs to JPGs, select the “JPG – JPEG/ JFIF” option.
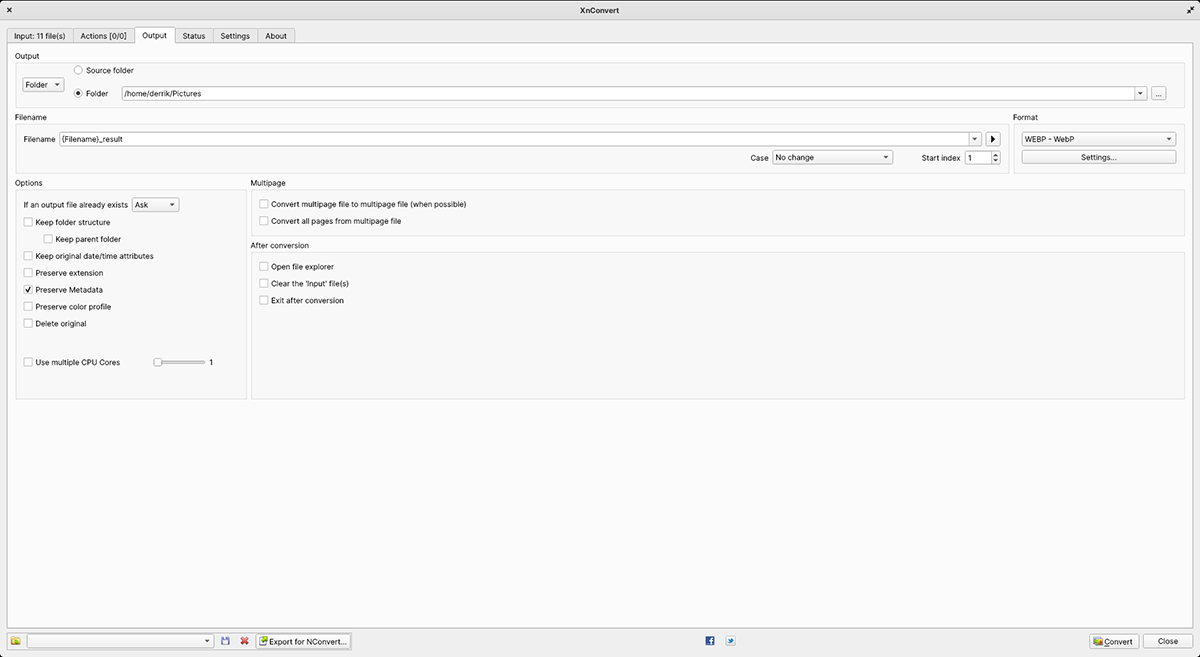
Step 3: After selecting your format, find the “Folder” area of the Output tab. Then, click on the browse button to browse where you’d like the converted files to save.
Step 4: Find the “Input” tab in XnConvert. Once on this tab, click on the “Convert” button in the bottom-right-hand corner. Select this button to start the conversion process.
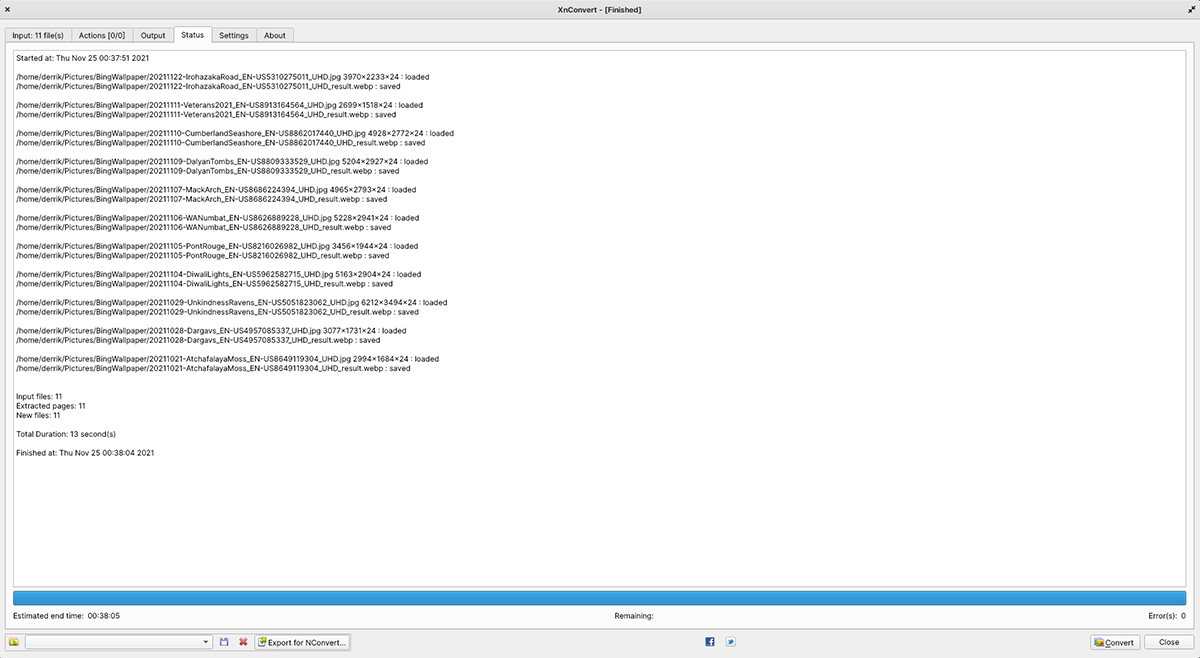
Step 5: The image conversion process should not take a long time. But it can take a few minutes, especially if the image files are large. When the process is complete, open up your output folder to view the newly converted image files.





