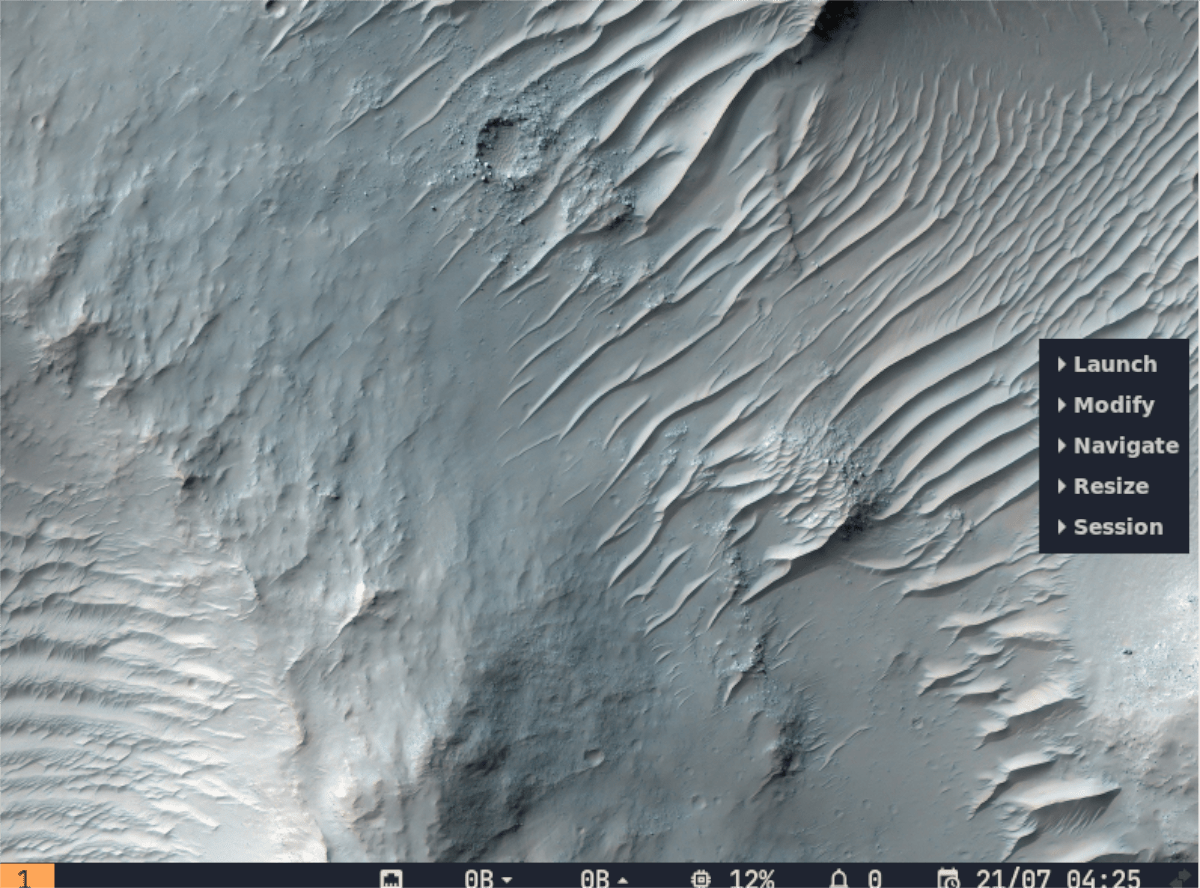Regolith Linux 1.6 is here and packed with new and exciting features. If you’re looking to try out a new Linux distribution, this guide is for you. Follow along as we show you how to set up Regolith Linux 1.6!
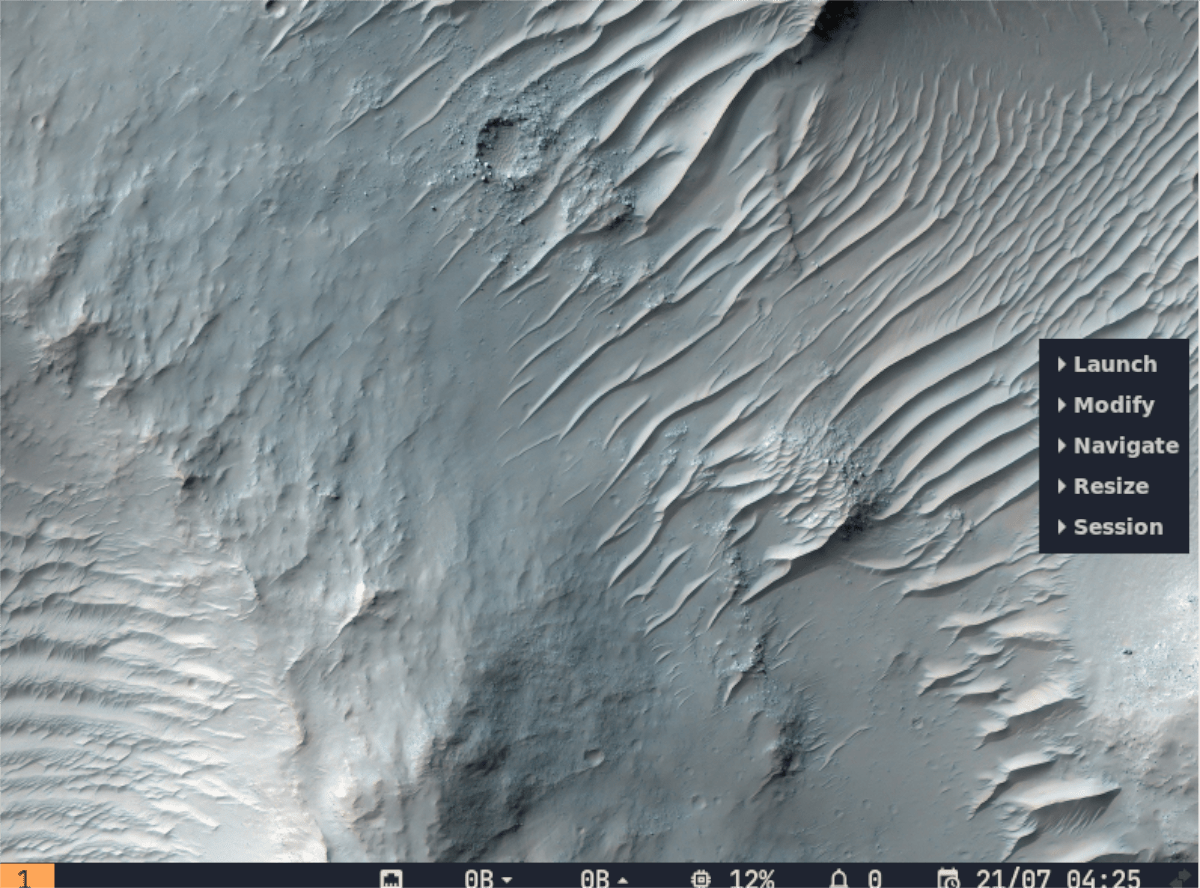
Note: if you do not want to set up Regolith Linux from scratch, you’ll be able to install Regolith Linux over an existing installation of Ubuntu. For more information on how you can upgrade your Ubuntu system to Regolith, head over to their official website.
Downloading Regolith Linux 1.6
Before you can set up Regolith Linux on your desktop or laptop PC, you’ll have to download it. The latest release of Regolith (1.6) is based upon Ubuntu 21.04 and is available here on their official website.
Once on the website, locate the blue “Download Regolith 1.6 (21.04)” button to begin the download. Alternatively, if you like, you can download the 20.04 release. However, we will not be focusing on that one in this guide.
When you click on the download button, your web browser should start downloading Regolith Linux to your computer. When the download is complete, move on to the next section of the guide.
Creating the USB installer
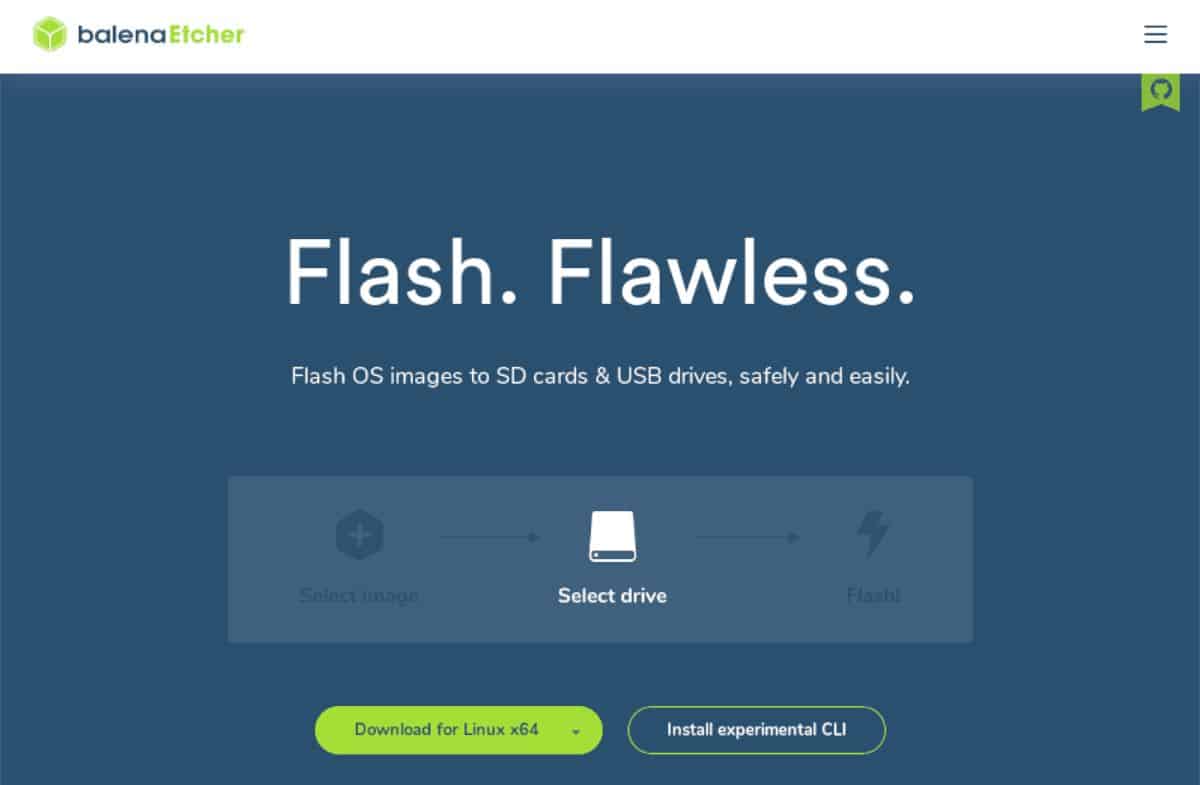
Regolith Linux is distributed to users via an ISO file from the official website. The only way to install this ISO file is to create a USB installer (or burn the ISO to a DVD, though modern PCs do not support DVDs anymore). To make the USB installer, you’ll need to download a unique program to your computer.
This special program is known as Etcher. It will help you create your Regolith Linux USB installer with relative ease. Best of all, Etcher is cross-platform and works on Mac OS, Linux, and Windows. So, no matter what OS you create your installer on, the instructions are the same.
To get your hands on Etcher, head over to the official Etcher website. Once there, download the app and install it to your OS using the website’s web page instructions.
After downloading and installing Etcher on your computer launch it from the app menu. Then, plug your USB flash drive into your PC. Once plugged in, follow the steps below.
Step 1: Find the “Flash from file” button in Etcher and click on it with the mouse. When you click on this button, a window will appear. Using your mouse, select the Regolith Linux ISO file.
Step 2: Find the “Select target” button, and click on it with the mouse. Then, select your USB flash drive in the UI to tell Etcher to install the Regolith ISO file to it.
Step 3: Select the “Flash!” button with the mouse to start the Etcher flashing process. This process will take quite a while, so be patient. When the process is complete, plug the USB into the computer you plan to install Regolith onto and move on to the next step of the guide.
Installing Regolith Linux 1.6
To start the installation of Regolith Linux 1.6, load up your computer’s BIOS. Once inside of the BIOS, configure it to boot from the USB flash drive. When the Regolith Linux installer is booted up, follow the step-by-step instructions below.
Step 1: In the Regolith bootloader, select the “Install Regolith” option with the Arrow keys and press the Enter key to continue.
Step 2: When Regolith Linux starts up, you’ll see a window that says “Install (as a superuser).” In this window, select the language you speak, and press the “Continue” button.
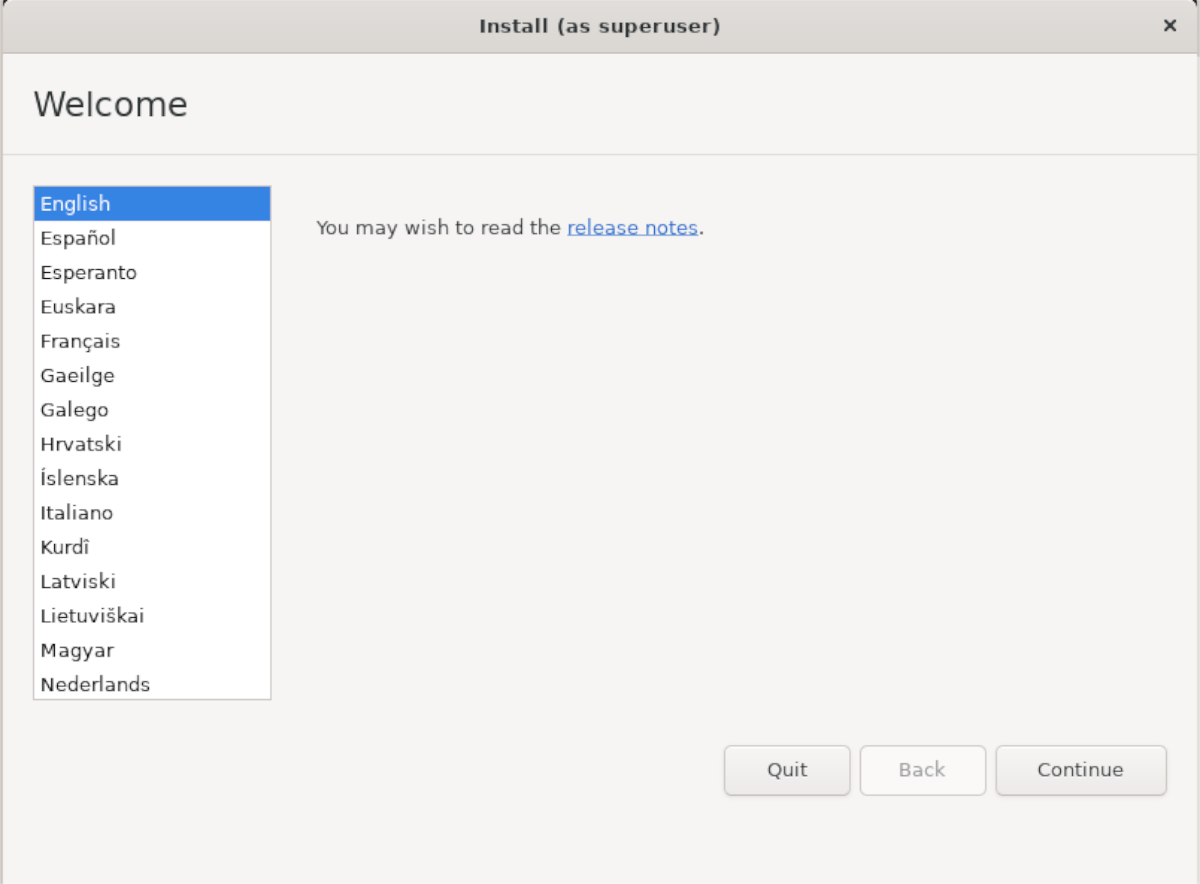
Step 3: After choosing your language, you’ll need to select your keyboard layout. Using the UI, select the keyboard layout you prefer, or leave it as default. Then, press “Continue” to move on.
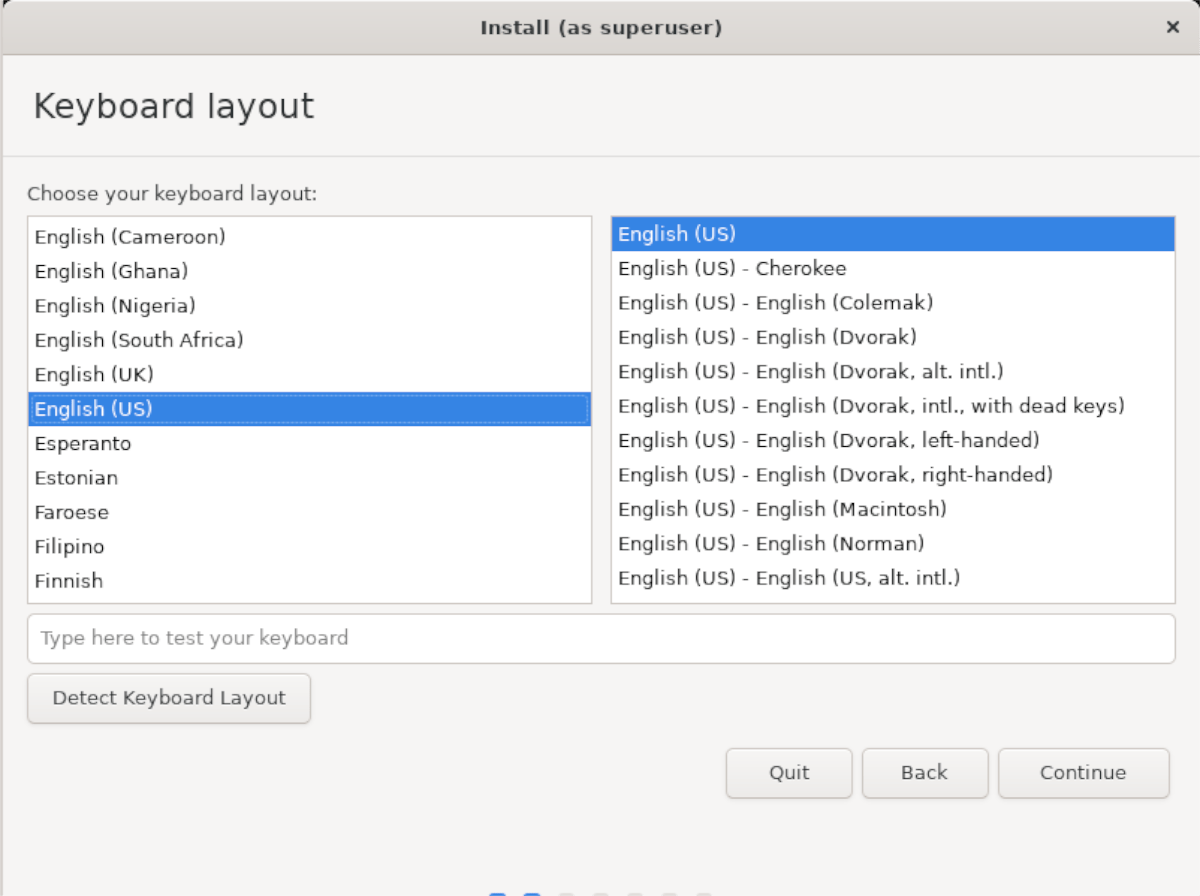
Step 4: You’ll now need to select the “Install third-party software for graphics and Wi-Fi hardware and additional media format” box. After checking this box, press the “Continue” button to move on to the next page.
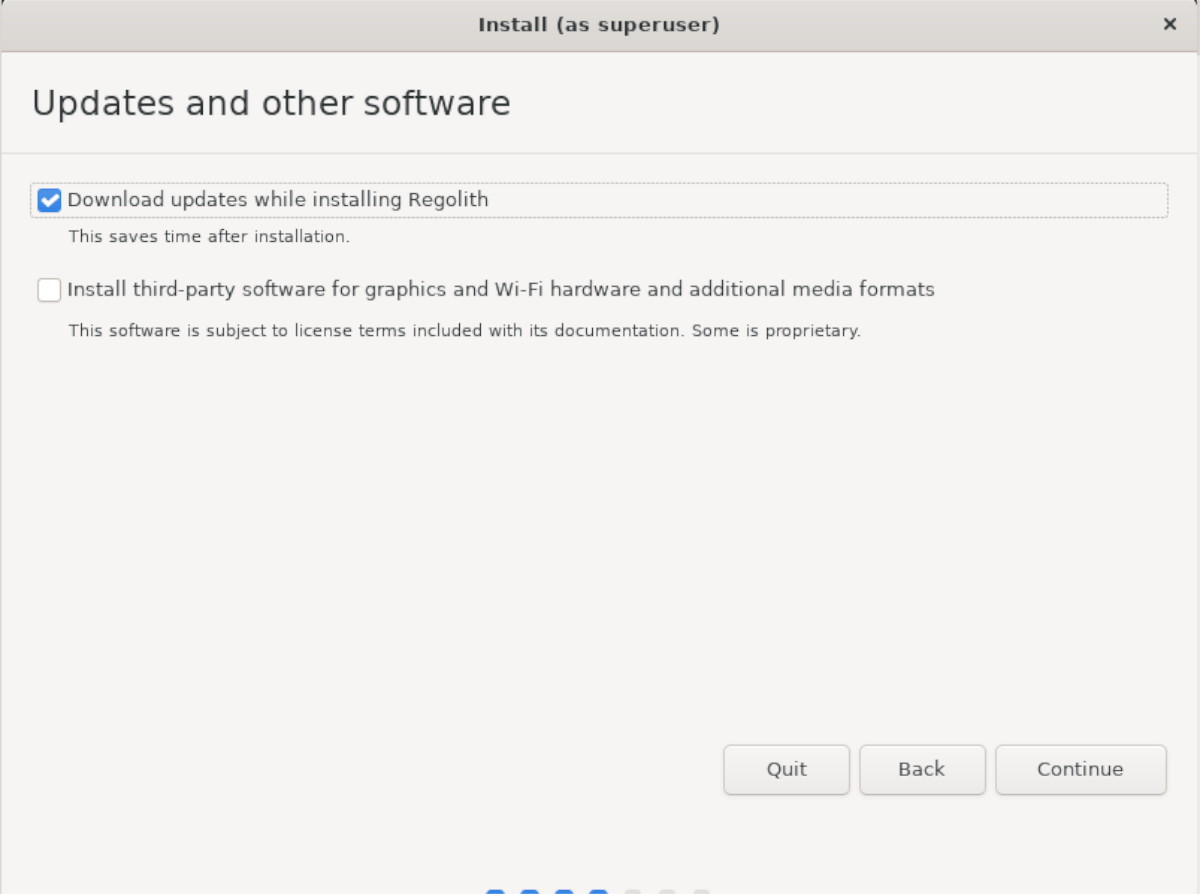
Step 5: Following selecting the wifi driver box, you’ll need to choose your installation type. In this example, we’ll select the “Erase disk and install Regolith” option, however, be sure to select the installation type that is right for you.
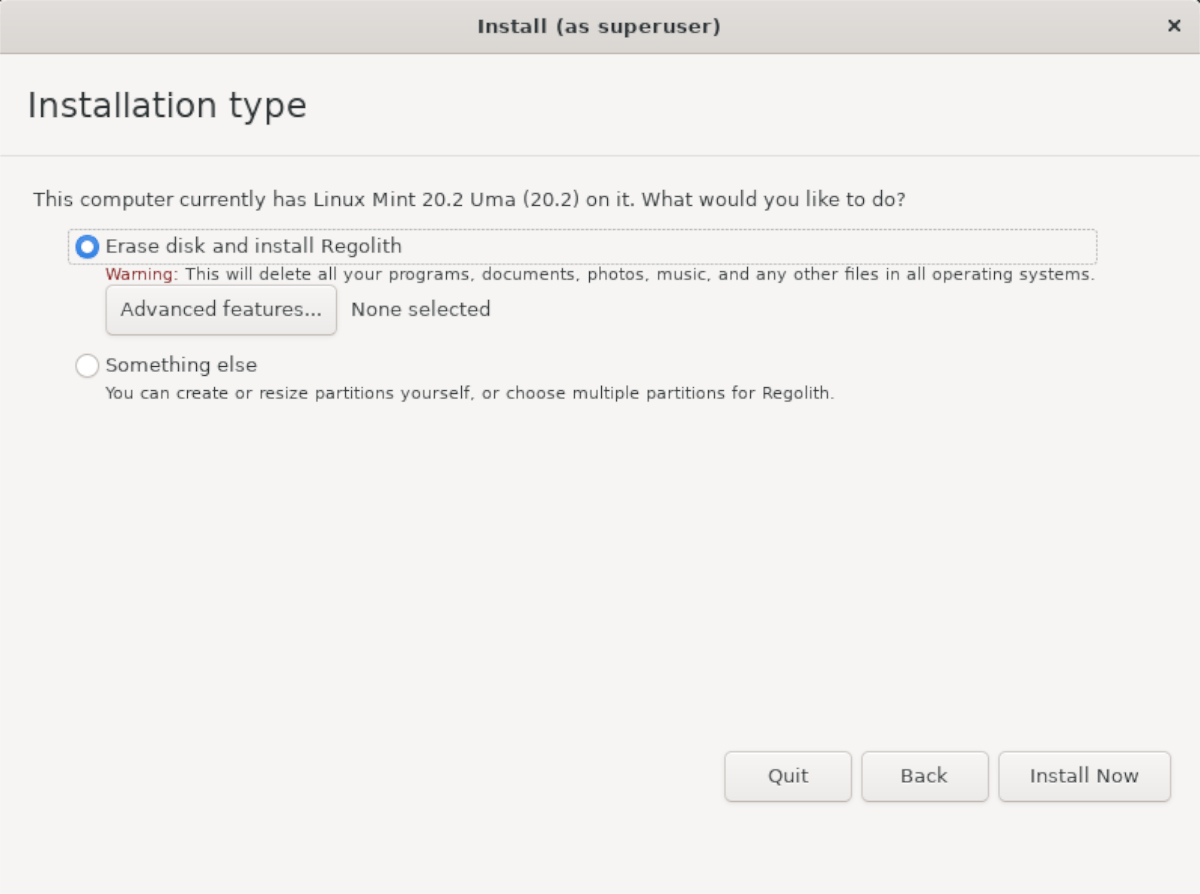
Select the “Install now” button when you’ve chosen your installation type.
Step 6: You must now select where you live on a map so that Regolith 1.6 knows where to set your timezone. Using the mouse, choose your timezone. Click “Continue” to move on when done.
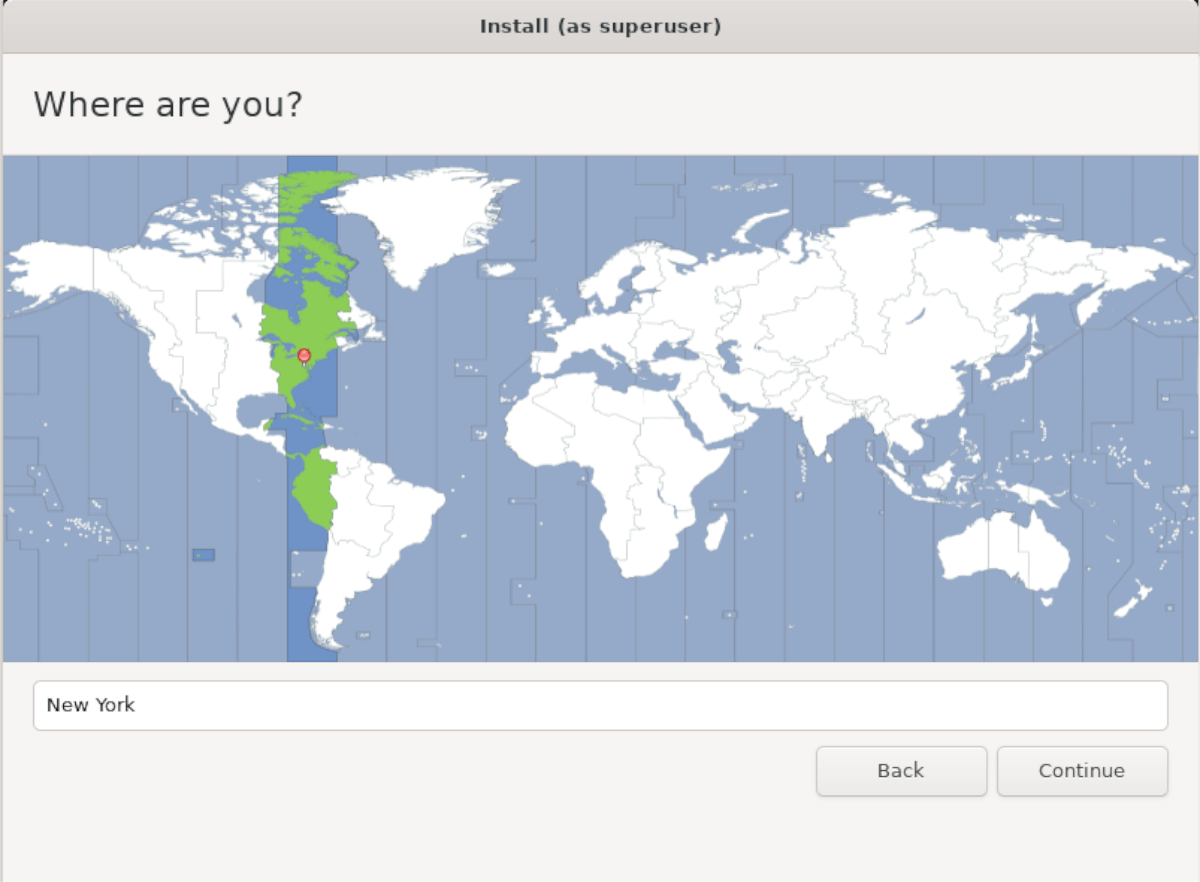
Step 7: In the “Who are you” page, enter your name, your PC’s name. You’ll also need to pick a username, choose a password, and confirm your password. Press the “Continue” button when done.
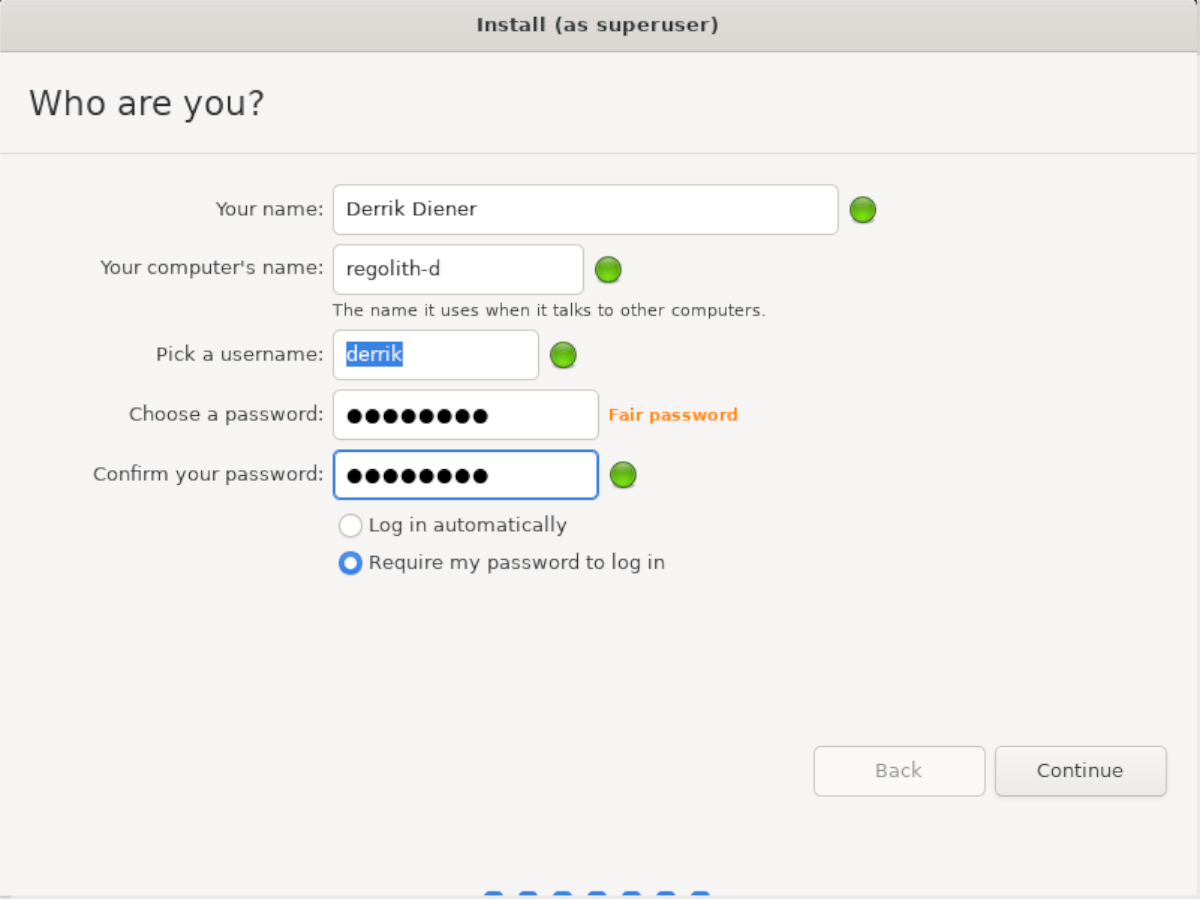
Step 8: Now that you’ve set up your username, Regolith will finish installing everything onto your computer. When the process is complete, reboot to start using Regolith Linux 1.6!