Whatsapp has a new feature; group calls. It works with both video and voice calls. You can call up to four people in one group call. The group call feature isn’t the most obvious so you might still be wondering if it’s rolled out to everyone yet or not. It has and if you know where to look, you can make group calls on Whatsapp right now.
Update the app on your phone before you try a Whatsapp call. Since your recipients will only be answering the call and not initiating the group call, they don’t necessarily need to be running the latest version of the app.
Open a conversation thread or, go to the Call tab. From the Call tab, select a contact you want to call. If you’re in a chat thread, tap the call button. You can choose either a video or audio call.
When the call is in progress, look at the top right corner and you will see a greyed out option for adding a second person to the call. Wait until the person you called answers, and then the add person button will be active. Tap it and select a contact from your contacts list to add the second, third, and fourth person.
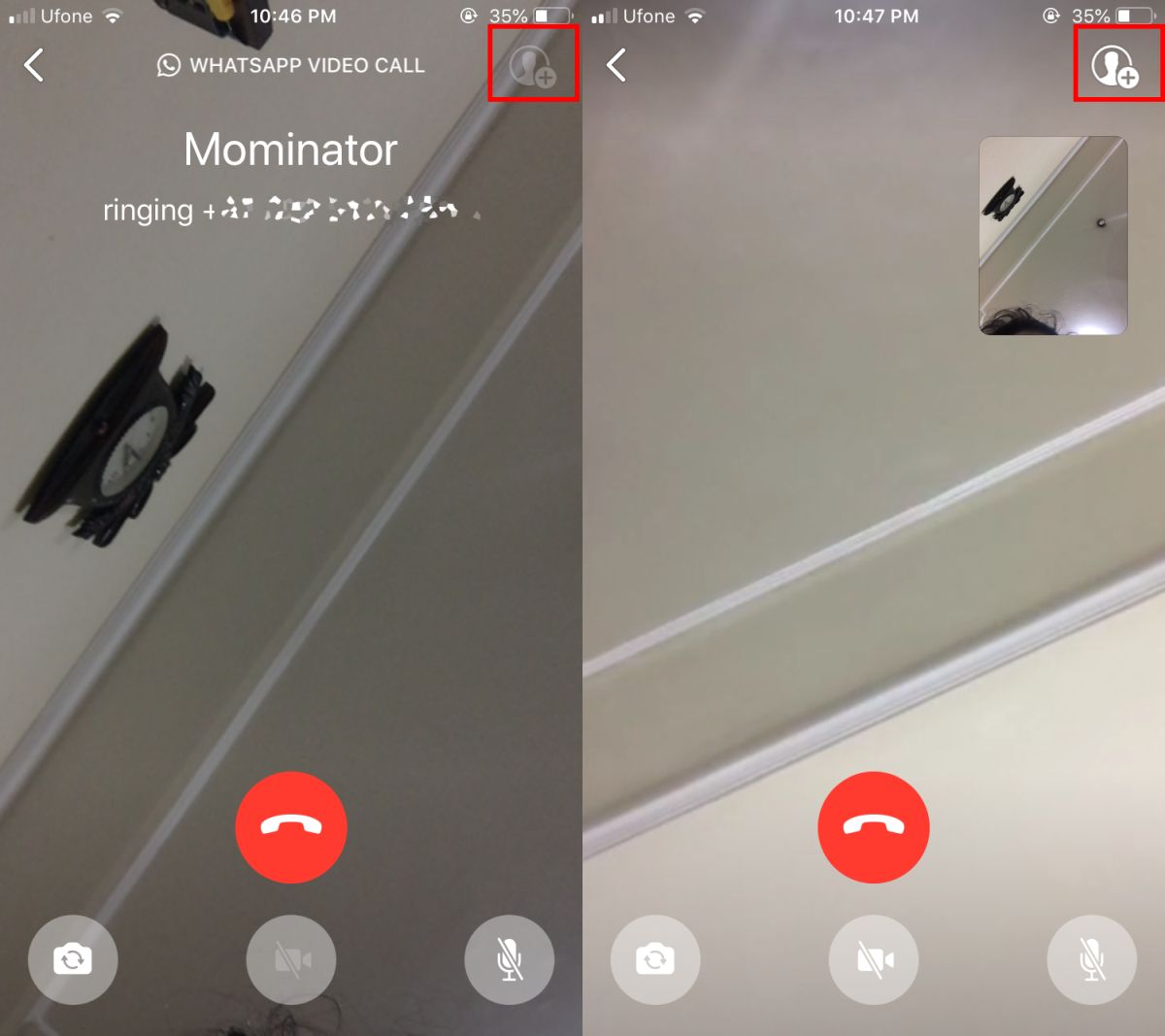
The limit is four people so where Whatsapp is following Instagram and Snapchat’s trajectory in terms of feature development it’s not exactly competing with the two apps. Instagram and Snapchat have group calls for more social communication and where Whatsapp is a social app it’s not exactly in the same category. Whatsapp is best grouped with apps like Facebook Messenger and that makes the four people in a group call a reasonable limit.
It goes without saying that in a group call, everyone can see everyone though when you’re adding a second person to a call, they may not necessarily be told they’re being invited to a group call so give them a heads up before you make it.
Whatsapp is one of the most popular messaging apps on both iOS and Android. Since it’s highly unlikely that Facetime will ever make it to Android, this feature is pretty great if the call quality turns out to be good. Four is a reasonably good number of people for a group call so it will meet most needs. More importantly, you can answer calls from the web and desktop version which means you can call people on their computers too.





