GIF apps are a thing, as are dedicated GIF keyboards that let you find and share GIFs without leaving a messaging app. There are also apps that let you turn live photos on iOS into GIFs. While there is no shortage of GIF apps for iOS, the ones available mainly focus on finding GIFs. There are few that actually allow you to edit a GIF. If you have a GIF that you’d like to trim down to a certain part, you can use Giphy to edit GIFs on an iPhone.
Install GIPHY from the App Store. The GIF that you want to edit can come from GIPHY, or you can edit one that’s saved to Photos.
Open GIPHY and search for the GIF you want to edit, or tap the plus button at the bottom to access GIFs from your camera roll. The plus button will open the camera and that’s where you can access your photos from. Select the GIF that you want to edit.
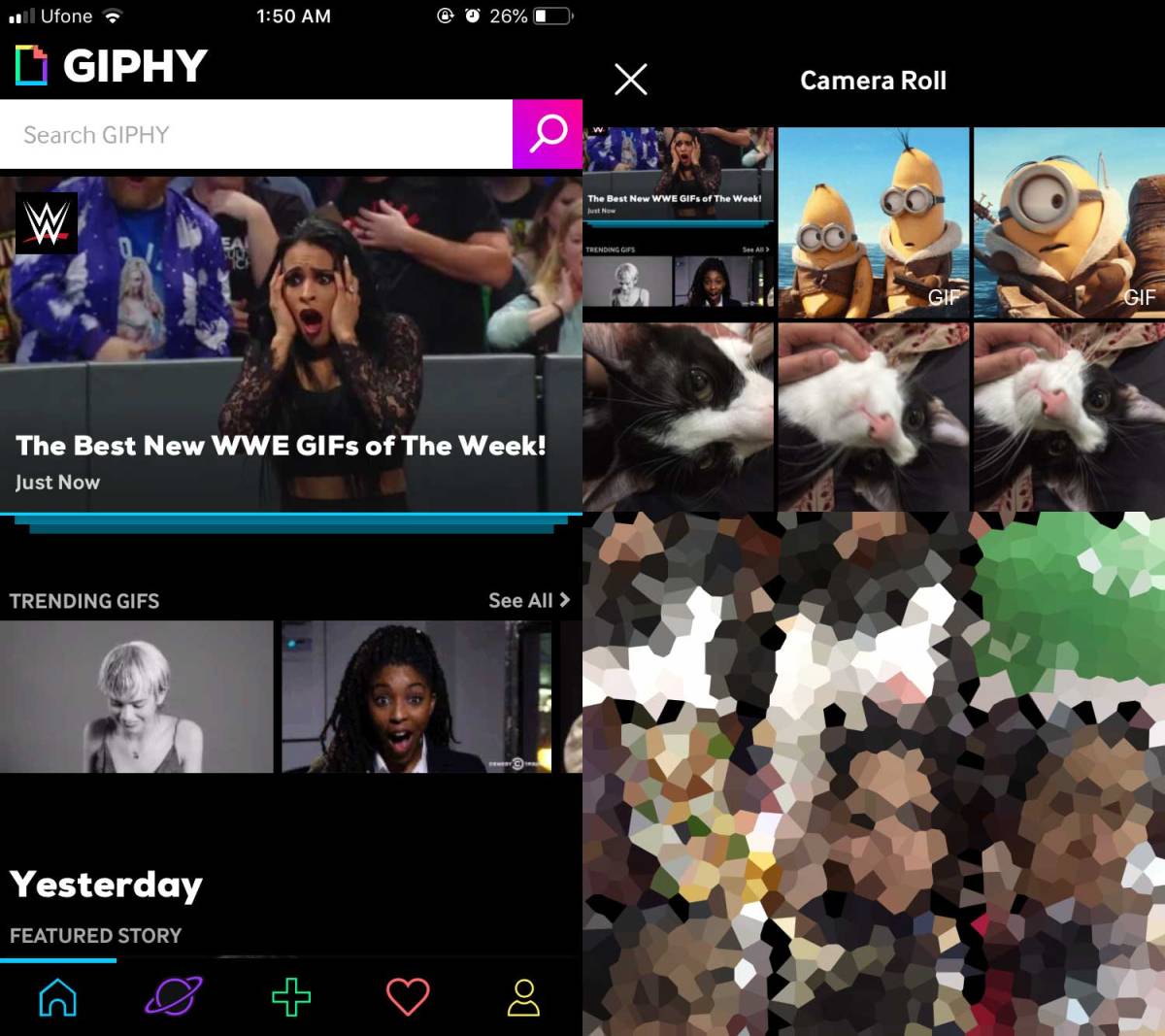
GIPHY will open it in its editor where you can trim the GIF and add text to it, among other things. Edit the GIF, and when you’re done, tap the check button at the top right.

Once the edit has been saved, you can upload the edited GIF to GIPHY or you can save it to your camera roll. To save the GIF to your camera roll, tap the Share GIF option and on the share screen, tap Save GIF.

GIPHY doesn’t automatically let you edit GIFs that you find in the app. Before you can edit them, you’re going to have to save them to your camera roll. The editing options that are relevant are the text and the trim ones. You can also change the direction a GIF plays ine.g., you can rewind it so that it plays backwards. GIPHY also has a few other playing options that you can try but you can’t disable the loop that the GIF is played in.
The final GIF will not have the GIPHY mark if you edit it in the app. It doesn’t really matter where the GIF originates from. GIPHY doesn’t add watermarks or anything else to it so it’s safe to use anywhere you like. If you trim a GIF, the final image you get will obviously be smaller however, if you add text to it, or add a sticker or effect, the final image will of course be bigger.





