If you’re looking for a quick guide on how to install and configure a VPN on your Android device, look no further than this page. We’ll be showing you how to install market leader ExpressVPN onto your Android phone or tablet, then how to dial in the settings for maximum privacy and security online.
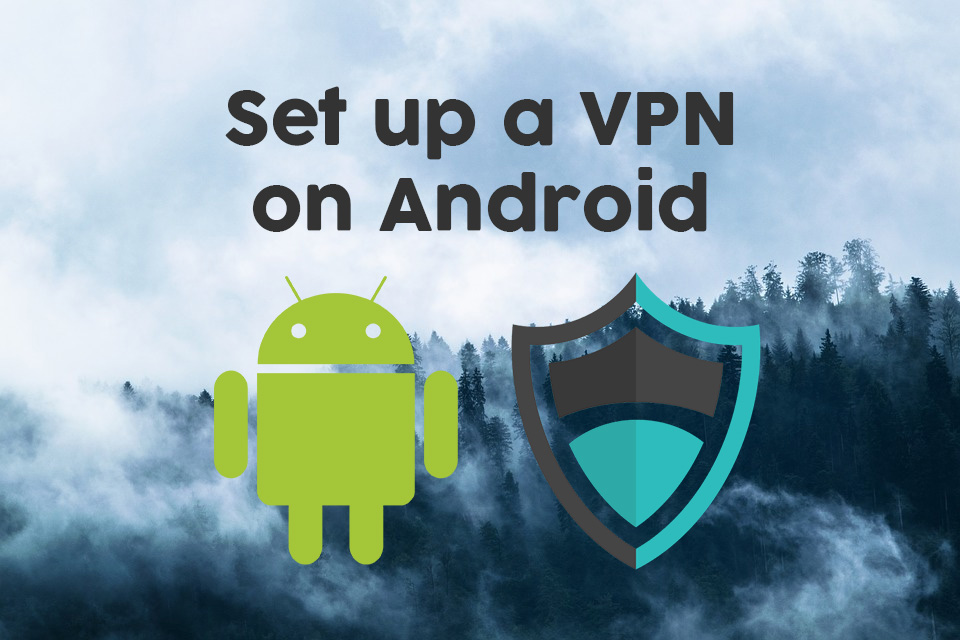
You may well already be using a VPN on your home computer, but perhaps you’ve decided that you want to protect your Android phone too. Or maybe you have an Android tablet that you’re planning to take travelling with you and you want to make sure it’s safe to use on unknown Wi-Fi networks.
Secure your Android phone or tablet with these outstanding VPNs:
- ExpressVPN – Best Android VPN – ExpressVPN has something for every type of Android user: tons of tweakable VPN settings for power users to optimise their connections, as well as a streamlined interface that just works for more casual users. In either case, you’re getting the world’s strongest encryption and best server network.
- IPVanish – Trusted by the privacy community for years due to its excellent reputation for speed, security, and lack of limitations on traffic types like torrenting and streaming.
In any case, it pays to invest in your privacy and security by choosing a virtual private network to protect all your devices, including phones and tablets. Today we’re going to walk you through how to set up a VPN on Android, using the excellent ExpressVPN and IPVanish providers as examples.
30-days money back guarantee
Why Do You Need a VPN?
Before we get to the setup instructions, let’s review some of the reasons that you might want to use a VPN:
- Improve your security. Whenever you use your Android device to connect to a public Wi-Fi network like the ones you find in cafes or airports, your device could be vulnerable to hackers. This is because other people who are connected to the same network as you may be able to access the information you send over the internet, which could include your emails, passwords, or credit card details. A VPN keeps you safe by encrypting all of the data which your device sends over the internet, making it impossible for others to see it.
- Preserve your privacy. When you use an unsecured internet connection at home, your ISP will be able to track and record every step of your internet activity. If you want to keep your activity private, especially if you are going to stream or download content illegally, then you need a VPN. Encrypting your traffic will prevent your ISP or anyone else from snooping into your internet usage.
- Avoid regional restrictions. Some websites, especially video streaming websites, will only allow access from particular geographic regions. You’ll have noticed this if you have a Netflix account and try to use the site while you’re traveling – the selection of videos available will differ when you’re out of the country from what you get at home. A VPN allows you to get around regional locks by connecting to a server in the country of your choice, making it appear as if you are browsing from anywhere you want.
You can see how useful a VPN is for your Android device, so now we’ll move on to installing the VPNs.
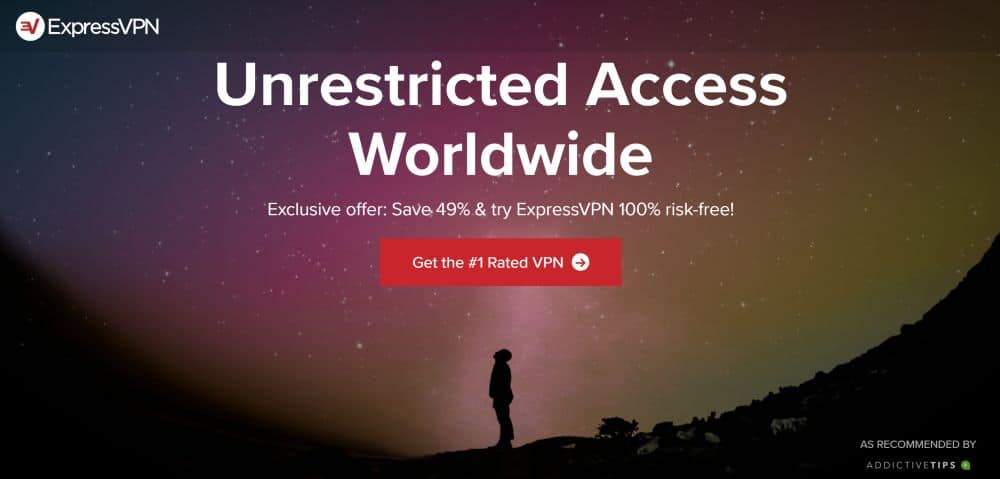
One of our absolute favourite VPNs for all users here at AddictiveTips is ExpressVPN. It has top-notch security, with strong 256-bit AES encryption (which is almost impossible to crack) and a no-logging policy so you can be sure that the company will never keep records of your internet use. The network of servers available is massive, with over 3,000 servers in 160 different locations in 94 countries, so you’ll have no problem in finding a server wherever you need one.
The ExpressVPN package includes a dedicated app for Android, plus software for Windows, Mac OS, iOS, and Linux if you want to secure your other devices too. The software is easy to use, as we’ll show you below, and has special features like a speed test to help you find the fastest server which you can connect to and a DNS leak test and IP address checker to make sure that your connection is properly secured.
Read our full ExpressVPN review.
- SPECIAL OFFER: 3 months free (49% off — link below)
- Superfast servers (minimal speed loss)
- AES-256 encryption
- No personal information logs kept
- Great support (24/7 chat).
- High cost for month-to-month users.
How to Install the ExpressVPN App for Android
- Turn on your Android device and open your app drawer
- Select the Google Play Store
- Use the search bar at the top to search for ExpressVPN
- Find the app called Express VPN – Best Android VPN. It’s the one with a red logo shaped like a V
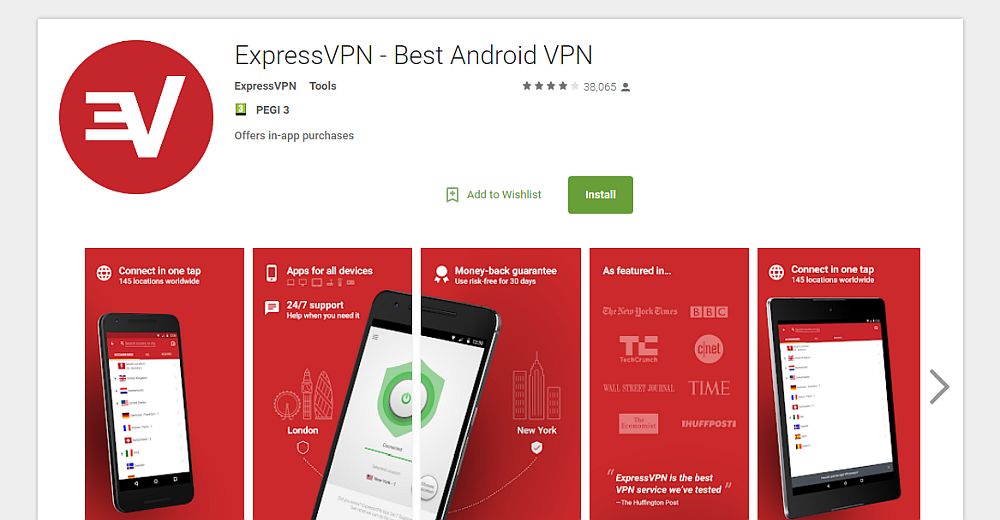
- Click the big green Install button
- You’ll see a screen appear about the permissions the app needs to run. You will have to give it permission to control: 1) In-app purchases and 2) Wi-Fi connection information. Click the green button that says Accept
- The app will begin downloading. You can monitor the progress using the progress bar. Once the file is downloaded, you’ll see the text .. on the screen
- Once installation is complete, you’ll see an icon with a check mark on a triangle in your notification bar. You can now select the green button which says Open on screen
- This will open up the ExpressVPN app for the first time
How to Set Up the ExpressVPN App for Android
- On the welcome screen, you’ll see options to either start a Free Trial or to Sign in with your account. We’ll assume you already have an account, so you should select Sign In
- A login screen will appear. Here’s where you should put in your ExpressVPN account information. Enter the email address and the password that you chose when you signed up for ExpressVPN
- Now click Sign in
- You’ll see a screen which says Activating… please wait and a status bar. Wait for a moment while the app loads
- Once that is done, you’ll see a wizard for helping you get your VPN set up. The first screen says Configuring your VPN and you just need to tap OK to start
- You’ll see an Android popup notifying you of a Connection request. It will tell you that the ExpressVPN service wants to set up a VPN connection which allows it to monitor network traffic, and to only accept if you trust the source. We do want to set up a VPN connection and we do trust this source, so we’ll click OK
- Now you’ll see a screen about crash reports, titled Help Improve ExpressVPN and explaining the option to share crash reports, speed tests, and successful VPN connections with ExpressVPN. Even though these reports do not contain any personal data, we think that it’s best not to send them so as to not use up your mobile data. Click on Don’t allow to not send crash reports or on Allow to agree to send them
- Now the setup is done and you’ll see the ExpressVPN app start page
How to Use the ExpressVPN App for Android
- When you first open the ExpressVPN app, you’ll see a big round grey button icon. All you have to do is tap the button and the app will begin connecting you to a VPN server
- You’ll see a text that says .. and you have the option to cancel if it takes too long. It usually only takes a second though, then you’ll see text saying VPN is ON and the button will have a green background
- Your VPN connection is now on and keeping you safe. Now you can leave the ExpressVPN app and open any other app like a web browser. When you use your other apps, the data they send over the internet will be encrypted and protected. You can tell that your VPN is active because of the key symbol which appears in your notification bar when a VPN is running
- If you’re using another app and you want to check the status of your VPN, you can swipe down from the top of the screen to open your settings and notification area. You’ll see a V symbol which means ExpressVPN is running, and in the notification you’ll see details of which server you are connected to, as well as an option to Disconnect if you want to quickly disconnect from the VPN without re-opening the ExpressVPN app
- When you connect to ExpressVPN, by default you’ll be connected using the smart location feature which finds a server near you for maximum speeds. However, if you want to connect to a server in a particular location–say, you want to connect to a server in the UK so you can watch BBC iPlayer–then open up the ExpressVPN app. To the right of the big connect button is a smaller round button which says CHOOSE LOCATION. Click on this
- Now you’ll see four main options. At the top is a search bar, where you can enter the name of a city or country to quickly search for a server in this location. Below are three options for sorting the data: Recommended, All, and Recents. Recommended helpfully list around 10 of the most frequently used and fastest countries you can connect to, with a flag of each country to help you find it quickly. If there is a grey triangle to the left of the flag, that means that there are servers available at multiple locations within that country – for example, in the UK there are currently servers in East London and Berkshire. All has a list of all of the servers available across the entire network, organised by continent. And Recents show you the servers that you have connected to recently
- If you’re confused, the app has a How do I pick the right VPN location? section in the FAQ which has all the details you could need
- Once you have picked a server to connect to, tap on it and you will be connected to the new location
- When you disconnect from one server and reconnect to another, remember that there will be a few seconds in which your internet connection will not be protected. The app will show you a reminder about this which you can acknowledge and check the Don’t show again box to not see it again
- If there’s a location that you use for your servers often, you can add it to your favourites by clicking the star to the right of the country name, which will then turn red. You can see a list of your favourites in the Recents tab
- Now your VPN is on and you can use the internet in safety
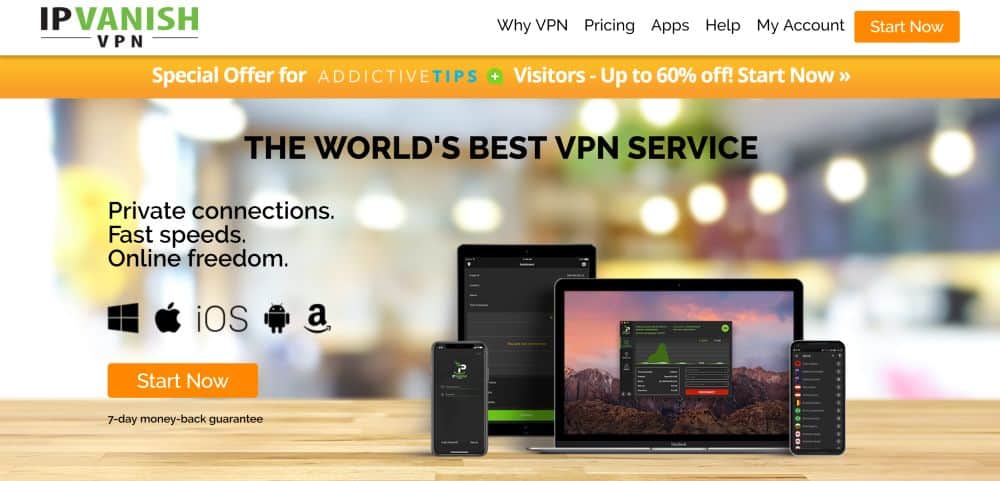
Another VPN provider who we have a lot of respect for is IPVanish. They have a reputation for lightning-fast speeds on their connections, so if you’re after a top-performing VPN then this is one you should definitely check out. Their server network is substantial, with over 1,300 servers in 60 different countries around the world, giving you plenty of options. The security is also strong, with 256-bit encryption to keep your data safe along with a strict no-logging policy to protect your privacy.
As well as a dedicated Android app, the IPVanish software supports plenty of other operating systems including Windows, Mac OS, iOS, Linux, Fire TV, Windows Phone, and Chromebook.
Read our full IPVanish review.
How to Install the IPVanish App for Android
- Open the Google Play Store
- Use the search bar at the top to search for IPVanish
- Find the item IPVanish VPN. It’s the one with a black and green logo with a P
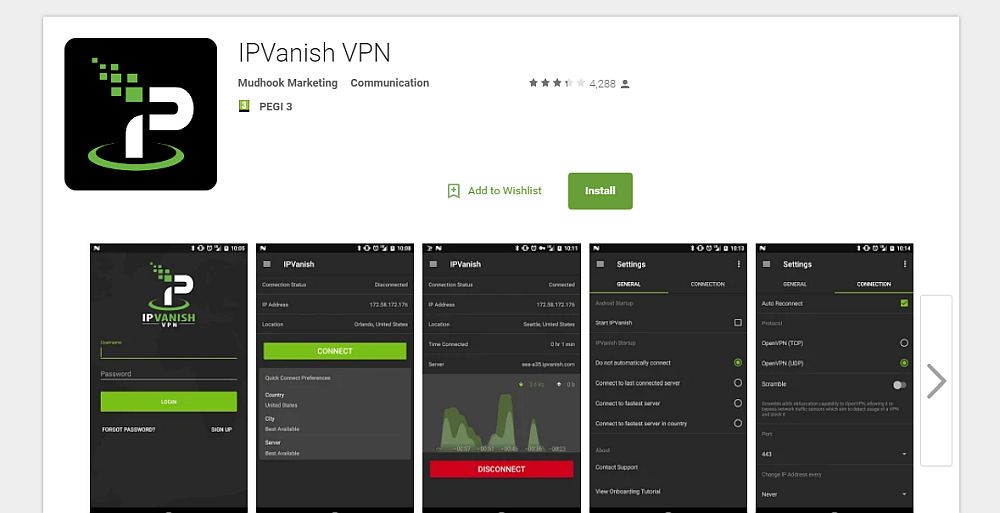
- Click the big green Install button
- You’ll see a screen appear about the permissions the app needs to run. You will have to give it permission to control your Wi-Fi connection information by clicking the green button that says Accept
- The app will begin downloading and installation will commence
- You’ll see an icon in your notification bar once installation is complete. Click the green button in the store which says Open
- This will open up the IPVanish app
How to Set Up and Use the IPVanish App for Android
- When you first open the app you’ll see a log in screen. Enter your username and your password, then click Login
- If this is the first time you’re using the app, you’ll see a tutorial. Click Begin tutorial to see the walk-through or Skip if you already know how to use the software
- The tutorial will show you the key features of the app and how to use it. We recommend that first time users look through it
- Once the tutorial is complete or skipped, you’ll be taken to your IPVanish home screen. In the bottom half of your screen you’ll see your Quick connect preferences
- Click on Country, City, or Server to choose which server you will be quick connected to when you log in. Now you can press Connect and you’ll be connected to the VPN
- You’ll see an Android system warning you that the VPN will monitor your network traffic click on OK
- Now you’ll see a graph of your VPN activity and the button at the bottom will turn red and now say Disconnect. This means that your VPN is up and running
- To connect to a server in a different country, click on the three horizontal grey lines in the top left to bring up the menu, then go to Server. This opens up a list of available servers which you can search or filter using the spyglass and filter icons in the top right of the screen. Click the name of any server to connect to it
- To change your settings so that you are automatically connected to your VPN when you start the IPVanish app, open up the menu and go to Settings, then look in the General The default option is Do not automatically connect. Instead, you can check one of the following boxes: Connect to last connected server, Connect to fastest server, or Connect to fastest server in country
- Your VPN will now keep you safe when using the internet on your Android device
Beware of Free Android VPNs
You may have heard about the free VPNs which are available in the Android store and be tempted to try out one of those instead of a paid VPN service. However, we’d strongly advise against that. If a VPN provider isn’t making money from customer subscriptions, then they must be making their money elsewhere. Many free VPNs undertake shady practices like selling off data about their users or injecting extra ads into browsers.
The problem is particularly clear in the case of Android VPNs. In fact, a study that came out at the beginning of this year showed how shockingly poor many VPNs in the Android store were. Around 16% of the apps were found to be injecting code into users’ web traffic, 84% of the apps leaked traffic such as DNS data which undermined their security, and an embarrassing 18% of apps didn’t just fail to encrypt traffic–they didn’t do anything at all!
RELATED READING: Onavo Protect Is NOT a VPN, Here’s What You Need to Know
Because of the number of low-quality and shady free VPNs out there, we recommend that you use a trusted, safe, reliable paid VPN like ExpressVPN or IPVanish to keep you safe on your Android device.
Conclusion
We hope that this guide helped you to install and set up your VPN on your Android device. Whether you decide to use ExpressVPN or IPVanish, your data will be kept private and your device will be more secure. If you have any questions about setting up and using a VPN, then feel free to ask them in the comments below and we’ll do our best to help.





