One of the great things about having a smart TV rather than a standard television is that you can install new apps and software to unlock expanded functionality. And, now that most smart TVs run on the Android platform, there are more apps than ever available for these devices. Features can include everything from performing calculations to file transfers to streaming content.

Before you start configuring your smart TV, there are two distinct types of Android systems you need to be aware of.
- The standard Android OS, which is found on most smartphones and tablets and has a massive range of apps available for it.
- Android TV, which is a version of the AOSP (Android Open Source Project) optimized for use on smart TV and displaying at a large resolution.
Of the two, Android TV is used far less than its ubiquitous mobile counterpart. Unfortunately, this means that the selection of apps natively available to smart TVs can be somewhat disappointing. But worry not! It’s easy to install regular Android apps on Android TV via a process called “sideloading”. In this article, we’ll explain what this process entails and then provide you with step-by-step instructions on how to sideload apps on smart TVs.
30-days money back guarantee
What Is Sideloading?
When you install an app on Android, you typically open up the Play Store, search for the app you want, then install it with a single tap or click. This is the quickest, easiest, and safest way to install an app onto your device. However, as we mentioned before, the selection may be limited if you’re using a niche platform like Android TV. This is because app developers must create a special version of their app to make it work properly on both Android TV and stock Android.
This is a lot of extra work, so many developers don’t bother when the market isn’t big enough to justify the effort. But that doesn’t mean that Android apps won’t work on your Android TV! Many apps will work just fine on both version, though you may experience some issues with scaling or compatibility.
It’s all made possible through sideloading which, in the simplest of terms, refers to any installation process that doesn’t use the Play Store interface. This isn’t a form of hacking or cheating the system, either, as developers will often provide .apks to beta testers with the express intention of installing it before it hits the Play Store. In fact, this freedom is an integral aspect of Android’s open-source environment.
Are There Risks When Sideloading Apps?
When you sideload an app, you are granting it permission to access the nuts and bolts of your device’s operating system and hardware. Because the software has not yet been vetted and checked by the Play Store, you need to exercise elevated levels of caution and discretion. Sideloading a dodgy file could mean handing the keys to your privacy and personal data over to hackers and criminals.
This is especially a problem with apps that have downloaded illegally for free via torrents or other unofficial channels. If you are going to sideload an app, you need to be absolutely sure that you trust the place that you got the installation file from. You should be careful to only ever use .apk files from known and trusted sources when you sideload an app.
How To Sideload An App On A Smart TV
Before beginning the sideloading process, there are a few steps you must take to prepare your device. Once those are completed, you have two different methods to actually install your software.
First Enable Unknown Sources And Install Essential Apps
The Unknown Sources option controls whether or not your Android device will allow the installation of apps from sources other than the Play Store, so we need to enable this first. We also need to install a couple of apps to make the sideload process easier: a sideload launcher to let you access your apps once you’ve installed them, and a file manager to make it easier to browse the files on your device.
How to enable Unknown Sources:
- Start off on your Android TV’s home page
- Navigate to the Settings menu
- Go to the Personal tab, and find the option for Security (this can be in different locations depending on the system. You might find it under Security & Restrictions)
- You’ll see a setting for Unknown sources. Make sure that this is toggled On
- Now you’ll be able to install apps from sources other than the Play Store!
Next you need to install software that lets you access the apps that you are going to sideload. You can use a verified app like Sideload Launcher – Android TV.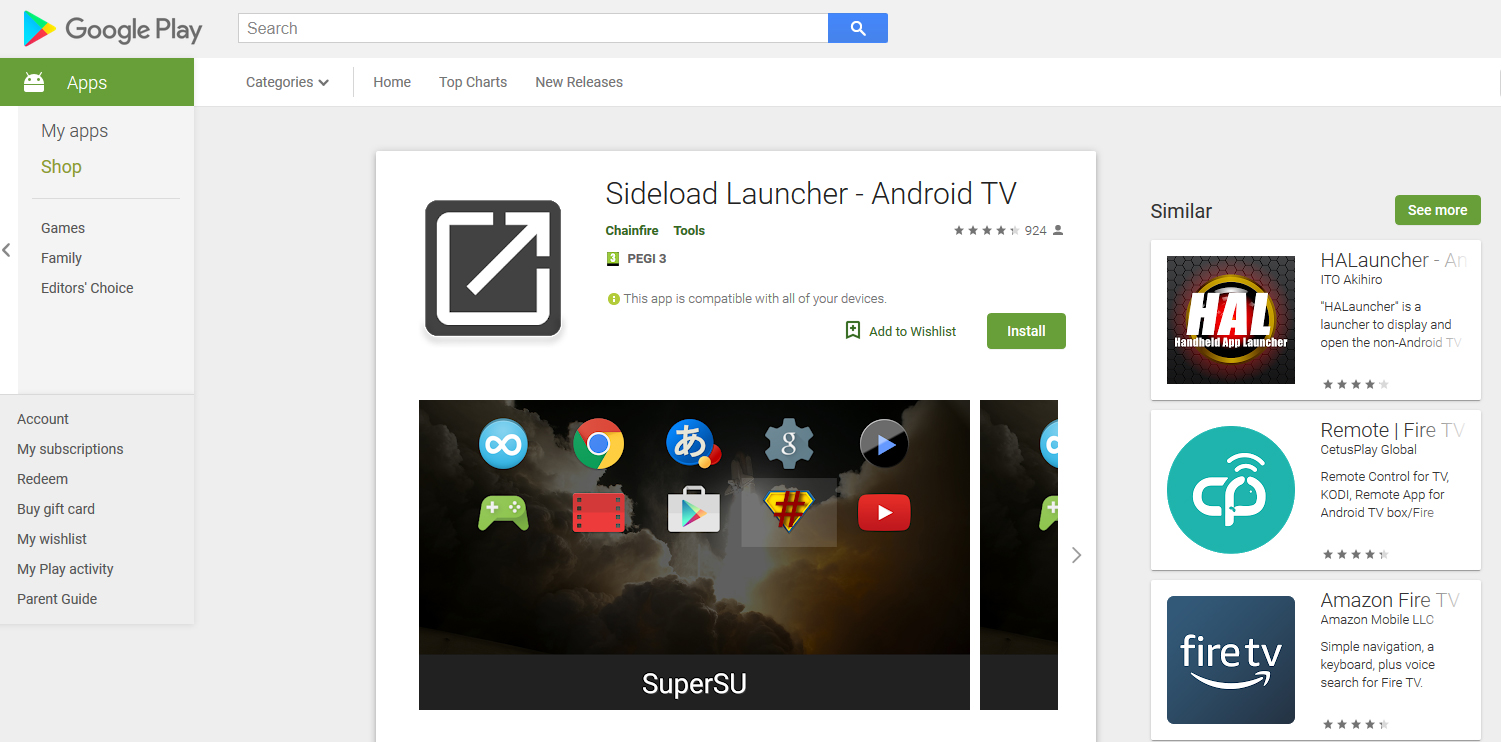
It also helps to have a file manager app so that you can view and copy files on your Android TV. We recommend an app like File Manager + which is free and can be installed from the Play Store.
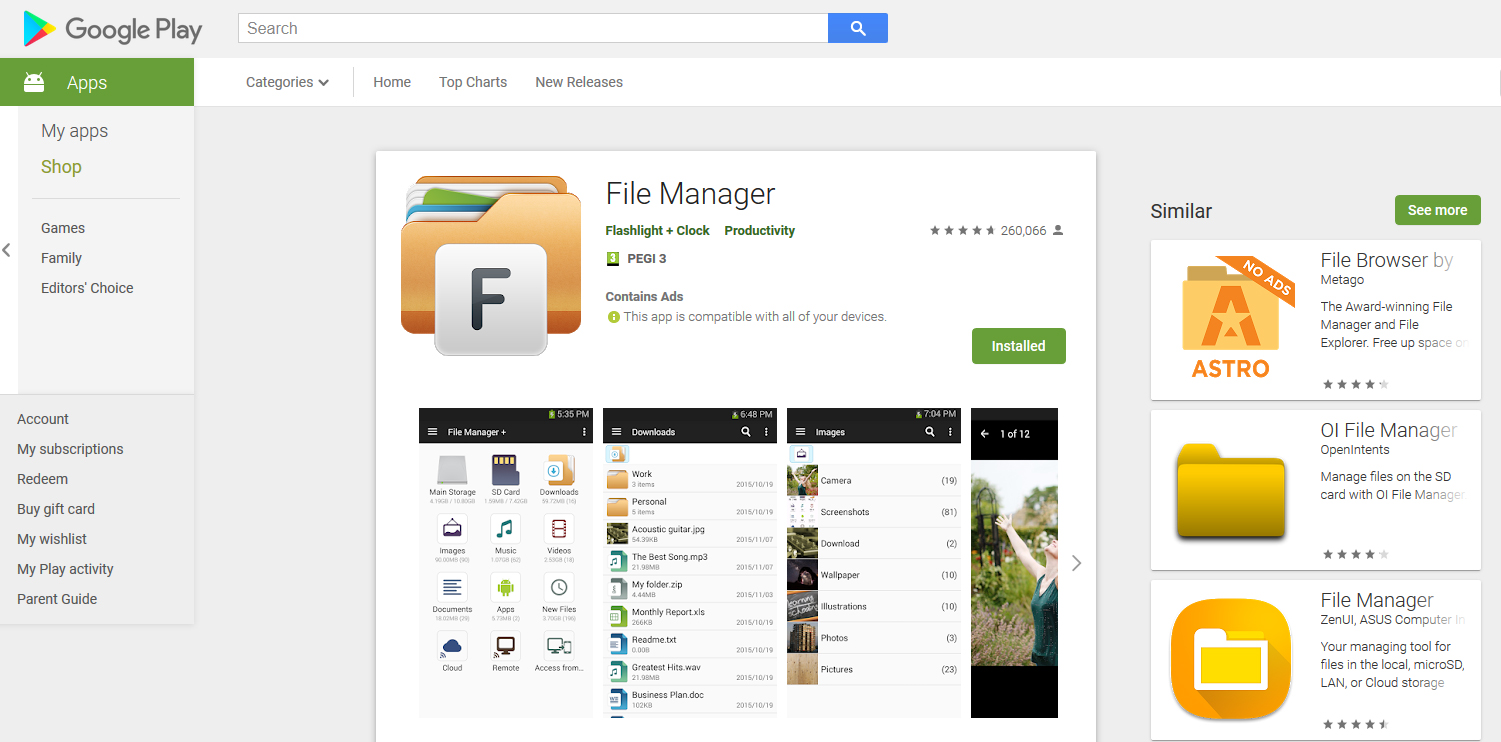
Make a final check to ensure you have:
- Unknown sources enabled
- Sideload launcher installed
- File manager installed
With each item on that list checked off, you’re ready to start sideloading apps onto your Android TV!
Method #1 – Install Apps From Your Browser
There’s a quick and easy way to install apps onto any of your Android devices right from your web browser. This doesn’t always work, as it depends on whether the app has official support for Android TV, but it’s worth a shot.
To do this, browse for the app you want on any web browser on any device. As long as you are logged into your Google account, you’ll be able to send apps from your browser to your Android device for installation. Here’s what to do:
- Using another device, like your computer, open up your web browser of choice
- Go to the Google Play Store
- Search for the app that you want using the search bar at the top of the page
- Once you’ve found the app you want, click on it to bring up the app information page
- If you don’t have this app installed on your current device, you’ll see a green button that says Install. Click on this
- You’ll be promoted to log into your Google account. Log in as usual
- Now you’ll see a window with a drop down menu where you can see the names of all of your Android devices. Select your smart TV from the drop down menu, and click Install
- You’ll see a notification that the app will be installed on your smart TV. Click on OK
- Now power on your smart TV and make sure that it’s connected to the internet. After a minute or two, the software will be installed on your device and become ready to use
If this doesn’t work and you see a message that the app is incompatible with the device you selected, then try the next method below.
Method #2 – Sideload Apps Using A Flash Drive
The second way to sideload an app onto your smart TV is to use the USB port. If your device has a full size USB port then you can install files from a standard flash drive, but if you only have a micro USB port then you’ll need an adaptor or a hard drive that uses micro USB to transfer your files.
Here are the instructions:
- Find the .apk file for the app that you want to install. As we mentioned before, you want to be very careful to only use .apk files from sources that you trust. One popular site for downloading apps that is generally considered trustworthy is https://www.apkmirror.com/
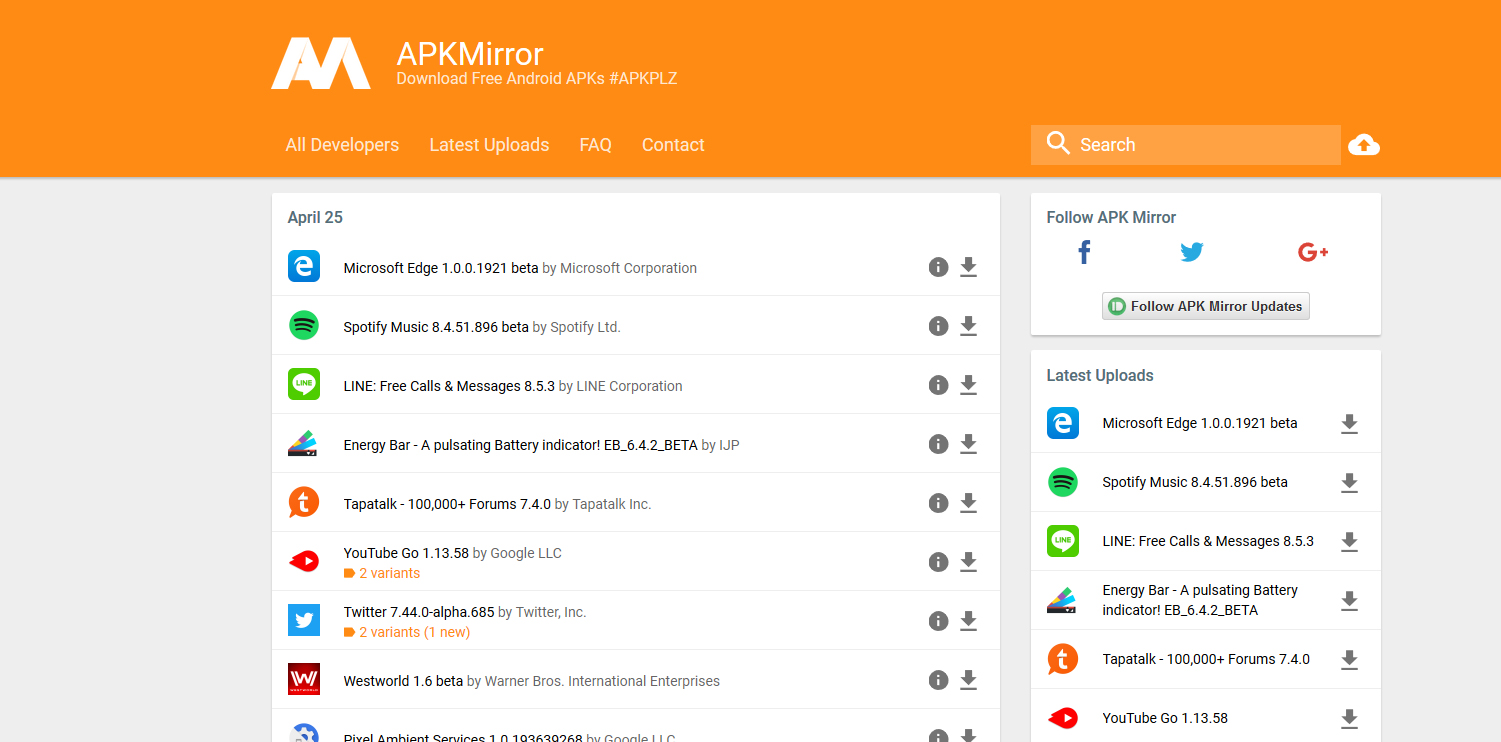
- Download the .apk file onto your computer and copy it to a flash drive
- Plug the flash drive into your smart TV
- You should see a notification that lets you open the flash drive to view its content on your Android TV. Make sure that you have a file manager app installed and open the flash drive folder to view the files
- Find the .apk file and select it
- Now click on Install
- The installation process will begin. Once it is complete, you can use the Sideload Launcher app to launch the new app you just installed
Recommended Precaution – Use A VPN To Protect Yourself When Sideloading
If you’re going to sideload apps onto your smart TV (and especially if you’re going to install apps from legally grey sources) then you should take steps to protect your device and your network from malicious code and hackers. One of the best ways to do that is to install a VPN onto your Android device. A virtual private network encrypts all of the traffic that your device sends and receives over the internet, making it very difficult (if not impossible) for outside observers to intercept, view, or steal your sensitive information.
In addition to these security benefits, smart TV users will love being able to bypass region locks to access content they otherwise couldn’t. Whether you’re trying to watch BBC iPlayer from outside the UK, or access Netflix catalogues from other countries, a VPN can make it happen. In other words, you’ll get access to a whole lot more content on your smart TV!
Here are two excellent VPNs which offer full support for Android TV devices:
1. ExpressVPN
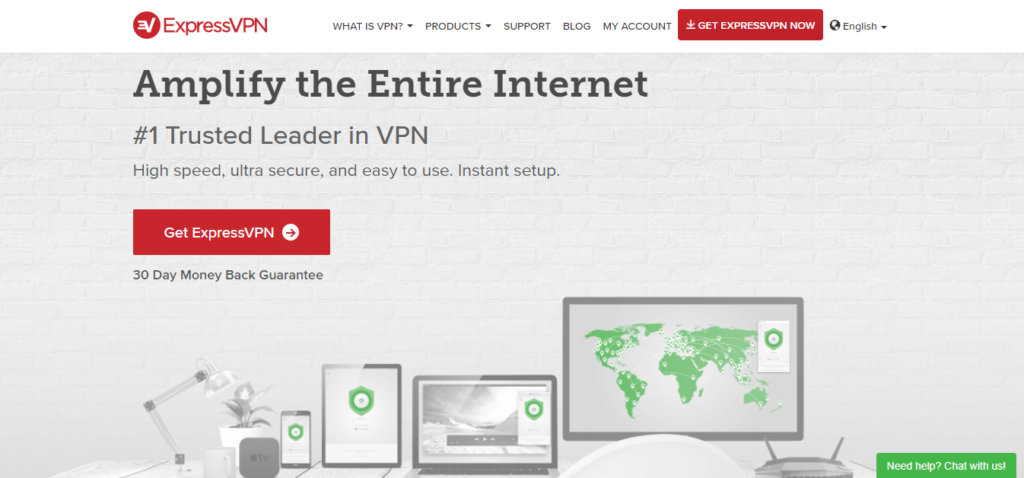
ExpressVPN is a massively popular VPN due to its combination of fast connections, easy to use software, and high level of security. All the essential features are there, including 256-bit AES encryption, a strict no-logging policy, DNS leak protection, an automatic kill switch, and even an IP address checker.
Their server network is extensive, numbering more than 1500 across 94 different countries worldwide. Super-fast and stable connection speeds thoroughly earn this provider’s “Express” namesake, and provide for an exceptional streaming experience. What’s more, their sleek, lightweight app can be installed on a variety of devices, including Windows, Mac OS, Linus, iOS, some game consoles, and of course Android and Android TV.
Read our full ExpressVPN review here.
- SPECIAL OFFER: 3 months free (49% off — link below)
- Super fast servers (minimal speed loss)
- No DNS/IP leaks found
- Strict no-logs policy
- 24/7 Live Chat.
- High cost for month-to-month users.
2. IPVanish
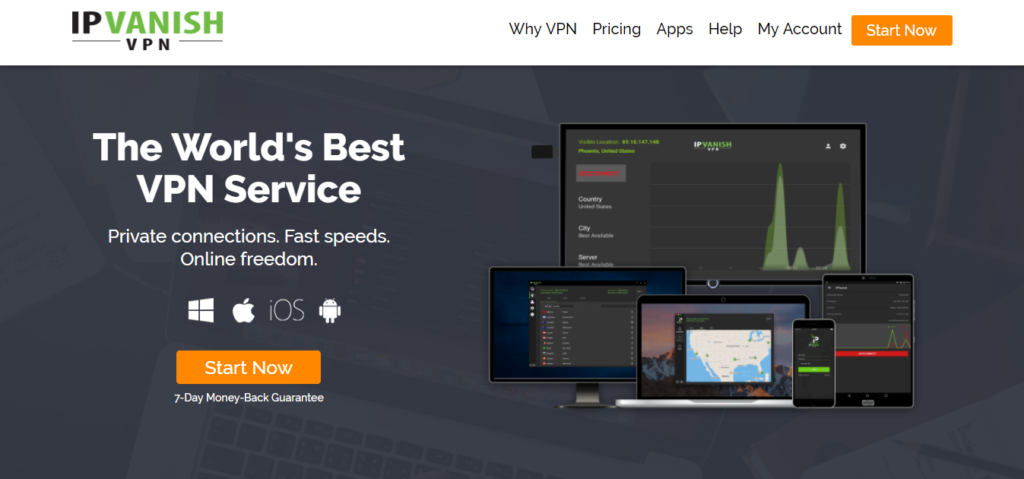
IPVanish is leading VPN which is tailor-made for smart TV users, who value smooth HD streams free from buffering above all. These lightning-fast connect speeds don’t come at a compromise to security either. IPVanish offers a generous suite of features, including 256-bit AES encryption, zero logging, a kill switch, DNS leak protection, periodic IP address changes, and robust DNS configuration options.
Their massive network (more than 1000 servers in 60 countries) will ensure region blocks are a thing of the past, allowing you to stream virtually whatever you want. The Android app gives you lots of detailed information like a graph on the home page to show your connection status, and is also available for Android TV. See this guide for more information on how to install IPVanish on Android or for Android TV. You can even install the software on Windows, Mac OS, Linux and more!
Read our full IPVanish review here.
Conclusion
Whether you’re looking to install an app from the standard Play Store onto your Android TV device, or want to delve into the vast world of flashing bootloaders, kernels and custom roms, sideloading is your ticket. In fact, this valuable skill is an integral aspect of the Android experience, as it enables the wonderful open-source environment that is so lacking in other mainstream ecosystems.
Sure, not every app will work on Android TV, but most of them will install just fine or with only some small issues. Just remember to make sure that the .apk file you use to install the app is from a trustworthy source.
Have you tried sideloading apps onto your Android TV? Has it worked well for you? Let us know about your experience in the comments below.




