Microsoft Teams has a plugin for Outlook. This plugin allows users to directly create an invite for a meeting in Microsoft Teams in Outlook’s meeting planner/calendar.
The plugin installs automatically if you use both Microsoft Teams and Outlook on your desktop. There’s a dedicated option for it in the New Email dropdown. If you don’t see the button, try these troubleshooting tips to get it to appear.
Fix “we cant schedule the meeting” error in Outlook
The Microsoft Teams plugin for Outlook requires no setting up however, it does run into trouble from time to time. In fact, sometimes it fails to work altogether. If you constantly see the “We cant schedule the meeting. Please try again later” message when you click the Teams Meeting button in Outlook, here are a few things you can try.
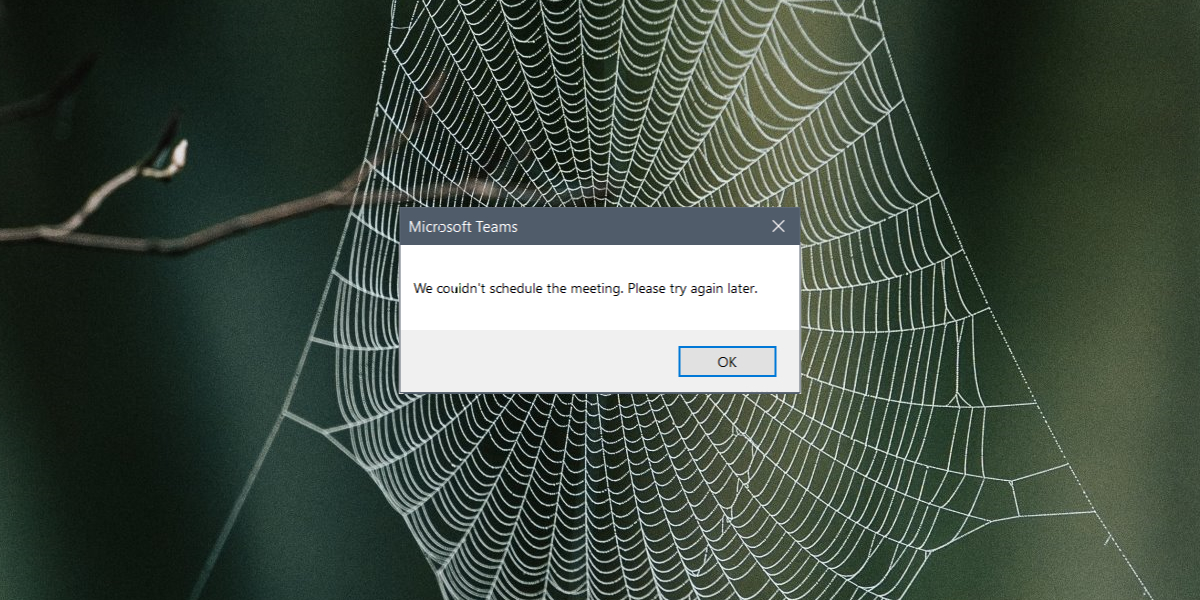
1. Configure accounts
In order for the Teams Meeting button to work so that you can create a Microsoft Teams meeting invite in Outlook, you must be using the same email account in Outlook that is set up with your Microsoft Teams account.
- Open Microsoft Teams.
- Sign in with your account.
- Open Outlook.
- Go to File.
- Open the Account dropdown and make sure the same account you used to sign into Microsoft Teams is listed there.
- If the account is not listed, click Add Account, and add it to Outlook.
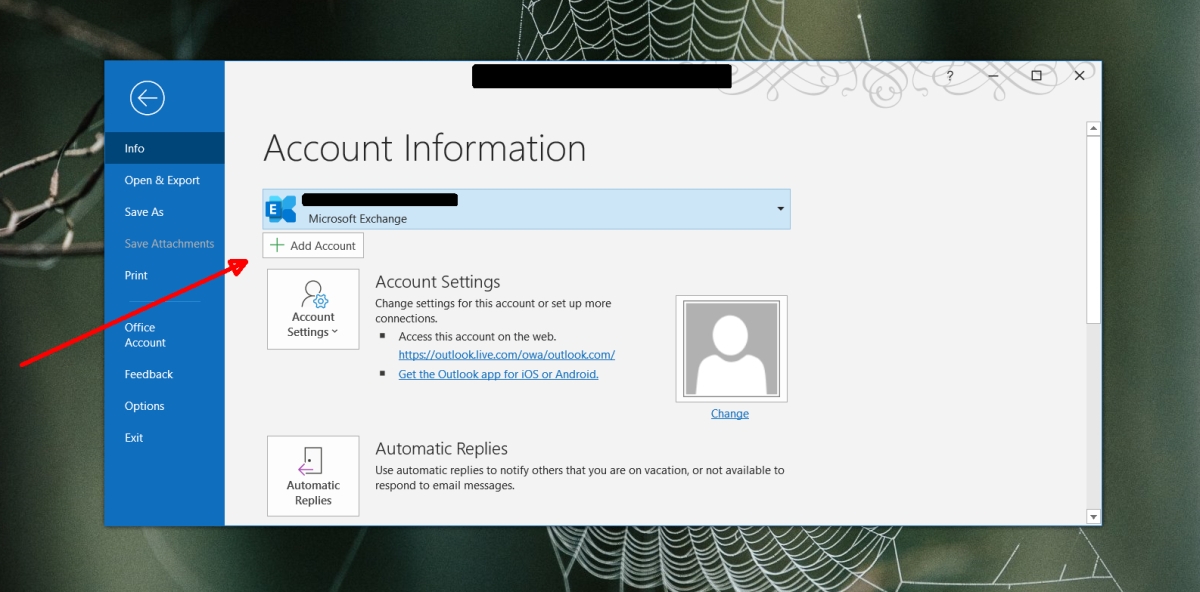
2. Check Microsoft Teams license
The Teams Meeting plugin is installed automatically if a user has both Microsoft Teams and Outlook installed on their desktop. Unfortunately, the plugin itself is a premium feature which means you must have an E1, E3, or E5 or similar paid Microsoft Teams license to use it.
Check or upgrade your Microsoft Teams license and then try using the plugin.
3. Sign out and sign in to Microsoft apps
If you’re certain that you’re using the right accounts in Outlook and Teams, and you have the required Microsoft Teams license for the plugin to work, you may need to sign out and sign back into Outlook and Microsoft Teams several times.
- Open Microsoft Teams.
- Click your profile at the top.
- Select Sign Out.
- Open Outlook on your desktop.
- Go to File>Account Settings>Account Settings.
- Select your account.
- Click Remove at the top.
- Quit Microsoft Teams and Outlook.
- Open Microsoft Teams and sign in.
- Open Outlook and add your account to the app.
- Repeat this 2-3 times.
- Create a Teams meeting in Outlook.
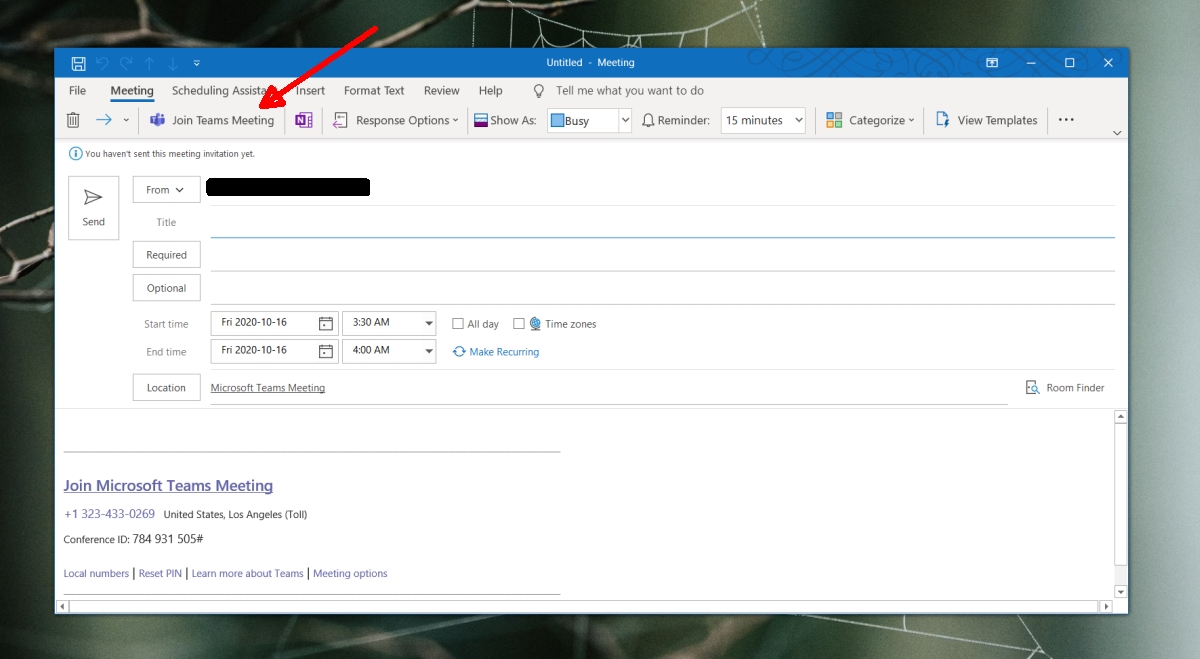
4. Remove other email accounts
While Outlook supports multiple email accounts, the Microsoft Teams plugin doesn’t play nice with all of them. Trim the accounts in Outlook so that only the account you use to sign in to Microsoft Teams is configured.
- Open Outlook.
- Go to File>Accounts Settings>Account Settings.
- Select an account that is NOT used to sign in to Microsoft Teams.
- Click Remove at the top.
- Repeat for all accounts until only the account you use for Microsoft Teams is left.
- Quit Outlook and open it again.
- Create a Teams Meeting.
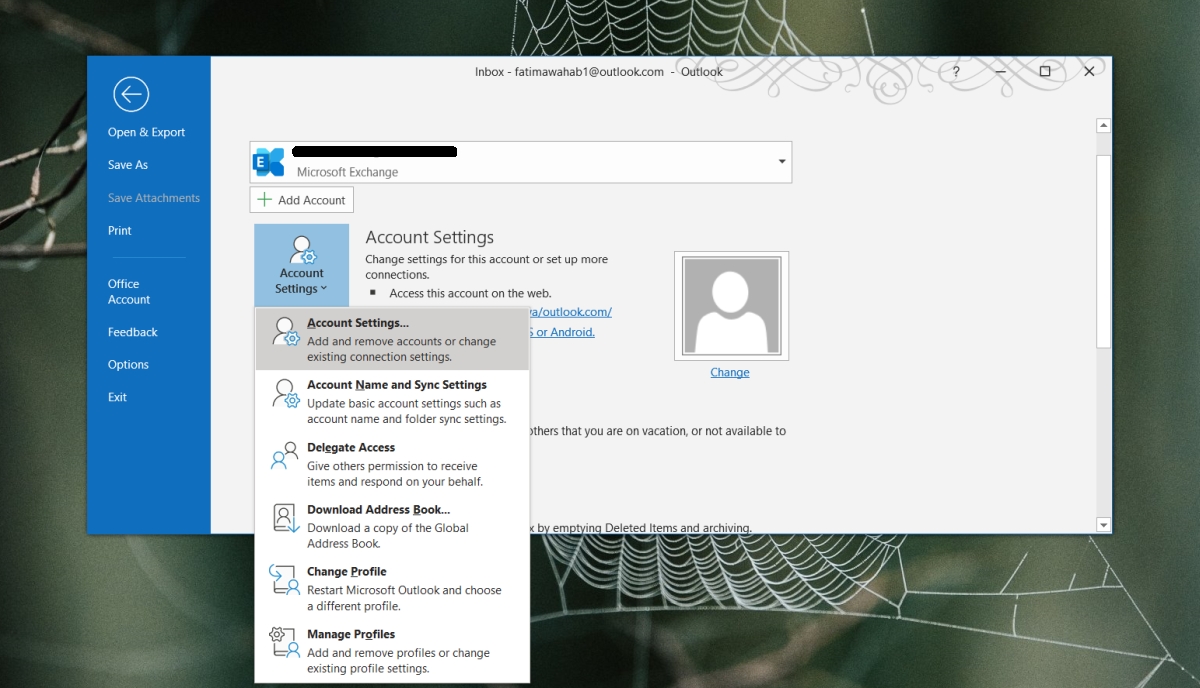
Note: You can add the other accounts back once the plugin starts working.
5. Microsoft Teams license activation period
If you’ve just bought or upgraded your Microsoft Teams license, or a license has just been assigned to you by your company, you need to wait 24 hours. That is the maximum time it takes for a license to be activated (though it happens sooner for other people). Wait for the time period to expire and then try to schedule a Microsoft Teams meetings in Outlook.
Conclusion
The Microsoft Teams plugin isn’t of much use to anyone using the free version of Microsoft Teams. Technically, it should not appear in Outlook if the user that’s signed into Microsoft Teams doesn’t have a paid account however, it seems the plugin will appear if the Microsoft Teams app is installed. It doesn’t check for anything else which is why users sometimes see this error.





