Those who are Linux users who also happen to own an iPad may be wondering how they can access a remote Linux computer from it. Despite it being a mobile device, it is possible. In this guide, we’ll show you how.
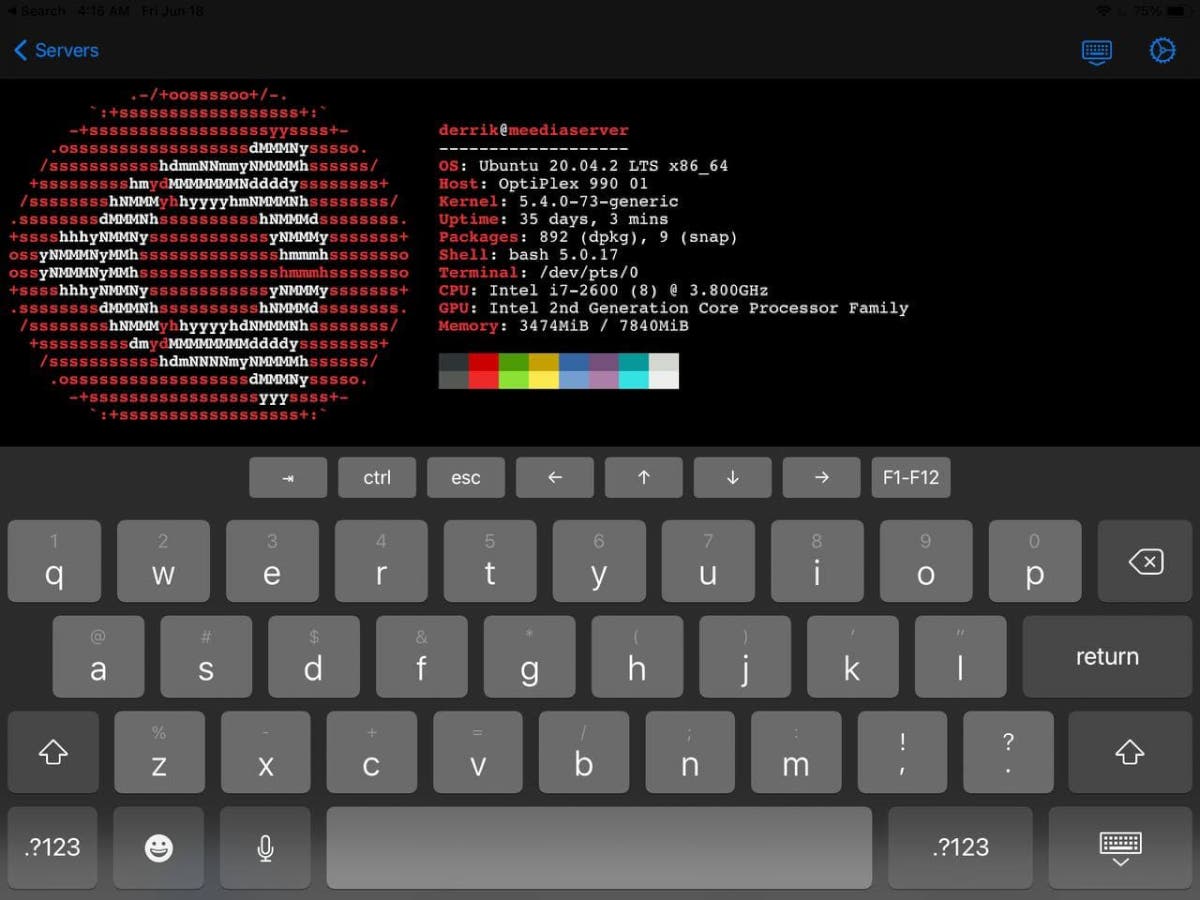
Command-line access
To gain command-line access to a Linux computer (server or desktop) from an iPad, you’ll need to use an SSH client. There are many SSH clients on iPad OS available for users to install. In this guide, we’ll focus on the “Terminal & SSH.”
Why “Terminal & SSH” and not any other SSH clients on the app store? For starters, the app doesn’t have any advertisements. Additionally, it has a lot of useful features that come in handy.
To get started, open up the app store on your iPad, and download the “Terminal & SSH” app to your device. It should only take a couple of seconds as the app is relatively small. When the installation is complete, open up the app.
Setting up a connection
With the Terminal & SSH application open up and ready to go, tap on the “Servers” section inside it and find the + sign. Tap the + sign to create a new connection in the app. Then, find the “Name” text box, and type in the name of your new connection.
After setting up the name of your new connection, go down to the “host” and enter the hostname or IP address of the remote Linux desktop or server. Please note that your remote Linux PC must be running an OpenSSH server to access it remotely.
Once the host text box is filled out, find the “Port” section. By default, OpenSSH runs on port 22, so fill that in. If you use something other than port 22, you will need to specify it in the “port” box.
With the port configured in the new connection, add in the username of the remote computer that you are trying to connect to. Then, find the “Password” text-box, and fill out your password.

If you have a public or private key, click on the “Import Public key” or “Import Private key” button and go through the steps of adding in your key.
Lastly, uncheck the “Use SFTP” button. This feature will get in the way if you just wish to use the SSH terminal features.
Connecting over SSH
Once you’ve got a connection set up, your new connection will show up in your list of servers. To connect to your remote Linux computer from your iPad, simply tap on your connection, and a terminal window will launch.
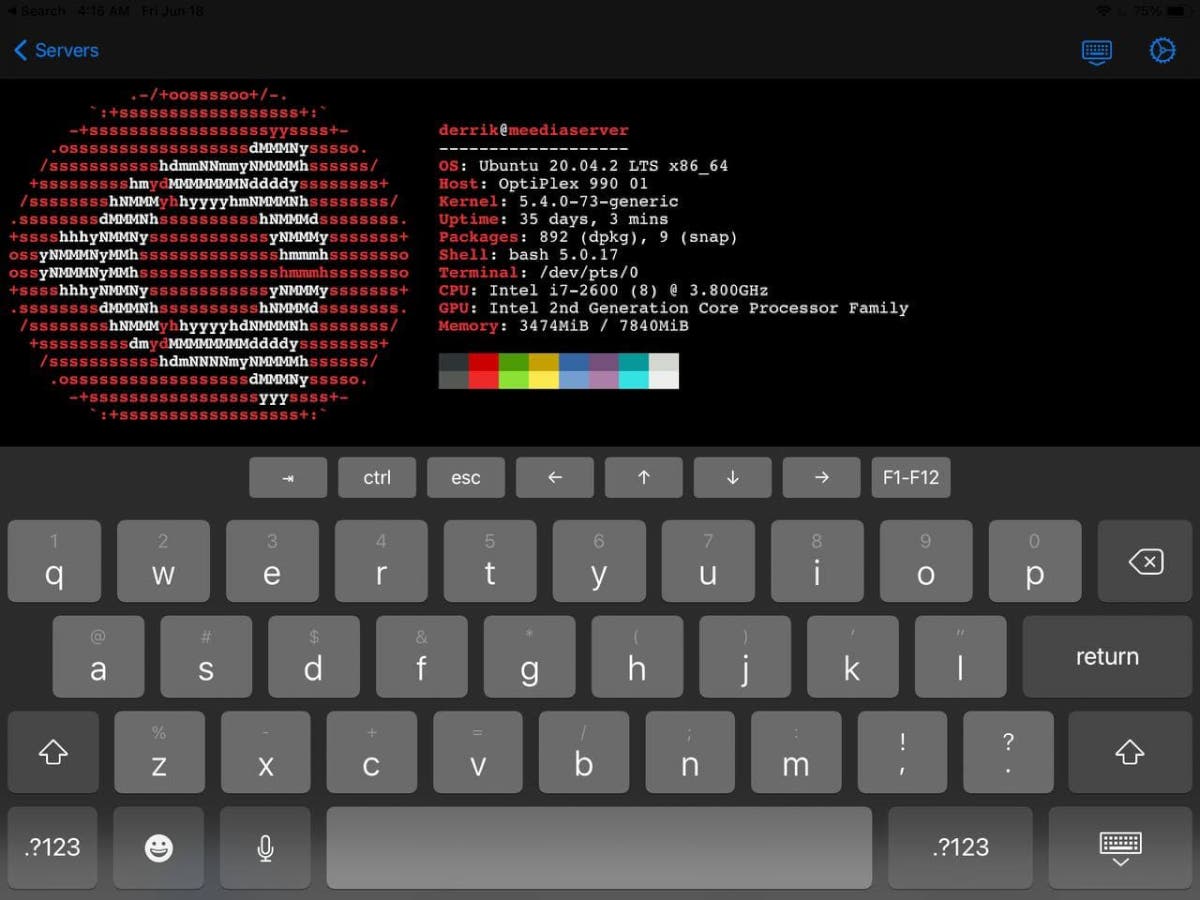
If you have SFTP enabled, you will need to tap on your connection followed by the terminal icon to use the command line.
File transfer access
Want to transfer some files to/from your Linux computer to your iPad? If so, you’ll need to make use of the SFTP feature included in the “Terminal & SSH” app. To enable this feature, start by going to your server list.

Once on the server list, hit the “i” icon next to your connection to access the settings for it. After that, find the “Use SFTP” option, and select it to enable file transfers. Then, tap on your connection to access it in the “Terminal & SSH” file transfer feature.
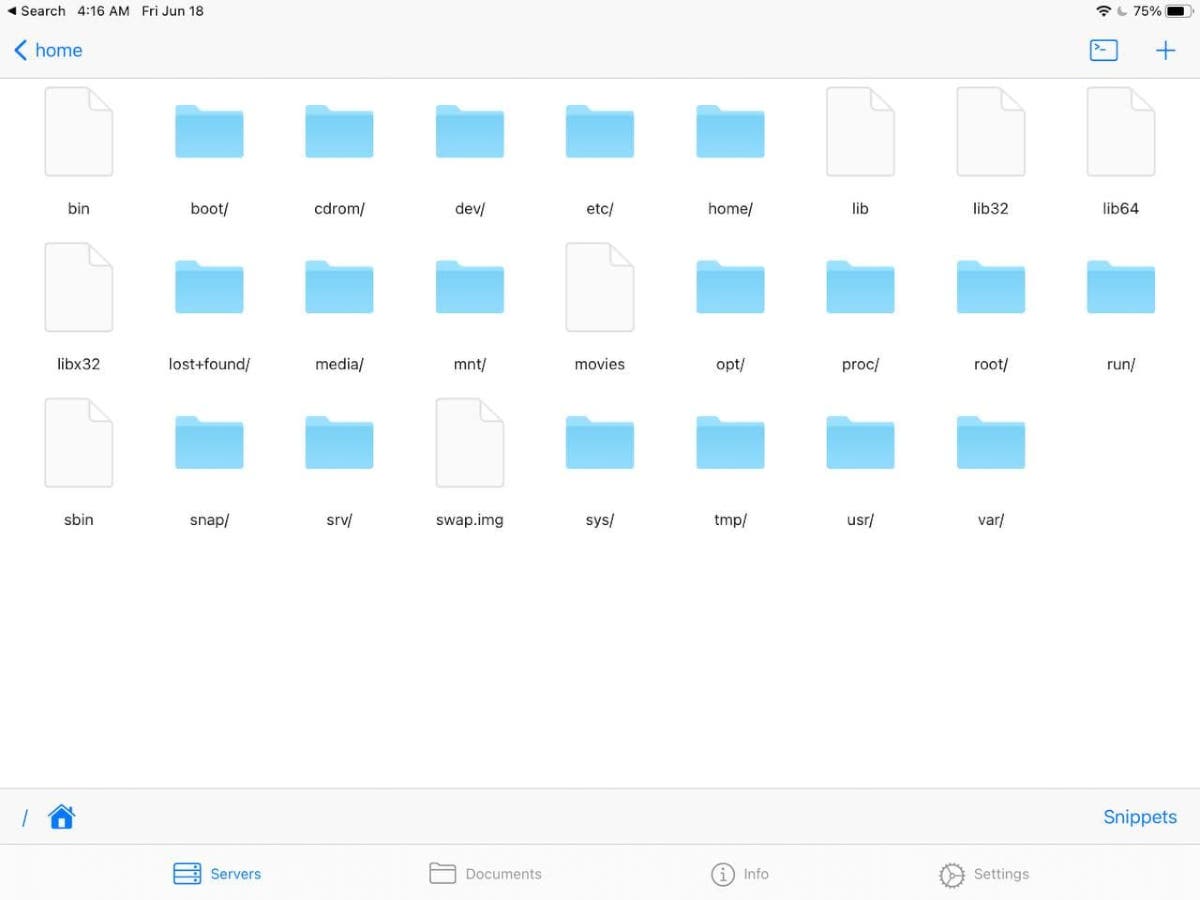
When you activate SFTP, you can transfer files to and from the Linux machine directly from your iPad.
Remote desktop access
There are many ways to remotely access a Linux PC’s desktop environment from the iPad. By far, the easiest solution isn’t to mess around with VNC or RDP or other custom solutions but to instead use AnyDesk.
AnyDesk supports Linux and is very easy to install on any Linux OS. It also has excellent support for the iPad. To get started accessing the Linux desktop from iPad via AnyDesk, install the AnyDesk app on both Linux and your iPad and launch them.
Once the AnyDesk app is launched on both the Linux desktop as well as the iPad, enter the settings in AnyDesk on Linux, and check the box that says “Enable unattended access.” This setting will allow you to access your Linux desktop even when nobody is at it, so long as it is on and AnyDesk is running.
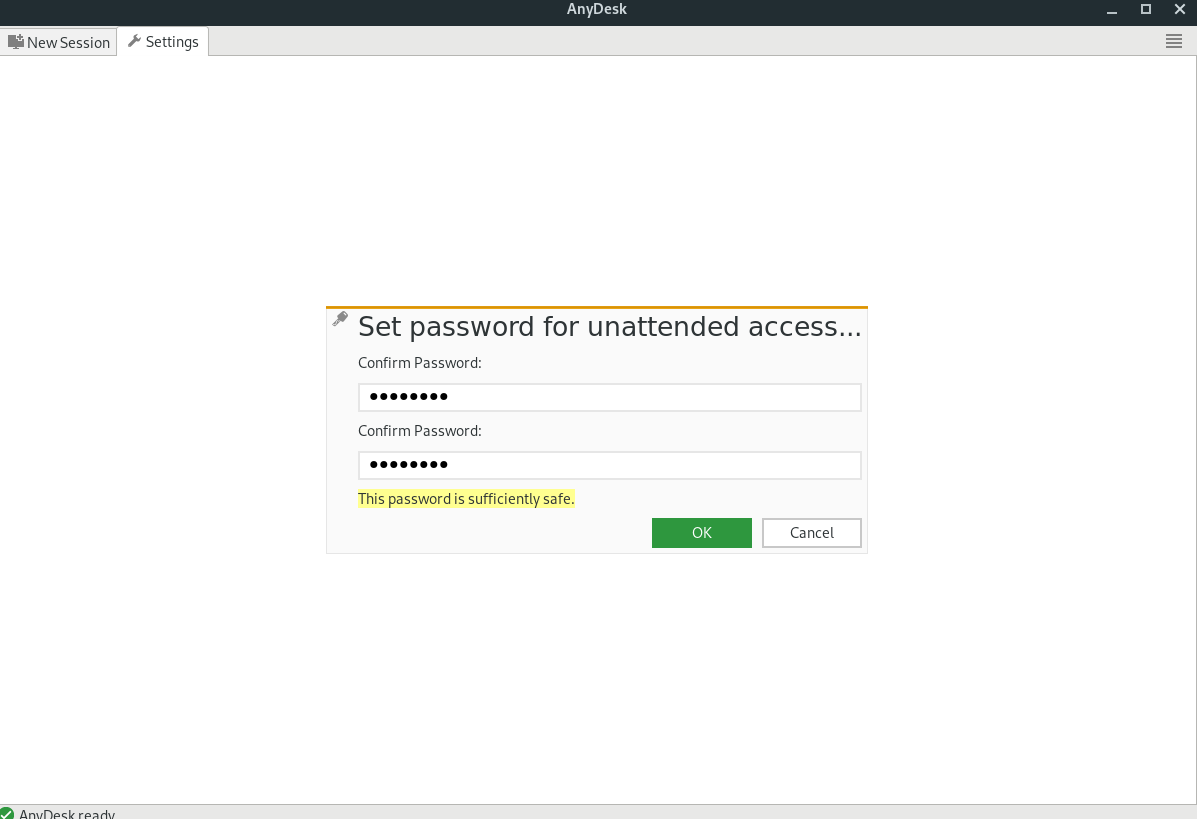
Note: you do not need to enable “unattended access” to use AnyDesk to access your Linux desktop from your iPad. However, not enabling this feature will make it a lot more tedious and time-consuming to access your Linux system remotely.
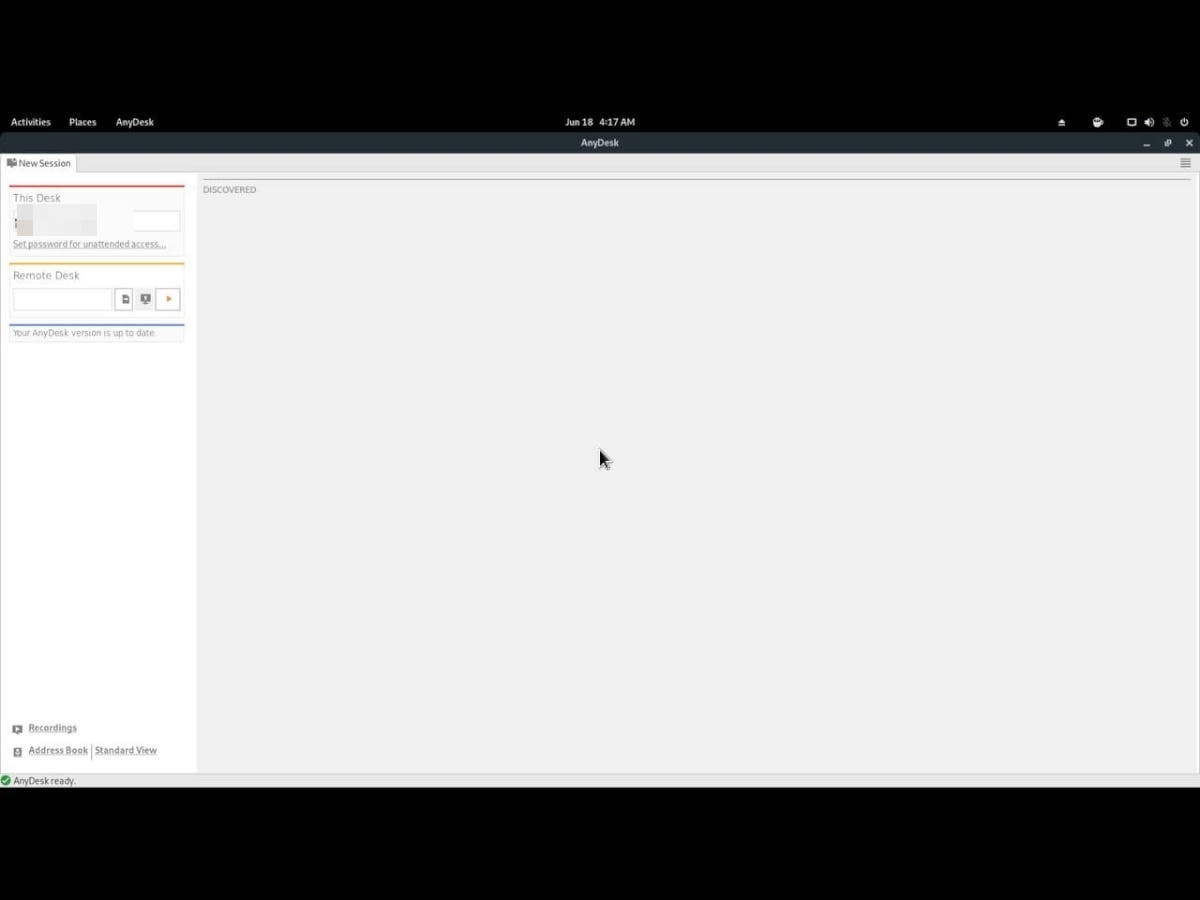
With “unattended access” enabled, find the id code in the Linux AnyDesk client and enter it into the iPad AnyDesk app. You’ll then need to enter your “unattended access” password. Once you do, you’ll have remote access to your Linux desktop right from the iPad!





