iOS 13 has a feature that allows users to create a profile for Messages. It works for iMessage threads.
When you enable this profile, the image or Animoji that you’ve created is sent to whoever you’re messaging. It’s a neat way to choose how you appear as a contact, and what information you share.
Naturally, it works best between Apple devices. You can set it up even if you do not have a device that supports Animoji. You can use a regular photo instead of an Animoji avatar.
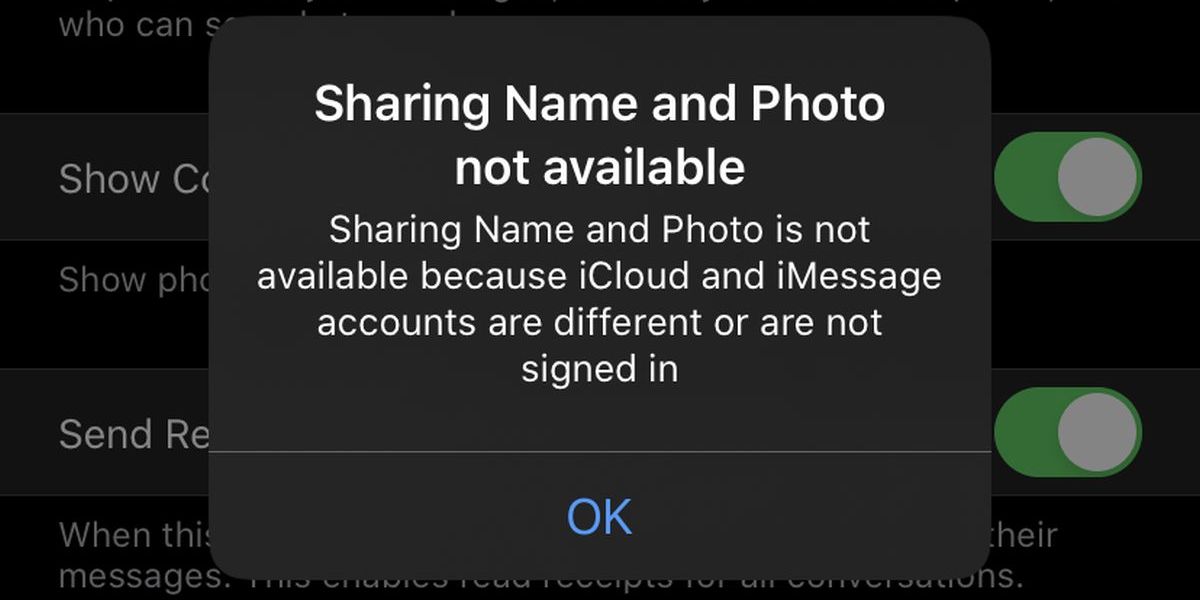
Sharing name and photo not available [FIX]
In some cases, when you try to enable the ‘Share name and photo’ feature, you get a message ‘Sharing name and photo not available’.
This error generally tells you that ‘Sharing Name and Photo is not available because iCloud and iMessage accounts are different or are not signed in’.
Here is how you can fix it.
1. Sign in to iCloud
An iOS device doesn’t have to be signed into iCloud. You can use it without every adding an account to iCloud but doing so means you won’t be able to use some features, one of which is the iMessage profile feature.
To fix this,
- Open the Settings app.
- At the very top, you will see the Apple ID that your device uses. Tap it.
- On the Apple ID screen, tap iCloud.
- When prompted to, sign into iCloud with the same Apple ID that you use for iMessage.
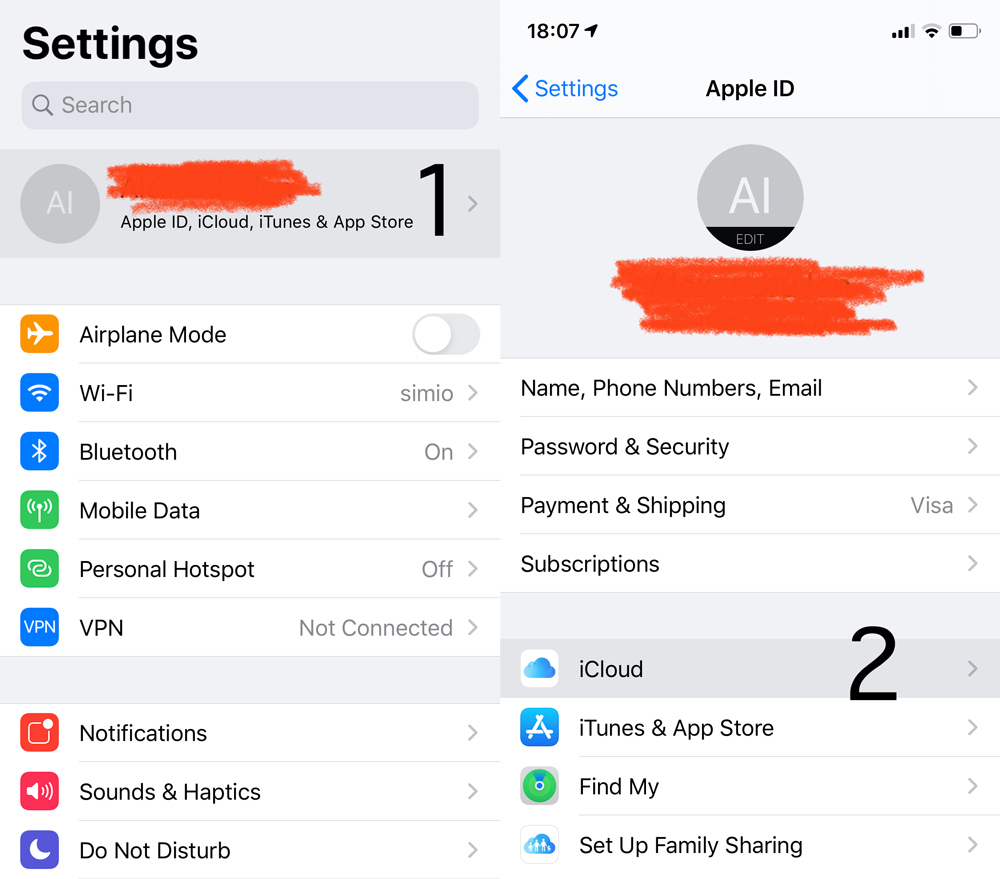
2. Enable Apple ID for iMessages
On an iPhone, you can send and receive messages on your phone number. You do not necessarily have to use your Apple ID for it. On Macs, you can’t use a phone number which is why the Apple ID is necessary. If you don’t enable Apple ID for iMessage though, you won’t be able to turn on name and photo sharing.
- Open the Settings app.
- Tap Messages.
- Tap Send & Recieve.
- Tap ‘Use Your Apple ID For iMessage‘.
- Confirm on the pop-up that you want to use your Apple ID and make sure it is the same one that is signed into the device in the Settings app.
- Once iMessage is enabled for your Apple ID, you can turn on Name and Photo sharing.
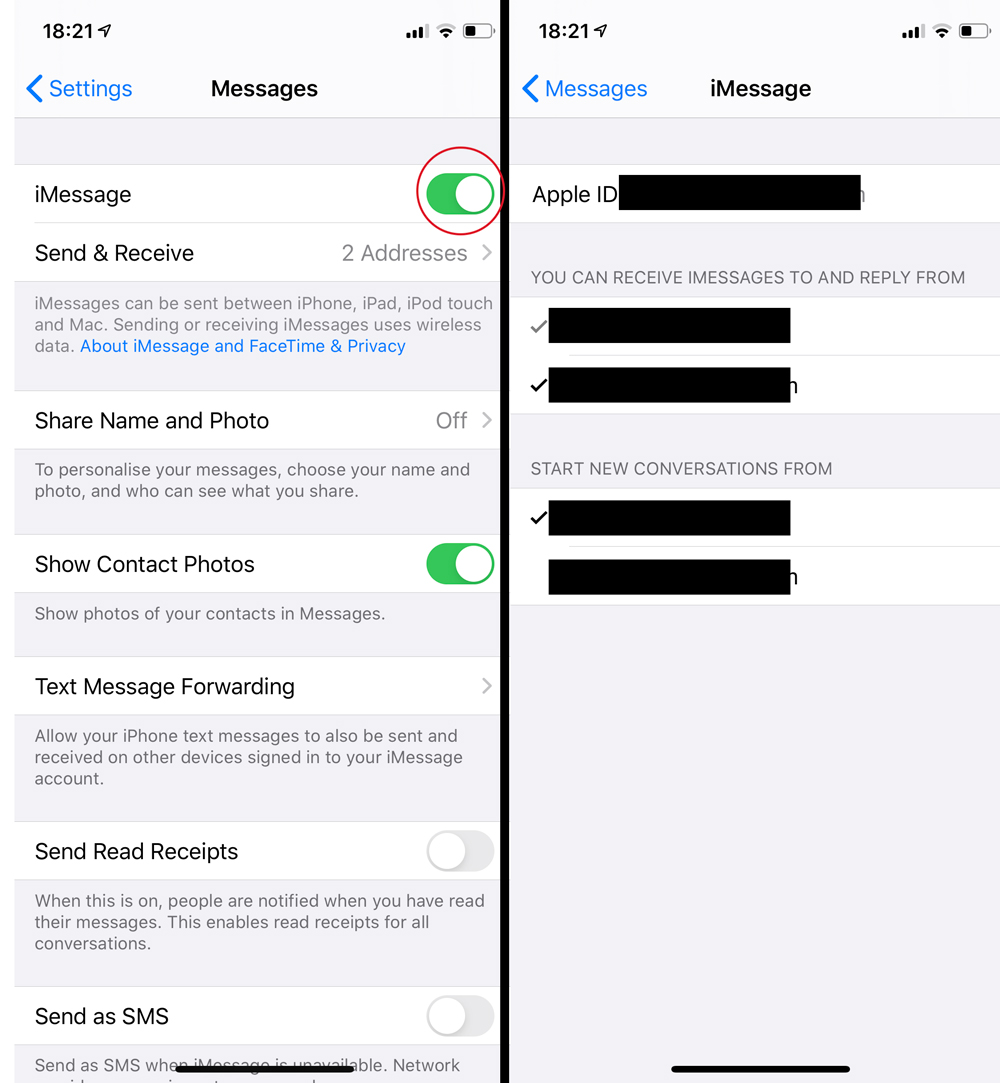
3. Sign out of iCloud and iMessage
Generally speaking, signing into iCloud and iMessage with the same Apple ID will solve the problem but sometimes an iOS device can have trouble connecting to Apple’s servers and enabling name and photo sharing.
- Open the Settings app.
- Tap your Apple ID at the top.
- Scroll to the bottom, and tap Sign Out.
- Next, return to the main Settings app screen, and tap Messages.
- Turn off iMessages.
- Restart your iPhone.
- Open the Settings app, and sign in with your Apple ID.
- Select Messages on the main Settings app screen, and enable iMessage for both your phone number and the Apple ID that you just signed in with.
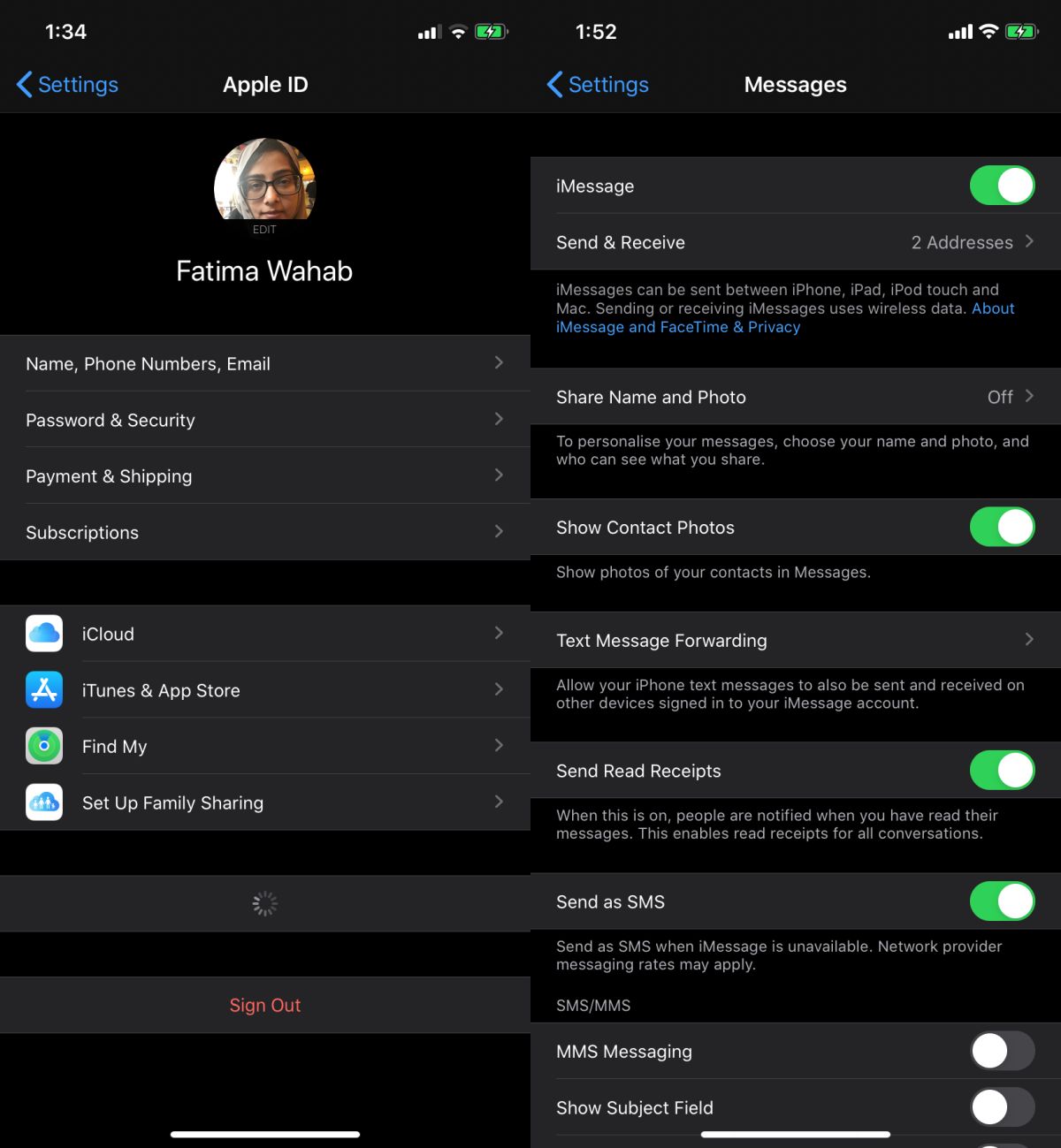
4. Enable Facetime for Apple ID
Although the feature isn’t connected to FaceTime, if you do not have FaceTime enabled, it may prevent you from turning on Name and photo sharing.
- Open the Settings app and tap FaceTime.
- Turn on FaceTime
- Tap the ‘Use your Apple ID for FaceTime’ option.
- Sign in with the same Apple ID that you’re using in the Settings app.
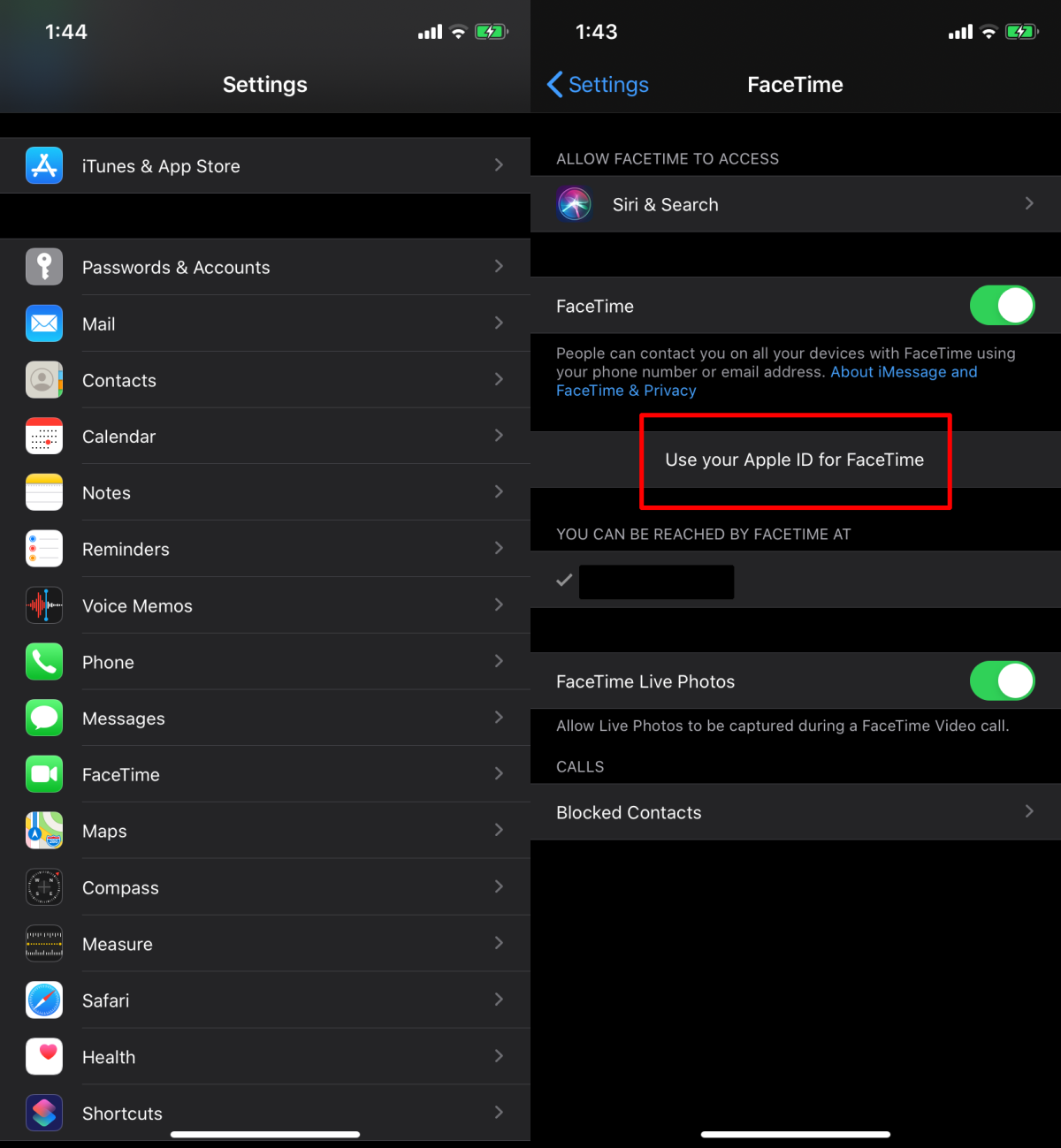
Conclusion
In some cases, this might be a simple network error. You can wait a few hours and try to enable the feature again. You can also connect to a different network and run through the above fixes.
Generally speaking, you should run solutions 1 and 2 one after the other, and then enable the name and photo sharing feature.
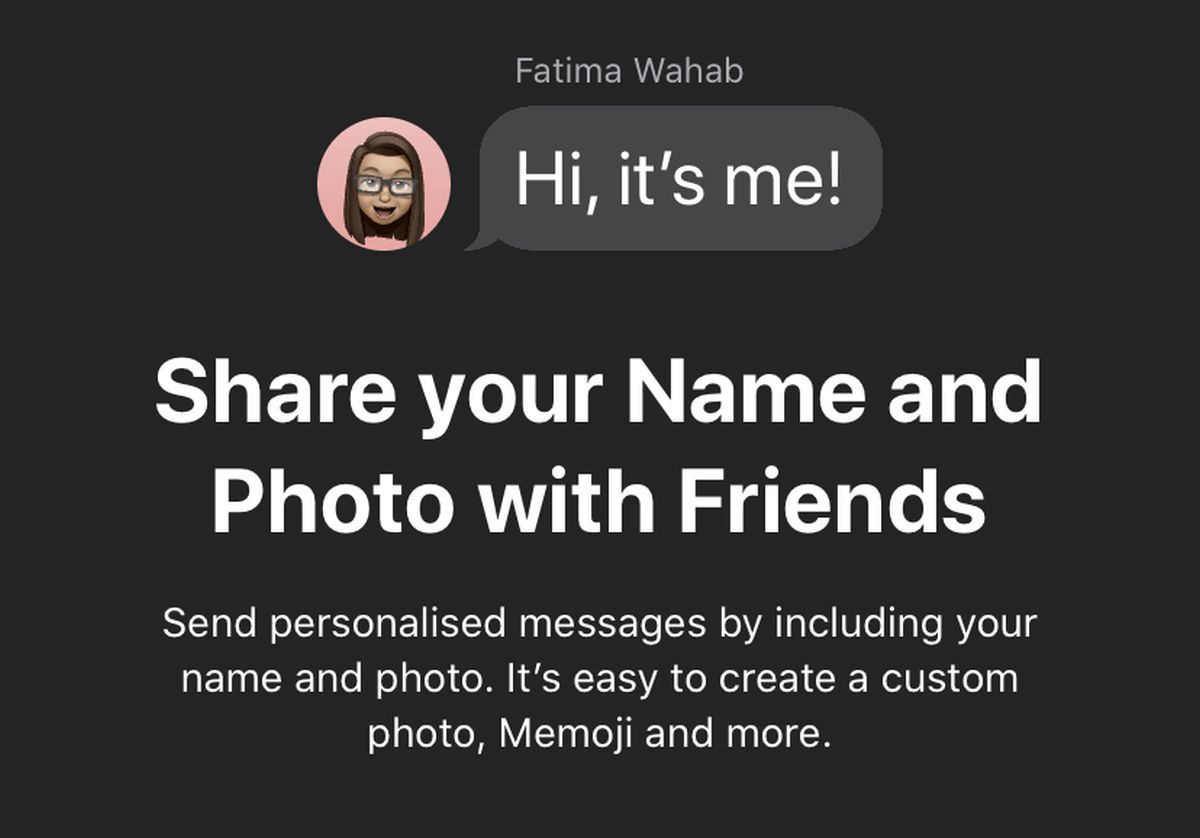
This error tends to appear disproportionately on newer iPhones i.e., those that are running iOS 13 out of the box.
If you’re having trouble on an iPhone that you restored, and the above fixes aren’t working, try to reset the network settings from Settings>General>Reset.





