Are you in need of a good video editor on Linux that can handle lossless footage? Check out Lossless Cut. It is a light non-linear editor for Linux and can take your footage without any quality loss. Here’s how to install it on Linux.
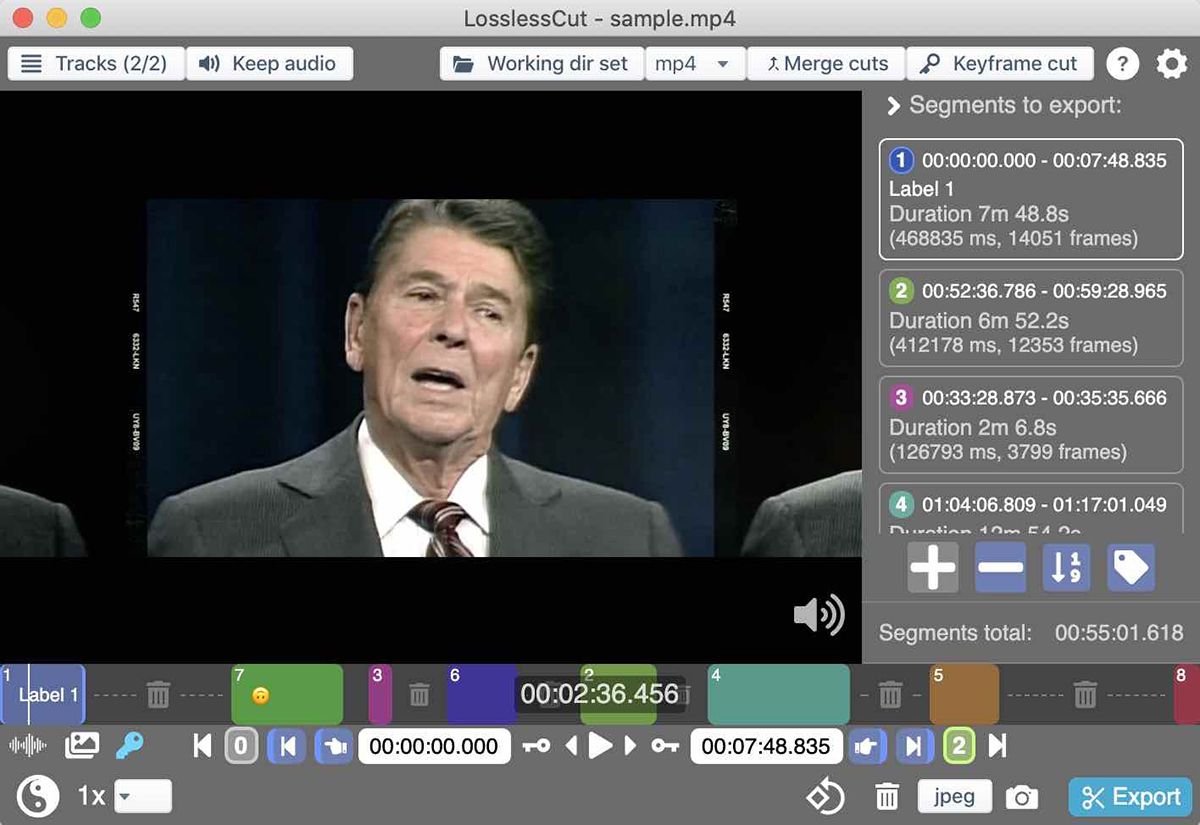
AppImage installation instructions
A great way to install the Lossless Cut video editor on Linux is with the AppImage release. The AppImage version of Lossless Cut works on 100% of Linux distributions, and best of all, you don’t need to deal with dependencies.
To get the latest release of Lossless Cut working on your Linux PC, you’ll need a tool called AppImageLauncher. It automatically manages your AppImages and integrates them into the Linux system, so you don’t need to do it.
Installing the AppImageLaunch app is relatively easy. To get it working, start by launching a terminal window on the Linux desktop. You can launch a terminal window on the Linux desktop by pressing Ctrl + Alt + T on the keyboard. Or, search for “Terminal” in the app menu.
With the terminal window open, install the program on your computer that matches the OS you currently use.
Ubuntu
wget https://github.com/TheAssassin/AppImageLauncher/releases/download/v2.2.0/appimagelauncher_2.2.0-travis995.0f91801.bionic_amd64.deb sudo apt install ./appimagelauncher_2.2.0-travis995.0f91801.bionic_amd64.deb
Debian
wget https://github.com/TheAssassin/AppImageLauncher/releases/download/v2.2.0/appimagelauncher_2.2.0-travis995.0f91801.bionic_amd64.deb sudo dpkg -i https://github.com/TheAssassin/AppImageLauncher/releases/download/v2.2.0/appimagelauncher_2.2.0-travis995.0f91801.bionic_amd64.deb sudo apt-get install -f
Fedora
sudo dnf install https://github.com/TheAssassin/AppImageLauncher/releases/download/v2.2.0/appimagelauncher-2.2.0-travis995.0f91801.x86_64.rpm
OpenSUSE
wget https://github.com/TheAssassin/AppImageLauncher/releases/download/v2.2.0/appimagelauncher-2.2.0-travis995.0f91801.x86_64.rpm sudo zypper install appimagelauncher-2.2.0-travis995.0f91801.x86_64.rpm
Arch Linux
sudo pacman -S git base-devel git clone https://aur.archlinux.org/trizen.git cd trizen/ makepkg -sri trizen -S appimagelauncher
With the AppImage Launcher application set up on your computer, the installation of Lossless Cut can begin. Using the wget command, download the latest Lossless Cut AppImage to your computer.
wget https://github.com/mifi/lossless-cut/releases/download/v3.39.0/LosslessCut-linux.AppImage -O ~/Downloads/LosslessCut-linux.AppImage
When the download command is finished, open up the Linux File Manager and select the “Downloads” folder. Then, right-click on the “LosslessCut-linux.AppImage” file and select “Open With AppImageLauncher”.
Upon launching the Lossless Cut AppImage file with AppImageLauncher, a pop-up window will appear. This pop-up will inform you that Lossless Cut hasn’t been integrated into the system yet. Select the “Integrate and run” button to install Lossless Cut on your Linux computer.
When the installation is complete, Lossless Cut will appear in your app menu.
Snap package installation instructions
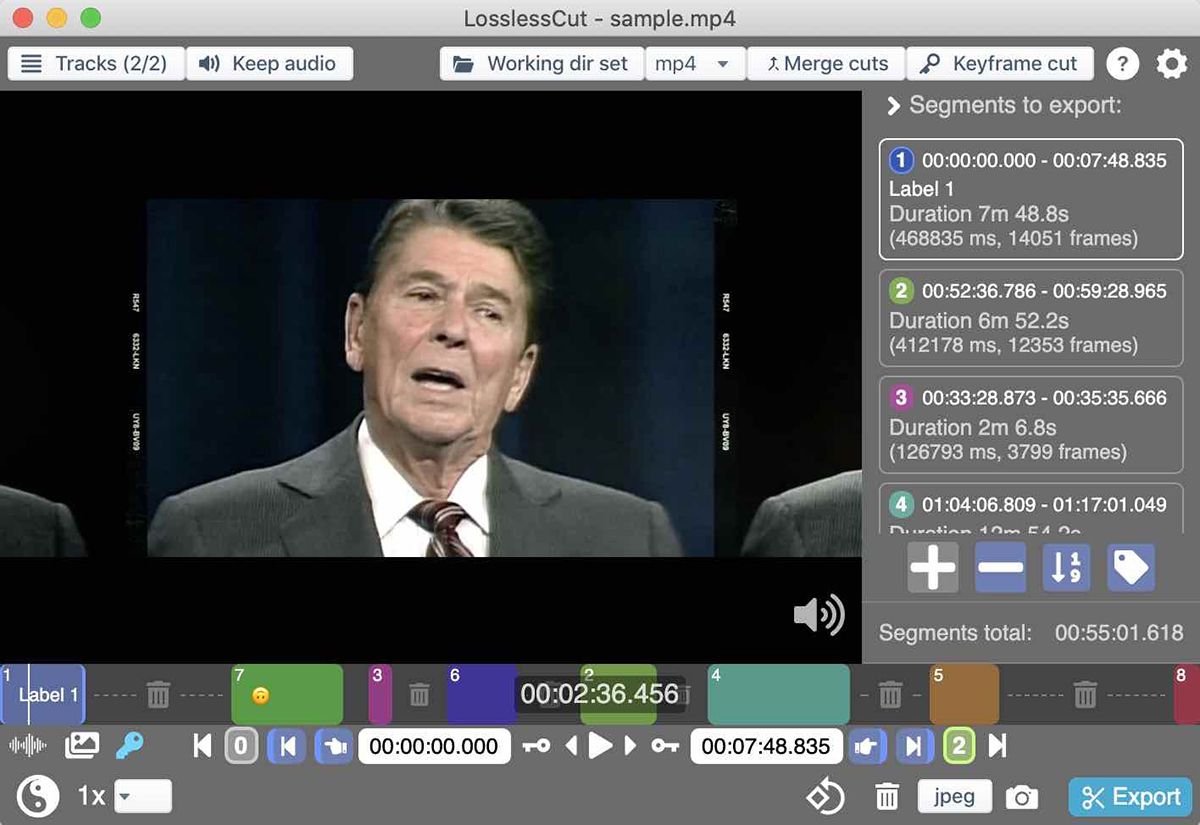
The Lossless Cut application is available for users in the Ubuntu Snap Store. To set it up, start by installing the Snap package runtime on your computer. The Snap package runtime is required to install Snaps.
Note: if you use Ubuntu, you do not need to configure the Snap runtime as it is configured on your computer out of the box.
Setting up the Snap package runtime is easy. To do it, launch a terminal window by pressing Ctrl + Alt + T, or search for “Terminal” in the app menu and launch it. Install the “snapd” package when the terminal is open and enable the “snapd.socket” service.
Need help getting the Snap package runtime working on your Linux PC? Follow our guide on the subject. When the Snap package runtime is ready to use, install the Lossless Cut app using snap install.
sudo snap install losslesscut
Flatpak installation instructions
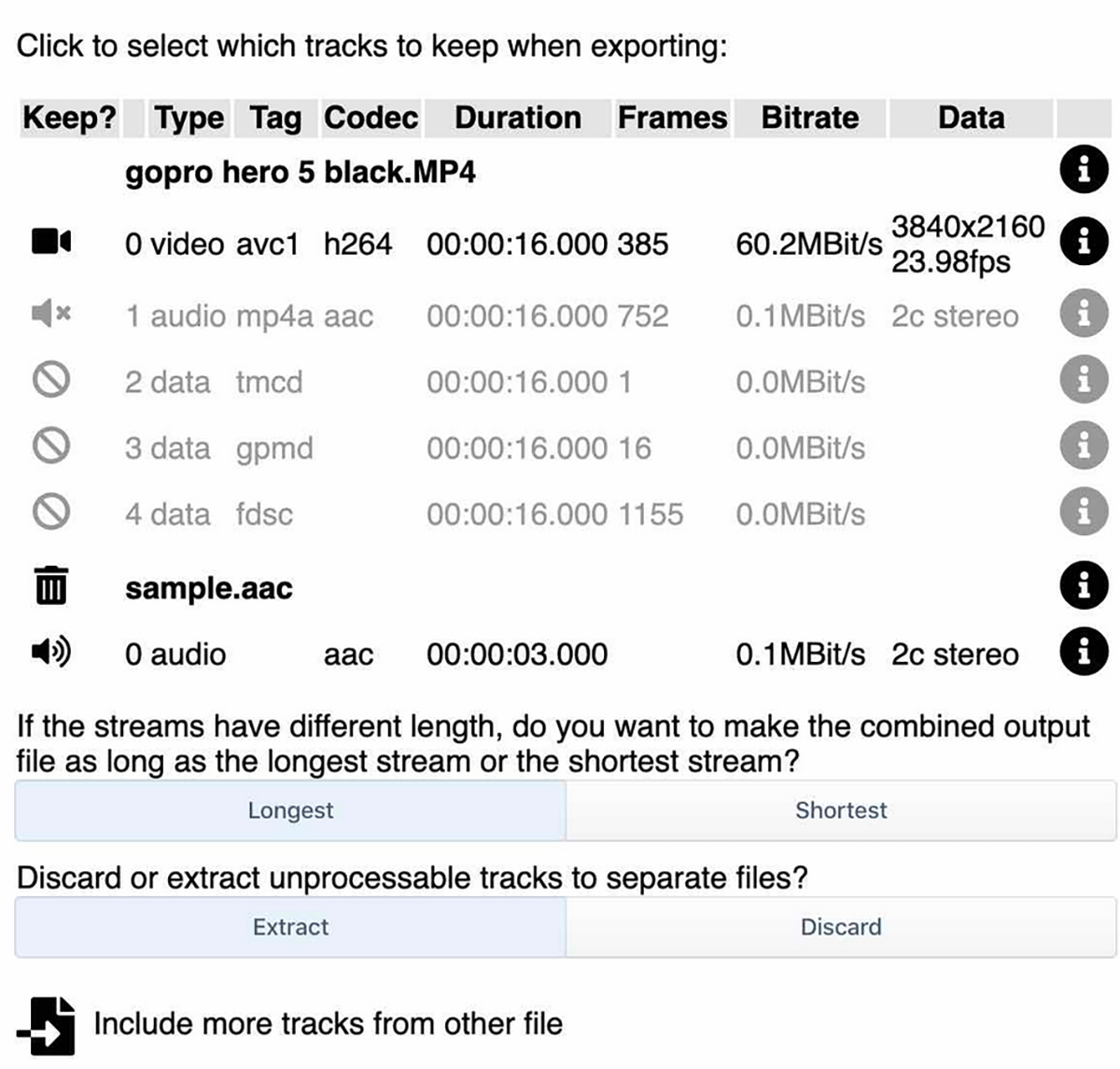
The Lossless Cut application is on the Flathub app store as a Flatpak. If you’d like to install the software on your computer, start out by enabling the Flatpak runtime on your computer.
To set up the Flatpak runtime on Linux, install the “flatpak” package on your computer. If you’re having issues setting up the Flatpak runtime on your computer, please follow our setup guide on the subject.
After setting up the Flatpak runtime on your computer, it is time to configure the Flathub app store. This app store will make it possible to install Lossless Cut. To enable the Flathub repo, enter the remote-add command.
flatpak remote-add --if-not-exists flathub https://flathub.org/repo/flathub.flatpakrepo
With the Flathub repo added to Flatpak, the installation of Lossless Cut can begin. Using the flatpak install command, set up the app.
flatpak install flathub no.mifi.losslesscut
Arch Linux installation instructions
If you’re using Arch Linux, you’ll be able to get Lossless Cut installed via the Arch Linux User Repository. To install the app from the AUR, you’ll need to install the Trizen AUR helper app.
Trizen is also in the AUR, but it is pretty easy to install as there are no sub-packages to configure. To set it up, enter the commands below in your terminal window.
sudo pacman -S git base-devel git clone https://aur.archlinux.org/trizen.git cd trizen/ makepkg -sri
With the Trizen AUR helper set up, you’ll be able to install the Lossless Cut application using the trizen -S command.
trizen -S losslesscut-bin
Fedora/OpenSUSE
Both Fedora and OpenSUSE Linux do not have RPM package files available to install Lossless Cut. If you use these operating systems and want to install the app, please follow the Flatpak, Snap, or AppImage instructions to get it working on your Linux PC.





