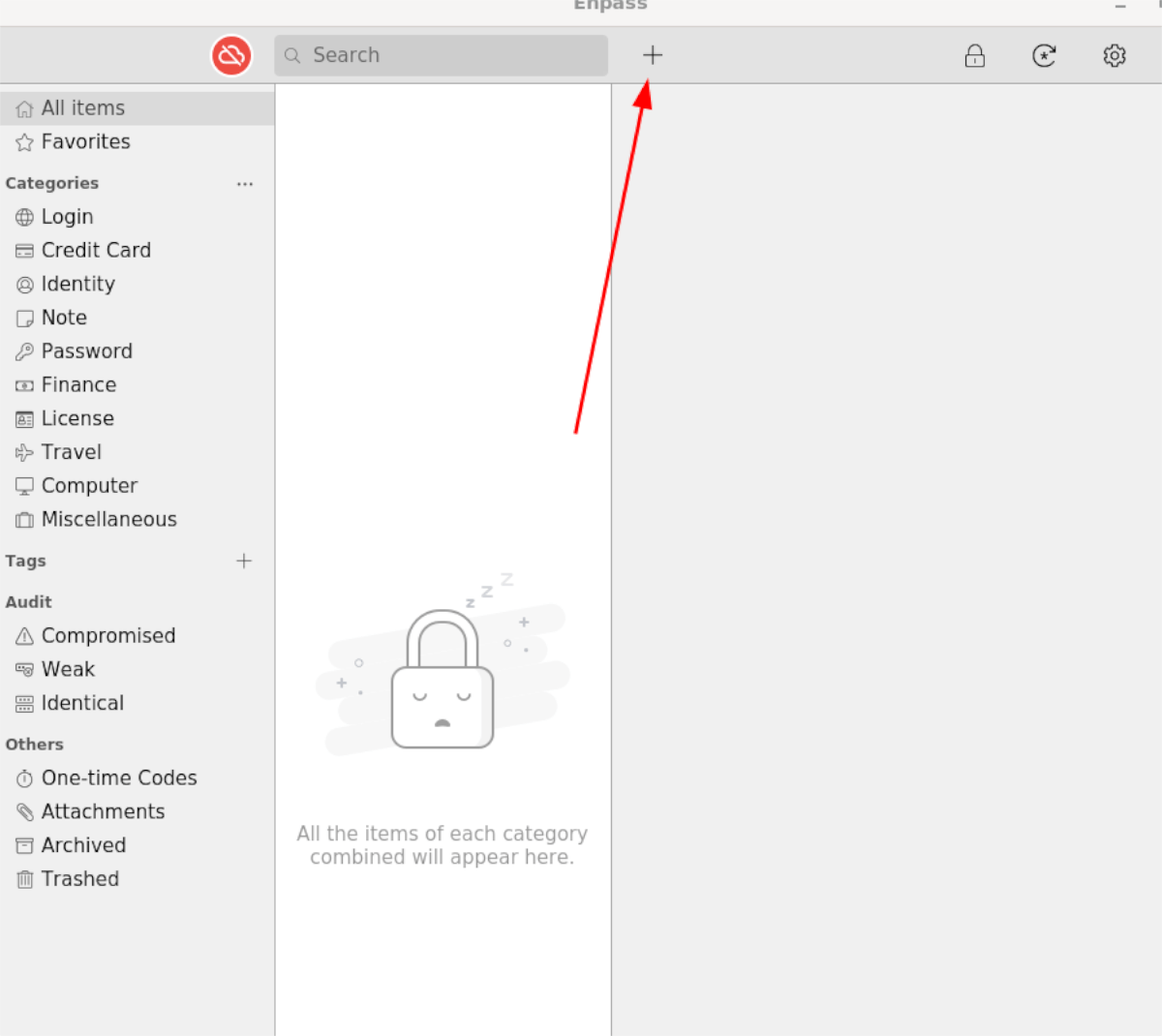Enpass is a secure password vault for Linux, Mac, Windows, as well as mobile. It is intended to keep your passwords safe and remember them so that you don’t have to. In this guide, we’ll go over how to set up Enpass on Linux.
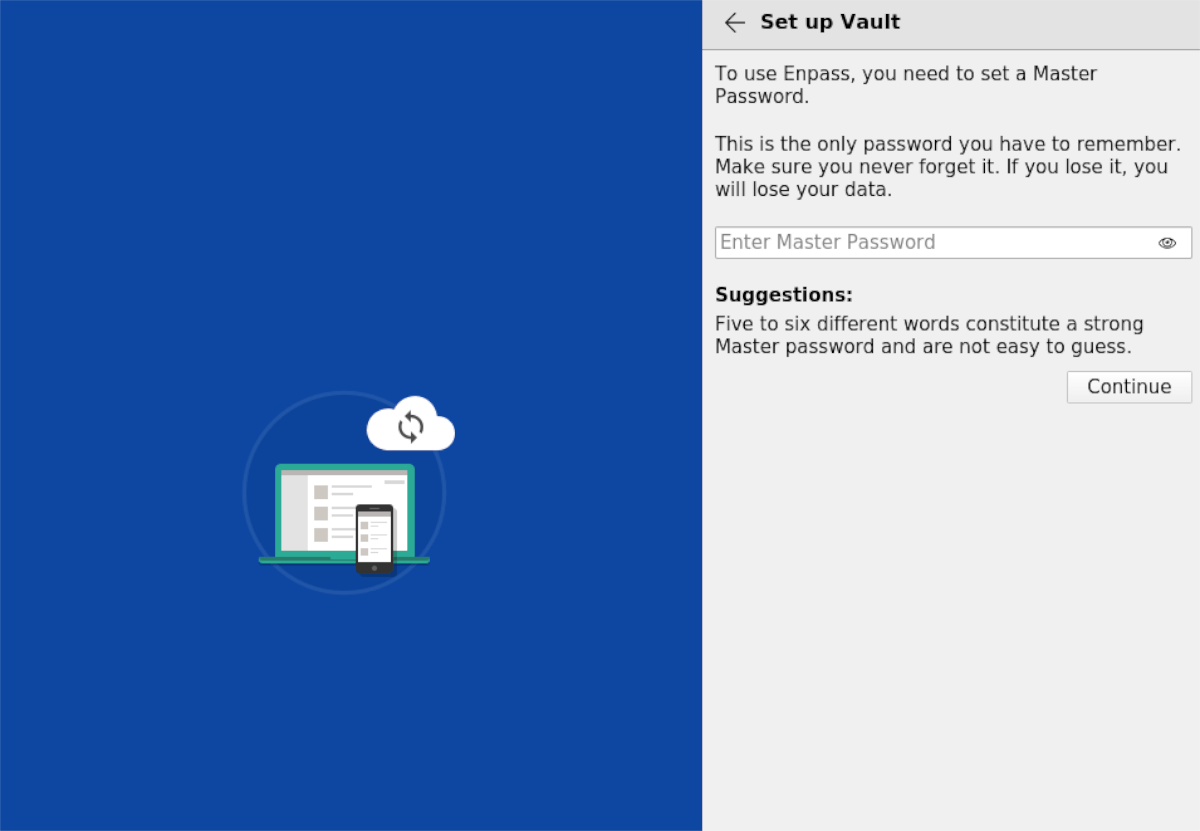
Installing Enpass on Linux
Enpass is an excellent program, but unfortunately, it doesn’t come pre-installed on any Linux operating system. So, before we can go over how to use it, we’ll have to demonstrate how to install it.
To start the installation, open up a terminal window. You can open up a terminal window on the Linux desktop, press Ctrl + Alt + T on the keyboard. Alternatively, search for “Terminal” in the app menu and launch it that way.
Once the terminal window is open and ready to use, follow along with the Linux installation instructions below that correspond with the Linux operating system you currently use.
Ubuntu/Debian
To get Enpass up and running on Ubuntu and Debian, you’ll have to add the Enpasss software repository to your computer. To do that, access the root account and use the following echo command down below.
sudo -s echo "deb https://apt.enpass.io/ stable main" > \ /etc/apt/sources.list.d/enpass.list
You’ll next need to download and install the software repo key. This key is essential, as both Ubuntu and Debian will not install software from repos without keys.
wget -O - https://apt.enpass.io/keys/enpass-linux.key | apt-key add -
Now that the Enpass software repository is up and running, you’ll have to use the update command. This command will refresh the system’s software sources, allowing the Enpass repo to function.
apt update
Everything is now up to date, and the key is installed. From here, you’ll be able to install the Enpass application on your Ubuntu or Debian system using the following apt install command.
apt install enpass
Arch Linux
The Enpass application is available for Arch Linux users via the AUR. To start the installation, install both the “Git” and “Base-devel” packages.
sudo pacman -S base-devel git
Now that the packages are installed on your system, you need to install the Trizen AUR helper. This program will set up the Enpass program easier than just installing it via source code.
git clone https://aur.archlinux.org/trizen.git cd trizen makepkg -sri
Now that the Trizen AUR helper is installed on your Arch Linux system, you’ll be able to get the Enpass application working with a simple trizen -S command.
trizen -S enpass-bin
Fedora
You can install the Enpass application on Fedora by adding in the official Enpass software repository. To do that, start by entering the /etc/yum.repos.d/ folder. This folder houses all repo files.
cd /etc/yum.repos.d/
Now that you’ve entered the repo folder use the wget command to download the Enpass repo text file. This text file has everything needed to install Enpass on Fedora.
sudo wget https://yum.enpass.io/enpass-yum.repo
With the software repository set up on your Fedora PC, the installation of Enpass can begin. Using dnf, install the software.
sudo dnf install enpass
OpenSUSE
To install Enpass on OpenSUSE, you’ll need to add the RPM repository to your system. To do this, start by importing the GPG signing key using the commands below.
wget https://yum.enpass.io/RPM-GPG-KEY-enpass-signing-key sudo rpm --import RPM-GPG-KEY-enpass-signing-key
Next, add the repository URL to your OpenSUSE system with the zypper ar command. Then, update zypper with the zypper update command.
sudo zypper ar -f -c https://yum.enpass.io/stable/x86_64/ Enpass sudo zypper update
Finally, you can install Enpass on your OpenSUSE PC.
sudo zypper install enpass
How to use Enpass on Linux
To use Enpass on Linux, follow the step-by-step instructions below.
Step 1: Find the “Create master password” button, and click on it with the mouse.
Step 2: In the “Enter Master Password” text box, type in your master password. Keep in mind; YOU CAN NOT RECOVER YOUR PASSWORD. If you lose this password, you lose your vault.
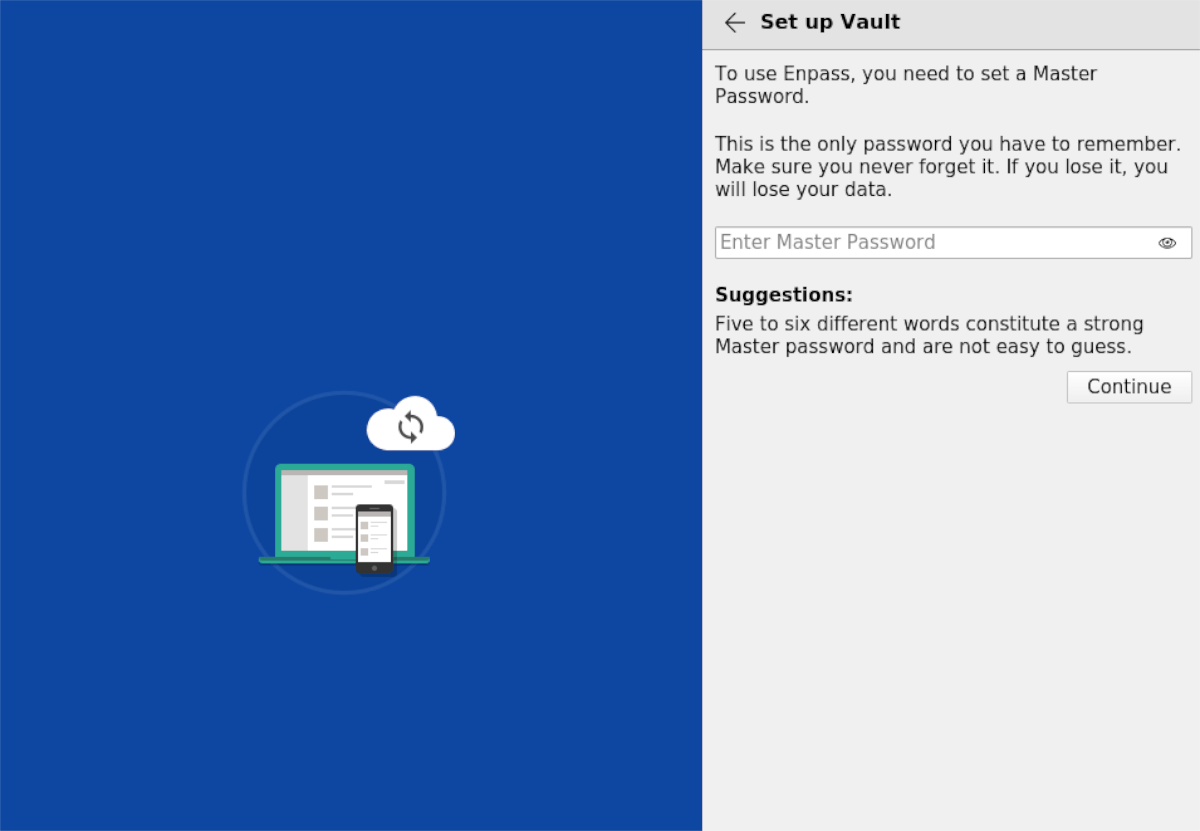
Step 3: Confirm your master password by entering it a second time. Then, continue to the next page.
Step 4: Find the “Quick Setup” area, click on the “Install” button under the “Browser Extensions” section, and install Enpass for your Linux browser. Click the checkmark when done.
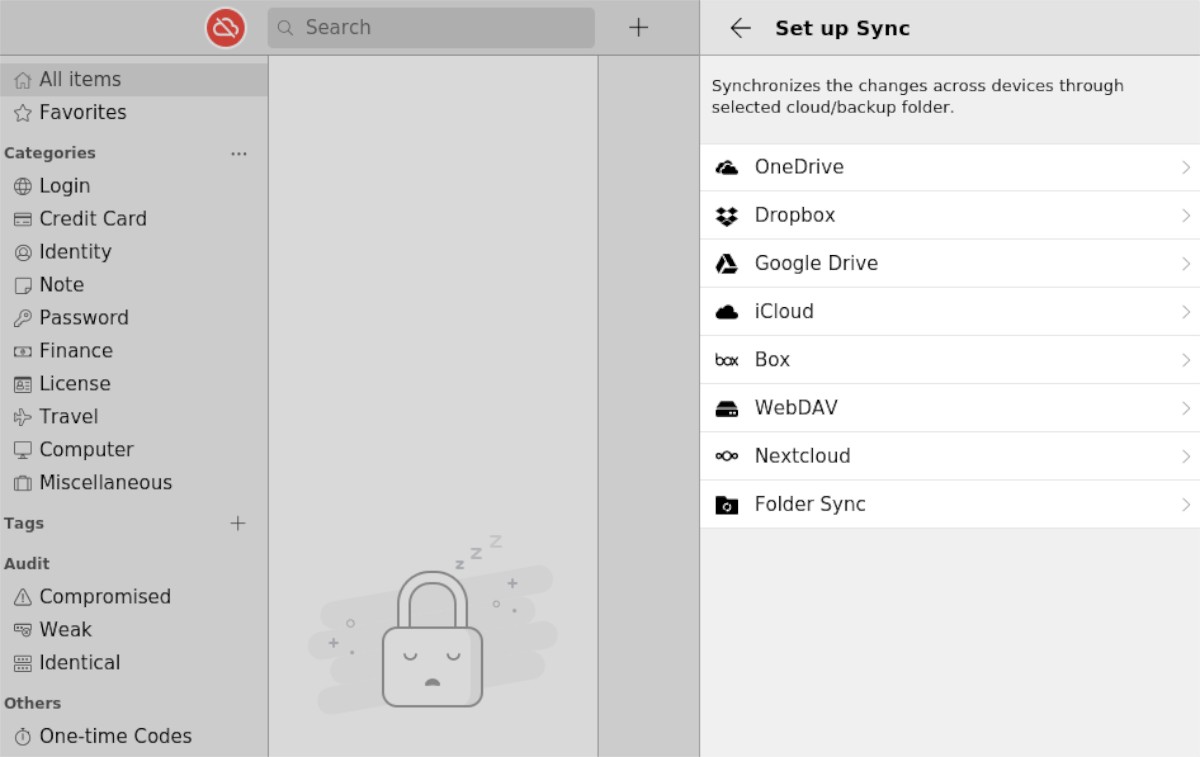
Step 5: After clicking on the checkbox, the “Register” window will appear. This window will ask you to upgrade for free. You do not have to do this, but it is a good idea.
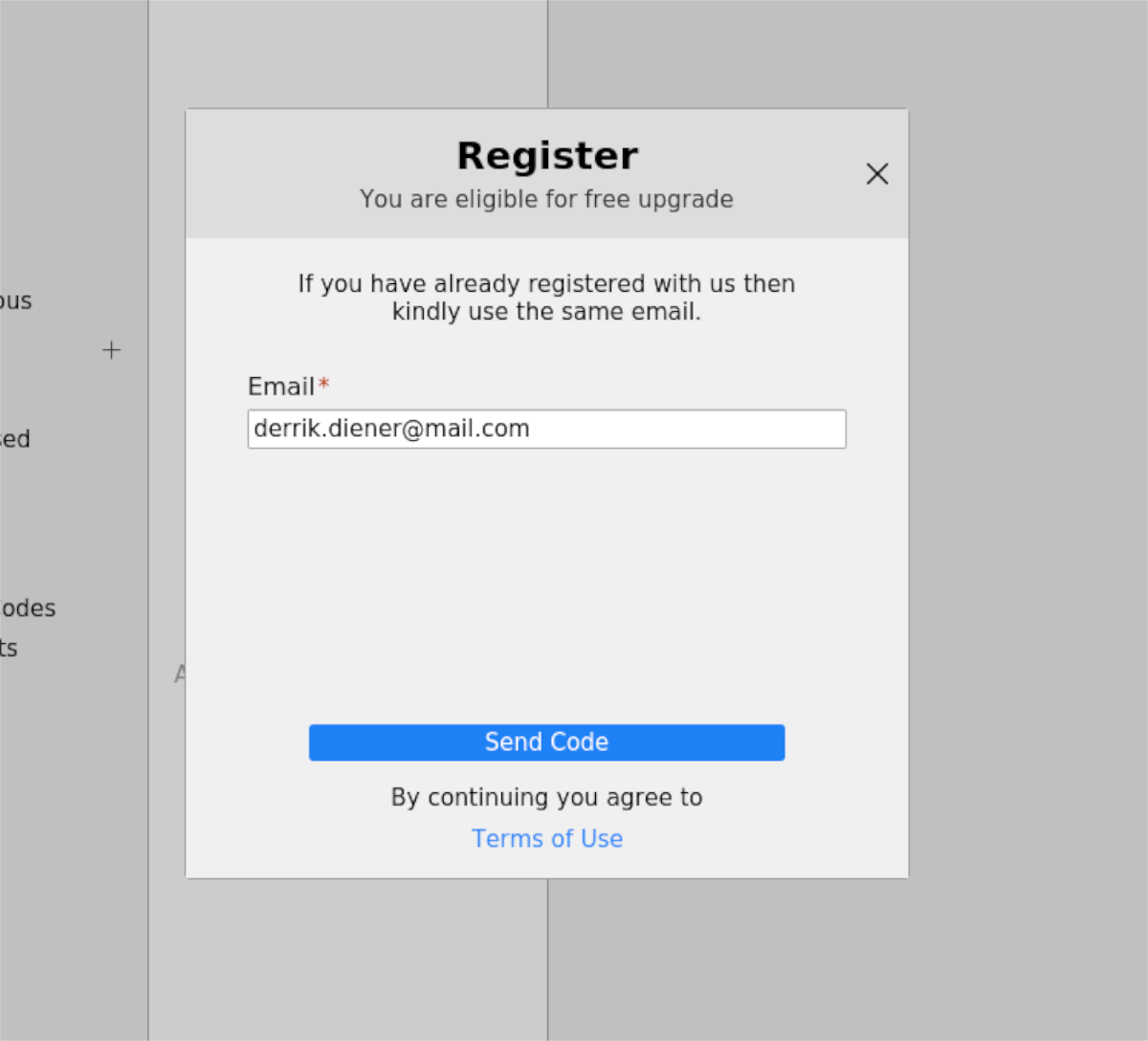
Step 6: When you’ve registered, click on the cloud icon in the top left, and select “Set up Sync.” Then, choose a place to save your passwords.
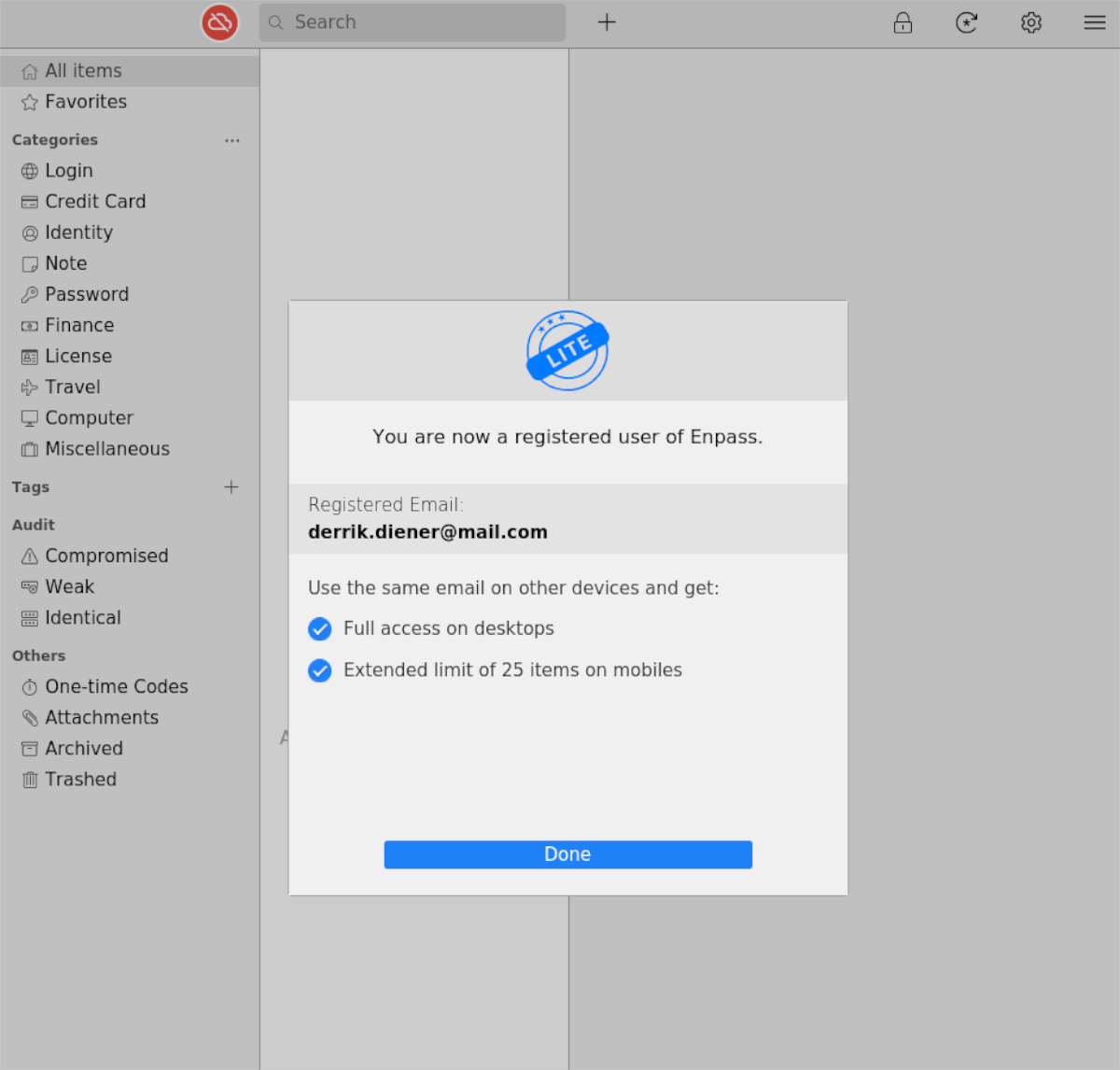
Step 7: Find the + symbol, and click on it. After you click on it, you’ll be able to add your passwords, financial information, and other things.