Despite the countless raging debates on Mac vs PC, the one thing that macOS has been able to pull off since Yosemite is continuity and handoff. It lets Mac and iOS users seamlessly switch between apps on an iPhone and a Mac. You could receive calls, send messages, browse websites and even continue reading ebooks between platforms as quickly as you could put one device down and pick the other one up. This feature was sorely missing in Windows, until the advent of Pushbullet. Here is how you can send text messages from your PC and even push files to your Android phone using Pushbullet.
Set Up
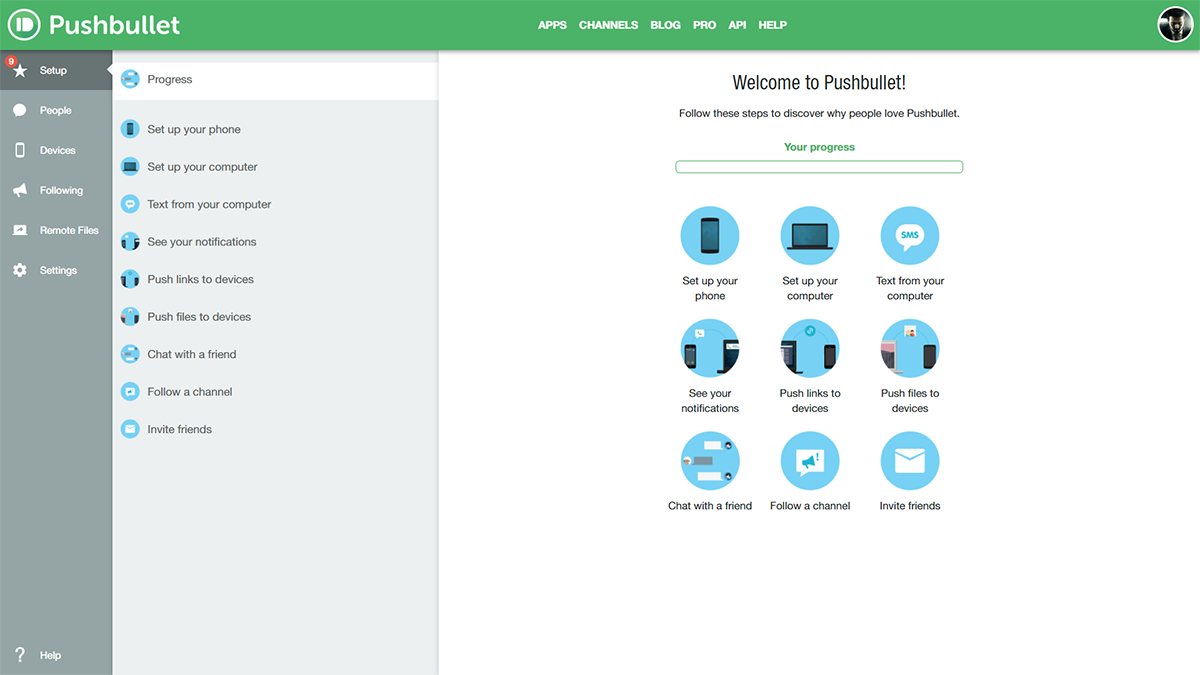
Install Pushbullet on your desktop and Android phone. Sign up for a free account. This account will unify your Android and Windows. After signing in to the Pushbullet desktop app, log in to the same account on the Pushbullet website. You can now sync your desktop with as many Android devices as you want and it will be seamless throughout.
This platform, despite heavily advertising the ability to send texts with a computer, is capable of doing more. With Pushbullet, you can push files (25MB at a time), view all of your phone’s notifications and even interact with your contacts through WhatsApp and Messenger without leaving your desktop.
Sending Texts And Chat
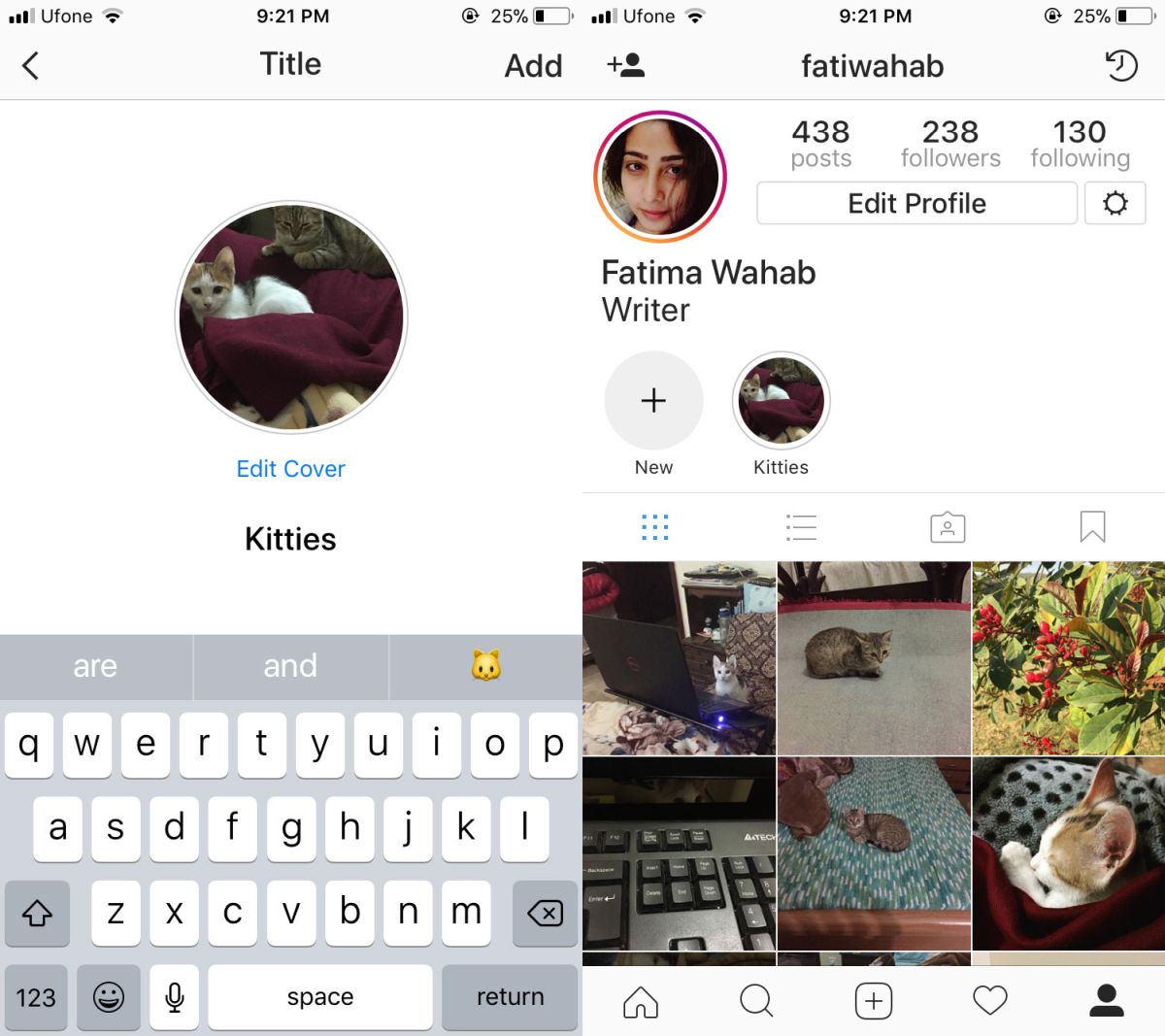
If you want to send a text from Windows, open the Pushbullet app and click on the SMS tab. Select the contact you want to send a text to and start typing your message. You will, of course, be billed for the text as per your plan. Any responses you get will also show up in this pane. Additionally, if someone is trying to contact you via WhatsApp, clicking on the notification will launch the WhatsApp web interface, that you can interact with that as you normally would. Similarly you can respond to posts from Facebook Messenger which will launch the Messenger website.
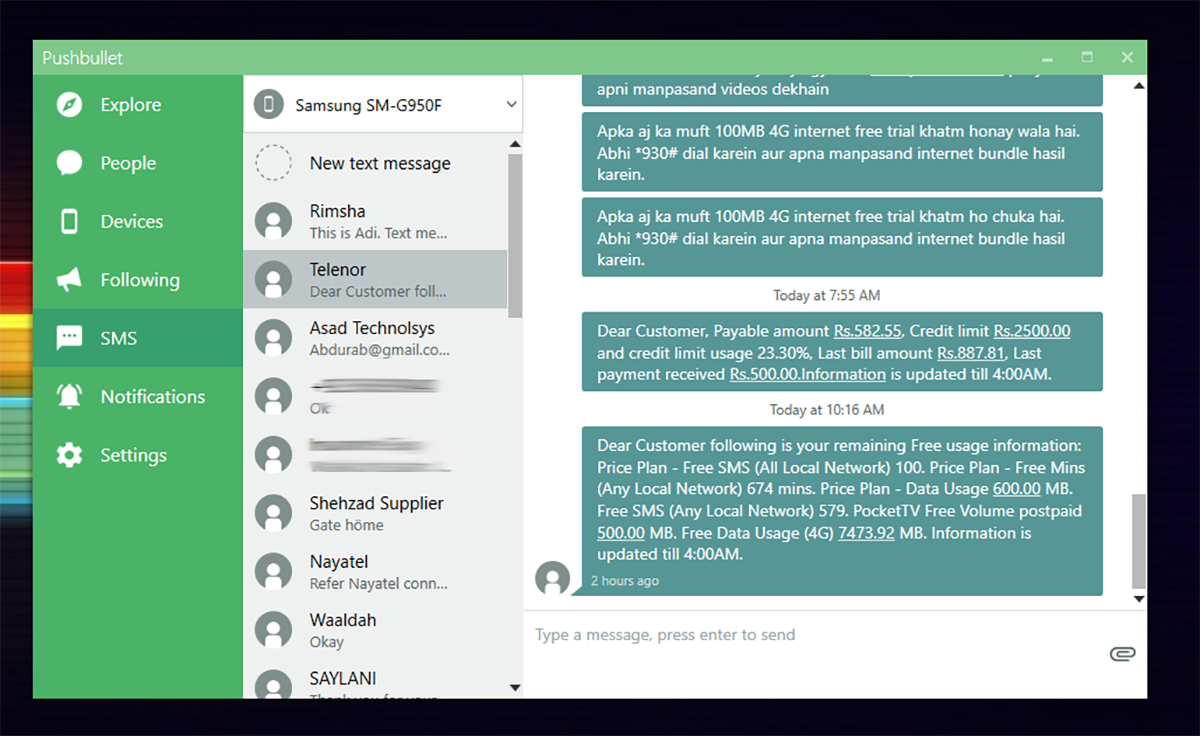
Additionally, you can add people to your network of friends (as long as they are signed up on Pushbullet as well) and you can similarly push content to them just as conveniently.
Pushing Files
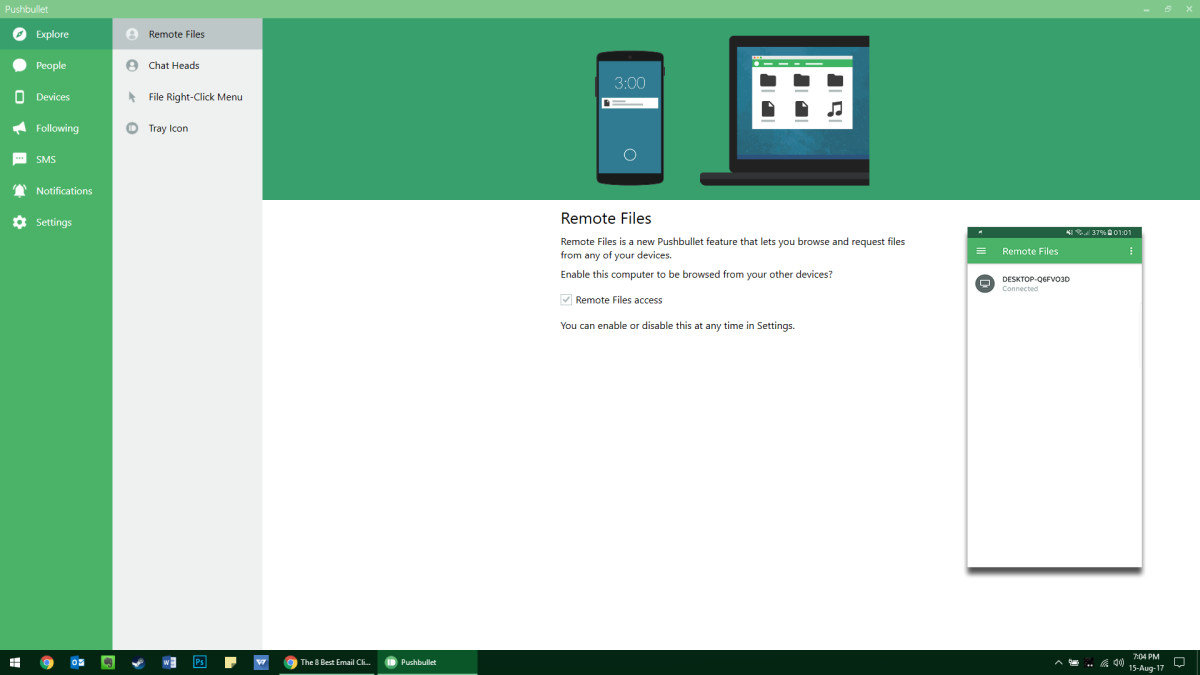
Another standout feature is the ability to push files across various platforms. To send a file, open your Pushbullet account through the website or your desktop app, select the device name, drag and drop your file here and send the file via the Pushbullet app, or your file manager. You can send notes, checklists, multimedia files, etc. to push files on your desktop and connected devices. Though you cannot pick up where you left off on one device, but you can share links between devices to, say, pick up reading a website on your phone where you left off on the desktop.

Pushbullet provides two-way communication, so you can use the Android app to push files to your desktop as well. On your Android phone, go to the Push tab and select your target device(s). Use the built-in file manager to select the file you want to push across each platform and it will be available as quickly as your connection can upload it. This particular feature came in especially handy in importing screenshots for this particular article.
Notifications
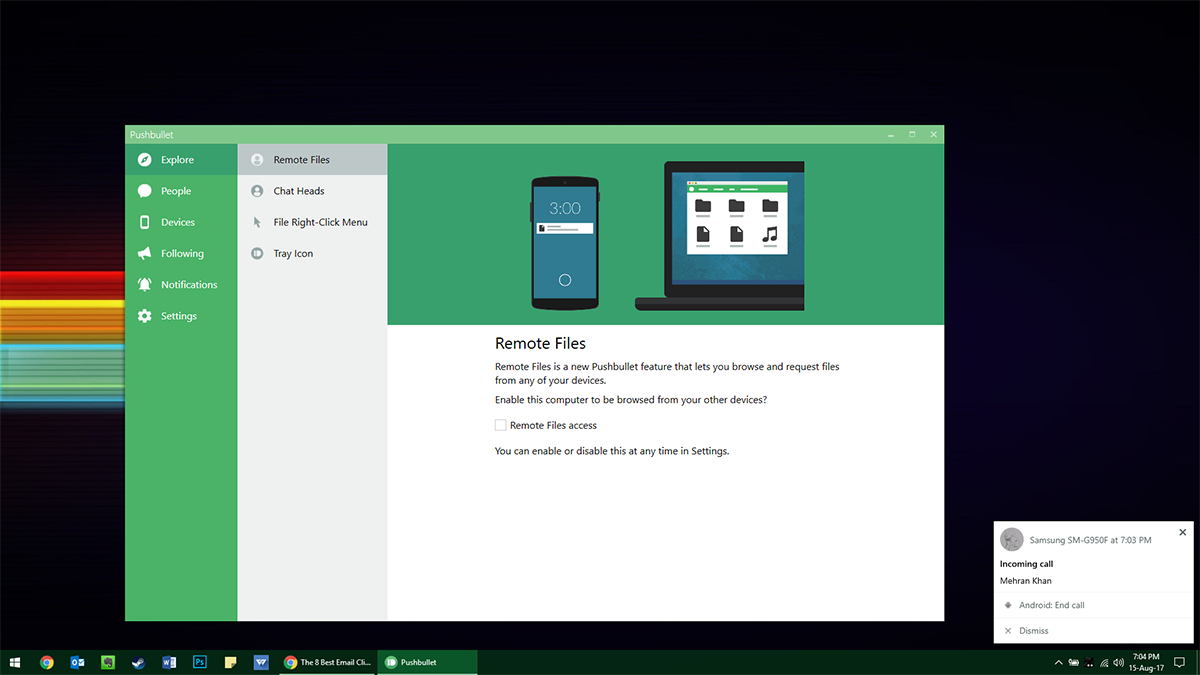
On the desktop, you continue to receive boxed notifications everytime something happens on your phone. This helps you focus on your work without having to dive into your phone every few minutes. It takes a small space on the screen, just enough to not be overlooked, but not enough to interrupt anything. You get notified for incoming calls which you can pick up by clicking on screen, but you still have to use the phone to talk.





