Photo albums have become a staple feature on smartphones. They’re not a way to organize photos. If you look at iOS, they’ve taken on a more nostalgic function in the form of Memories. Facebook is home to one of the largest online photo collections. Unlike Flickr, the photos on Facebook are more personal. As such, it only makes sense that Facebook will take advantage of this particular type of content. It does so in the form of Featured Albums. You can create a Featured Album on Facebook that other friends can add photos and even text to. It’s a collaborative photo album centered around memories.
Featured Album On Facebook Web
Visit your Facebook profile and scroll down to the Friends section. Just below it, you will see a ‘Featured Albums’ section. Click it.
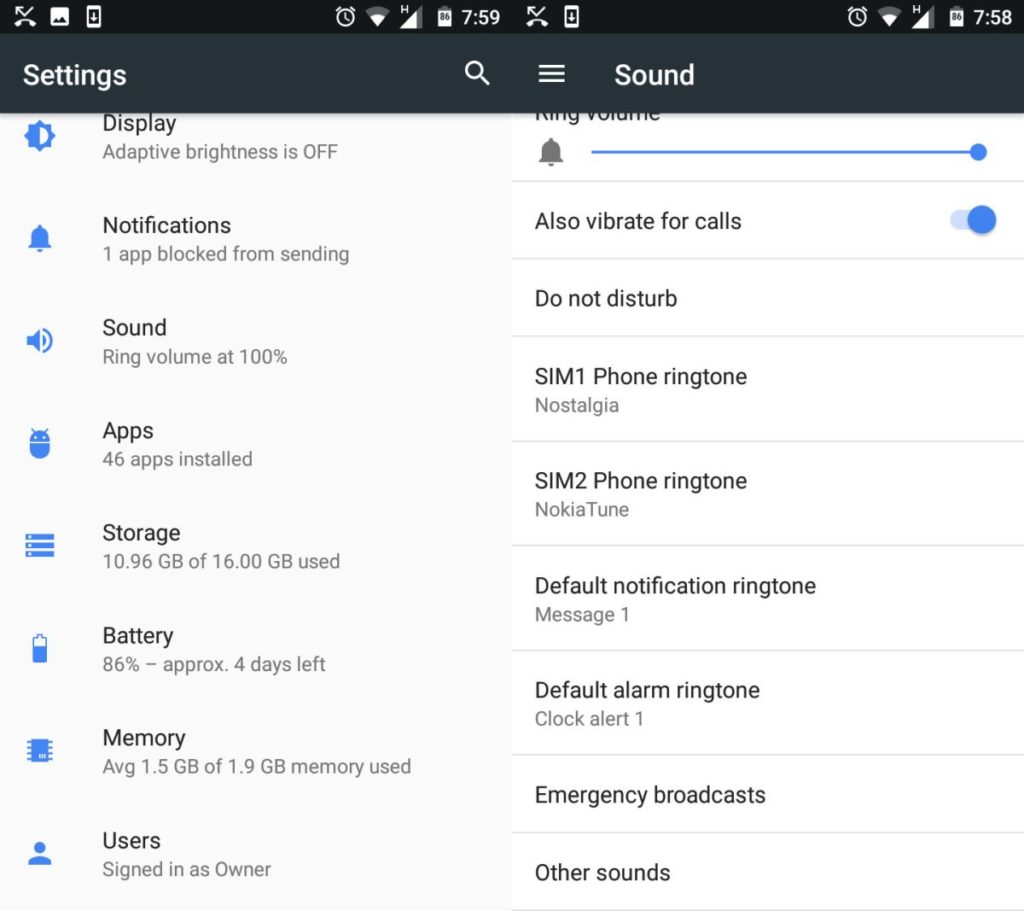
The web interface takes you to your Photos. Click the add new album button to create the featured album. From this point forward, creating a featured album is more or less like creating any other album. You can add contributors, give the album a name, add a description, and add location information. The Featured Albums are public. If you change the visibility, it won’t automatically turn into a Featured album.
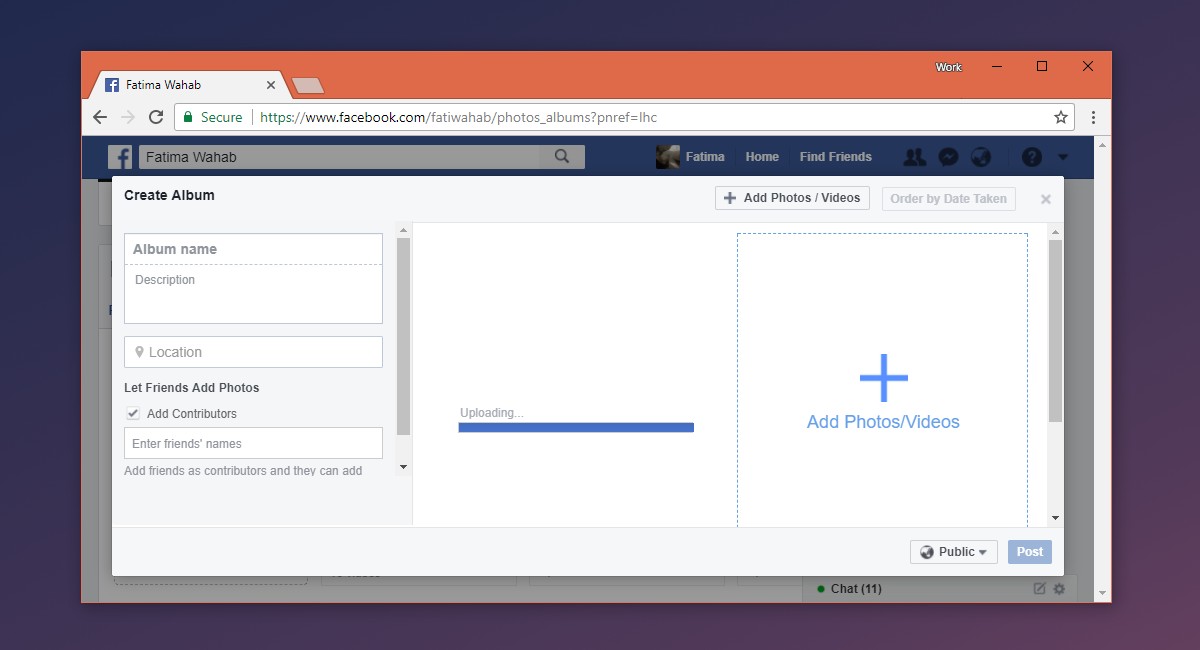
Once you’re done, go to your Photos and select the album you just created. Click the ‘Feature on Profile’ option. If the album was public, you may not need to perform this step.
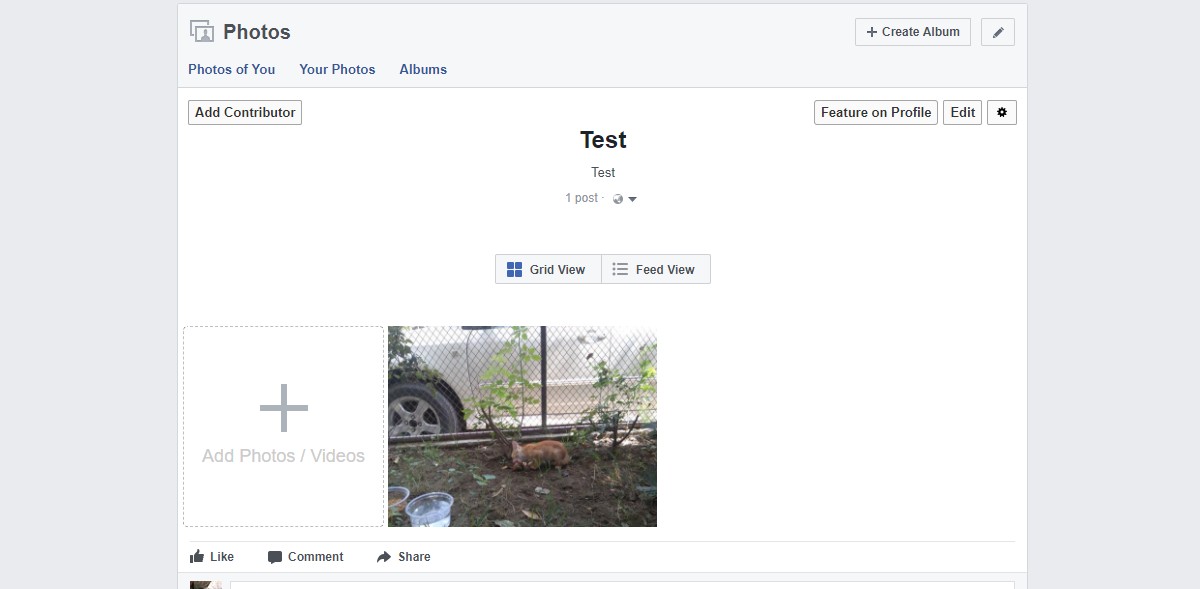
Featured Album On Facebook Apps
Open the Facebook app and go to your profile. Scroll down to where your photos are. Just above the photos, you will see a ‘Create Public Featured Album’ button. Tap it. Give the album a name, add a contributor, and tap ‘Save’.
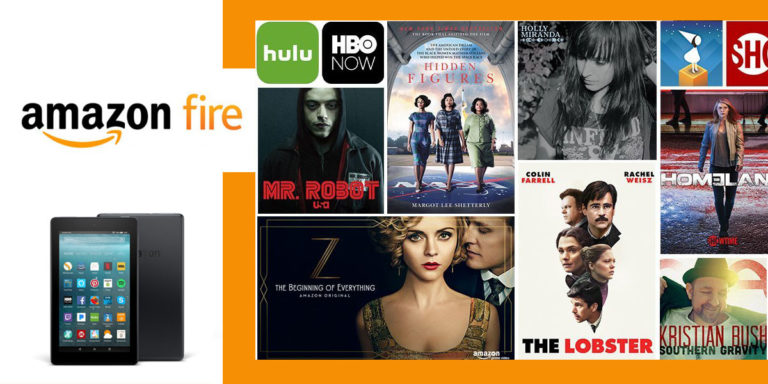
Next, select the friends you want to add as contributors and tap Done. You’ll be taken to an Update Status screen that doesn’t really look like it’s for creating an album but it’s the real thing. Tap the ‘Photos/Video’ option and select the photos you want to add to it.

Once the album has been created, visit it and tap the overflow button at the top right. On the Edit Album screen, turn on the ‘Feature on Profile’ option.
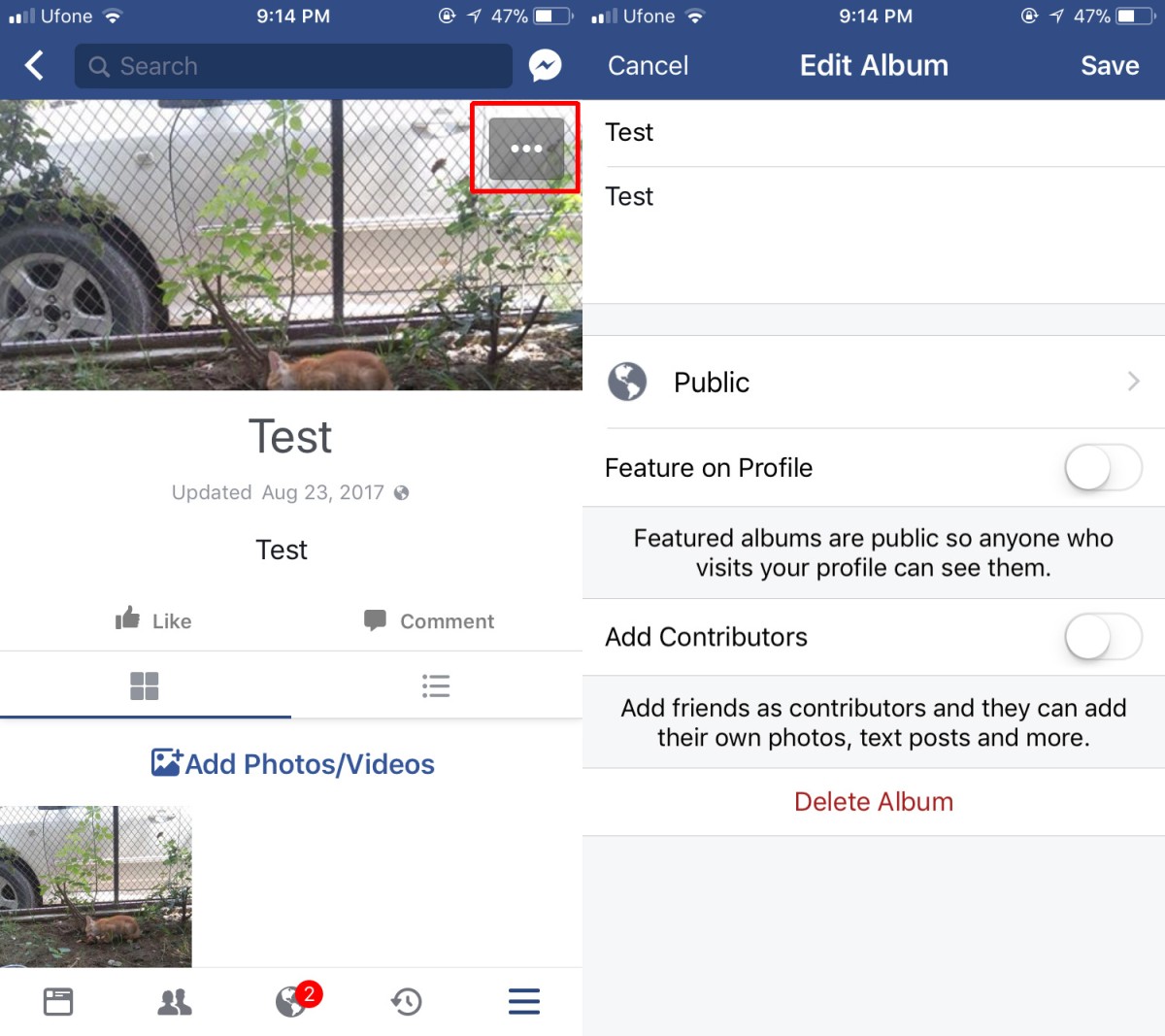
Featured albums appear at the top of your profile. They’re something like pinned post except they’re pictures that will not replace pinned updates. The feature is meant to highlight special photos but it isn’t geared towards just your friends. It’s another way to make your public profile more interesting. If you’re more of a private person this feature won’t interest you much.





