Electronic Arts distributes its video games through Origin, a DRM gaming platform similar to Steam. Sadly, it hasn’t ever had a Linux release, and it doesn’t appear that EA will ever put it on the platform. However, it is possible to install the Windows version on Linux with Lutris. Here’s how to do it.

Installing GPU drivers
To use Origin on your Linux PC, you will need to install GPU drivers. Sadly, games in origin require things like Vulkan. To get Vulkan working on your Linux PC, you will need to get GPU drivers set up.
This section of the guide will walk you by setting up Nvidia, Intel, and AMD GPU drivers on your Linux system. To start the installation, open up a terminal window by pressing Ctrl + Alt + T on the keyboard or search for “Terminal” in the app menu.
Nvidia
To get proprietary Nvidia drivers up and running on your Linux operating system, follow these instructions.
Ubuntu
On Ubuntu, you can get the latest Nvidia drivers set up by entering the commands below in succession.
sudo add-apt-repository ppa:graphics-drivers/ppa sudo dpkg --add-architecture i386 sudo apt install nvidia-driver-450 sudo apt install libvulkan1 libvulkan1:i386
Arch Linux
If you’re on Arch Linux, ensure you have the “multilib” software repository enabled in your Pacman configuration file. Then, use the commands below to get Nvidia drivers up and running.
sudo pacman -Syu
sudo pacman -S nvidia-dkms nvidia-utils lib32-nvidia-utils nvidia-settings vulkan-icd-loader lib32-vulkan-icd-loader
Fedora
To get Nvidia drivers on Fedora working, you’ll need to use a combination of terminal commands as well as the Gnome Software application.
sudo dnf install fedora-workstation-repositories
sudo dnf config-manager --set-enabled rpmfusion-nonfree-nvidia-driver
sudo dnf install vulkan-loader vulkan-loader.i686
After all of the commands are entered into the terminal, open up Gnome Software and do the following operation to get Nvidia drivers working.
Add-ons > Hardware Drivers > NVIDIA Linux Graphics Driver > Install
AMD/Intel
If you’re using an AMD GPU or Intel graphics, follow the instructions below that corresponds with the OS you use.
Ubuntu
On Ubuntu, drivers can be set up on your computer with the following commands.
sudo add-apt-repository ppa:kisak/kisak-mesa sudo dpkg --add-architecture i386 sudo apt update sudo apt upgrade sudo apt install libgl1-mesa-dri:i386 sudo apt install mesa-vulkan-drivers mesa-vulkan-drivers:i386
Arch Linux
If you’re on Arch Linux, ensure you have the “multilib” software repository enabled in your Pacman configuration file. Then, use the following commands to get everything working.
sudo pacman -Syu
AMD:
sudo pacman -S lib32-mesa vulkan-radeon lib32-vulkan-radeon vulkan-icd-loader lib32-vulkan-icd-loader
INTEL:
sudo pacman -S lib32-mesa vulkan-intel lib32-vulkan-intel vulkan-icd-loader lib32-vulkan-icd-loader
Fedora
You can get the Fedora drivers up and running with the following commands.
sudo dnf install vulkan-loader vulkan-loader.i686
Reboot when done.
Installing Lutris on Linux
Now that the GPU drivers are installed, we need to install the Lutris application on Linux. Lutris will automatically set up EA Origin as they have an installation script that takes care of everything.
Ubuntu
On Ubuntu, the Lutris app can be installed with the following commands.
sudo add-apt-repository ppa:lutris-team/lutris sudo apt update sudo apt install lutris
Debian
If you’re on Debian Linux, you’ll be able to get Lutris working with these commands.
echo "deb http://download.opensuse.org/repositories/home:/strycore/Debian_10/ ./" | sudo tee /etc/apt/sources.list.d/lutris.list wget -q https://download.opensuse.org/repositories/home:/strycore/Debian_10/Release.key -O- | sudo apt-key add - apt update apt install lutris
Arch Linux
Get Lutris working on Arch Linux with the following command.
sudo pacman -S lutris
Fedora
Fedora user? Install Lutris with the command below.
sudo dnf install lutris
OpenSUSE
To get Lutris up and running on OpenSUSE, enter the command below.
sudo zypper in lutris
Installing Origin
To install Origin, head over to the Origin Lutris page. Once on the page, click on the “Install” button. When you click on “Install,” your web browser will attempt to open up Lutris. Allow it to open up the app.
Once Lutris is open, an installation window will appear. In this installation window, find “Install” and click it to start the Origin installation process.

After selecting the “Install” button, you will be asked to choose an installation directory. Leave the default configuration. Then, click on “Install” at the bottom of the page.
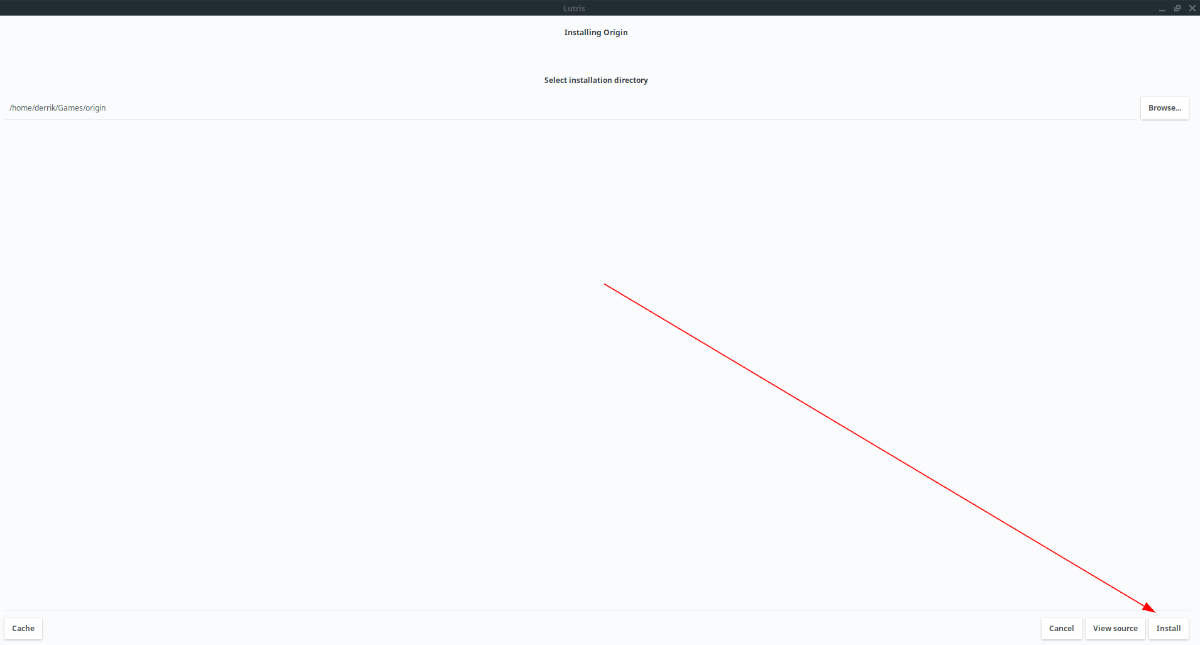
When you’ve chosen your Origin install location, Lutris will tell you that it must download two files. Select “Continue” to allow these files to download to your computer.

After downloading the necessary files, Lutris will begin downloading and installing Origin. Sit back and allow the installation to finish. When the installation is complete, click “Launch” to open up Origin!

Please note that you may notice an installation error the first time you install Origin. If this happens, go to Lutris, right-click on Origin, select “Stop” to close the app, and re-open it. When Origin re-launches, the error should be gone!






