By default, all chat threads in Whatsapp have the same background. It’s not a bad background; the chat bubbles stand out from it, and the text inside them is easy to read. It is a bright background though and Whatsapp doesn’t have a dark mode. Additionally, the same background means every thread looks the same at a glance and you might message the wrong person if you’re not careful. You can change the chat background in Whatsapp. The feature is built in to the app so you won’t have to download additional tools. All you need is the image you want to set as the background
Whatsapp lets you set a solid color as the chat background, it has a few presets that you can choose from, or you can use any image from your camera roll as the background. This works on both iOS and Android. On Windows 10, you can only set a solid color as the wallpaper background. Whatsapp’s presets and the option to use a custom image is not available on the desktop and web version of the app.
If you want to use a custom background, download it and save it to your camera roll. On Android, you don’t necessarily have to save it to the DCIM folder since apps can easily access the Downloads folder as well.
Open Whatsapp and tap Settings. On the Settings screen, tap Chat.
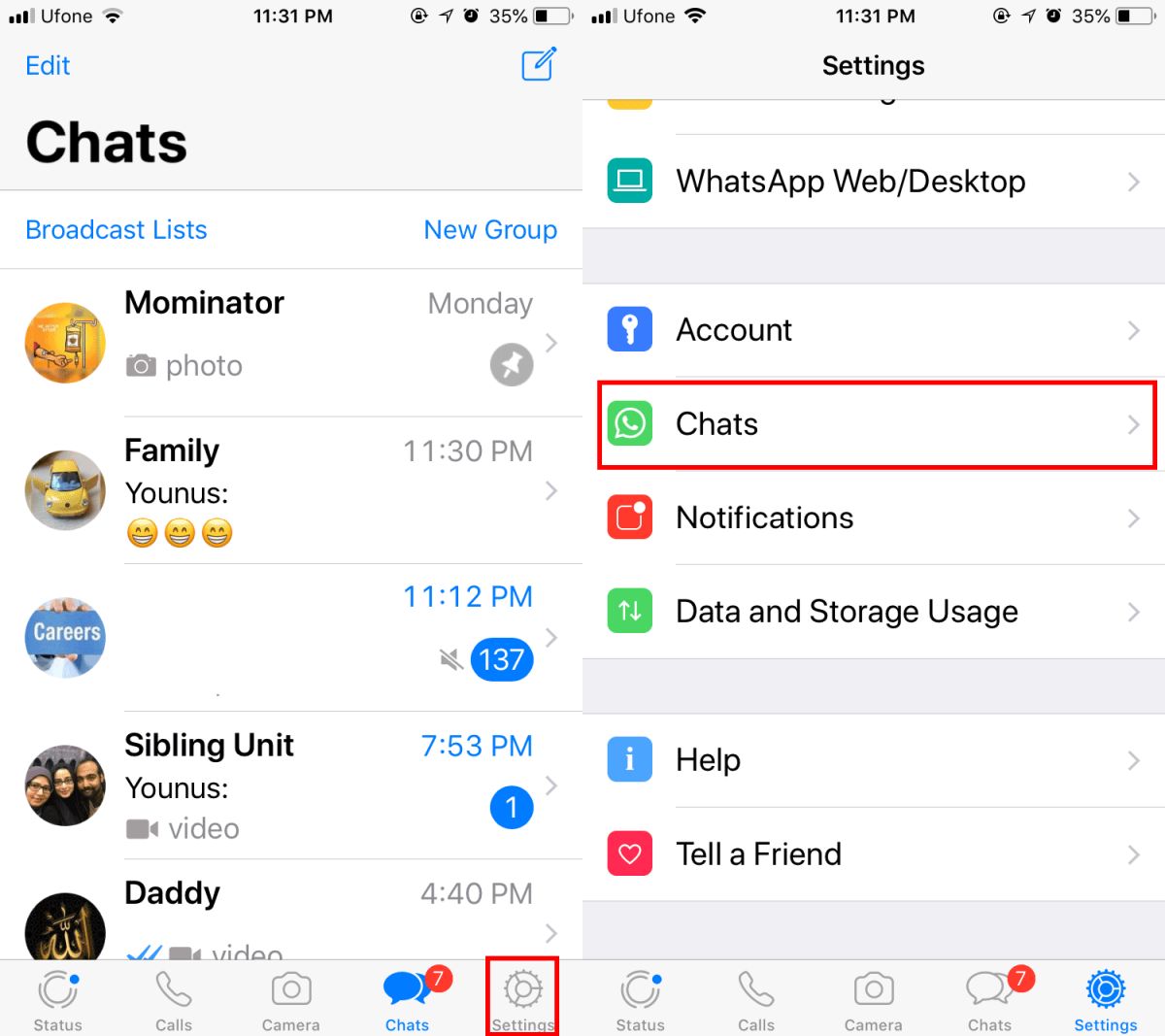
On the Chats screen, tap Chat Wallpaper. On the Chat Wallpaper screen, you will see three options for selecting a wallpaper; Wallpaper Library which is Whatsapp’s own library of wallpapers, Solid Colors which features solid color backgrounds, and then there is Photos which lets you pick a photo from your camera roll.
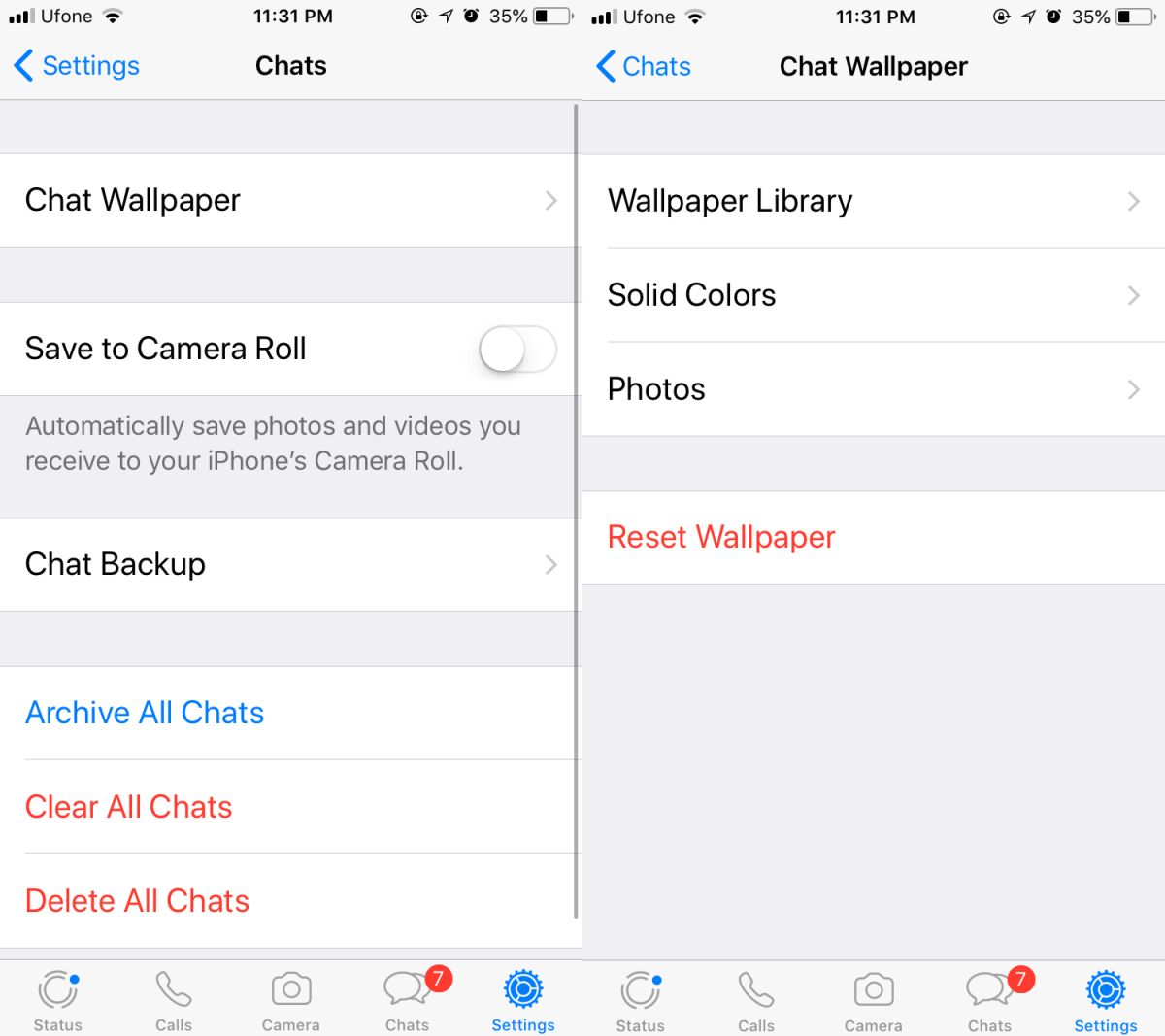
Select the source, and then select the wallpaper you want to use for your chats. You can change it any time, and you can tap the Reset Wallpaper option to return the wallpaper back to the default one. The color of the chat bubbles will not change to contrast with the new wallpaper. They will still be white and green.
The wallpaper is applied to all chats. Whatsapp unfortunately doesn’t give users the option to set a different wallpaper for each chat thread. This may have to do with keeping the size of the app small on your device since each image takes up space and Whatsapp tends to get pretty big with all the images, videos, and voice messages that are shared.
The wallpaper will not sync to the Whatsapp desktop app for Windows 10, nor will it sync to Whatsapp for web.





