Do you need to format a USB device to Fat32 on your Linux PC? Can’t figure out how to format a filesystem? We can help! Follow along as we show you how to How to format a USB device to Fat32 on Linux!
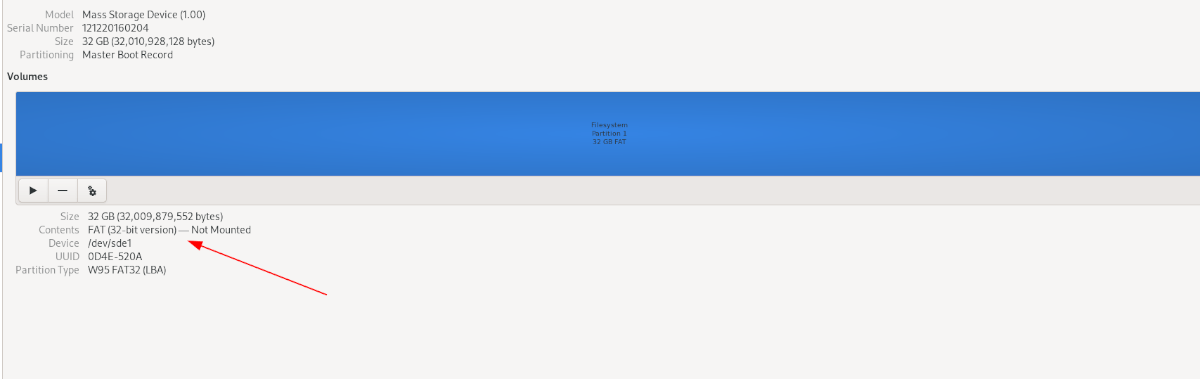
Format a USB device to Fat32 – Gnome Disk Utility
The Gnome Disk Utility application is the quickest and simplest way a Linux user can format a USB device to Fat32. The reason? It’s got an easy-to-use UI, supports the Fat32 format, and supports things like “quick format.”
To start the formatting process, you will need to install Gnome Disk Utility on your computer. Sadly, although Gnome Disk Utility comes with many Linux operating systems, it doesn’t ship with all of them.
Using the Ctrl + Alt + T keyboard combination, open up a terminal window on the Linux desktop. Alternatively, open up the app menu, search for “Terminal,” and launch the app that way.
Once the terminal window is open, follow along with the Gnome Disk Utility installation instructions that correspond with the Linux OS you currently use.
Ubuntu
On Ubuntu, install the Gnome Disk Utility application with the following Apt command below.
sudo apt install gnome-disk-utility
Debian
Those on Debian Linux will be able to install Gnome Disk Utility by making use of the Apt-get command.
sudo apt-get install gnome-disk-utility
Arch Linux
If you’re an Arch Linux user, you’ll be able to install Gnome Disk Utility with the Pacman command quickly.
sudo pacman -S gnome-disk-utility
Fedora
On Fedora Linux, the Gnome Disk Utility app may already be installed. However, if it is not, you’ll be able to get it working with the following Dnf command.
sudo dnf install gnome-disk-utility
OpenSUSE
If you’re using OpenSUSE Linux, you’ll be able to quickly install the Gnome Disk Utility app using the following Zypper command.
sudo zypper install gnome-disk-utility
Format USB device to Fat32
Now that Gnome Disk Utility is installed on your Linux PC search for “Disks” in the app menu. When the app is open, follow the step-by-step instructions below to learn how to format your USB device to Fat32.
Step 1: Plug your USB device into the USB port. Upon plugging it in, you should see it appear in the Gnome Disk Utility sidebar. Look through the sidebar for your device, and click on it with the mouse.
Step 2: After locating your device and clicking on it with the mouse, you’ll see an overview of the USB device. From here, find the Gnome Disk Utility menu, and click on it.
Can’t find the Gnome Disk Utility menu? It’s directly to the left of the minimize button.
Step 3: Inside the Gnome Disk Utility menu, click on the “Format Disk” button. Then, locate the “Erase” menu.
In the “Erase” menu, select either “Quick” or “Slow.” For best results, we recommend the “Slow” option, as it is safer.
Step 4: After choosing an option in the “Erase” menu, find the “Partitioning” menu, and select “Compatible with all systems and devices (MBR/DOS),” and click on it.
Step 5: Under “Volumes” for your device, find the “+” button, and click on it to create a new partition. Upon clicking this button, a “Create Partition” window will appear.
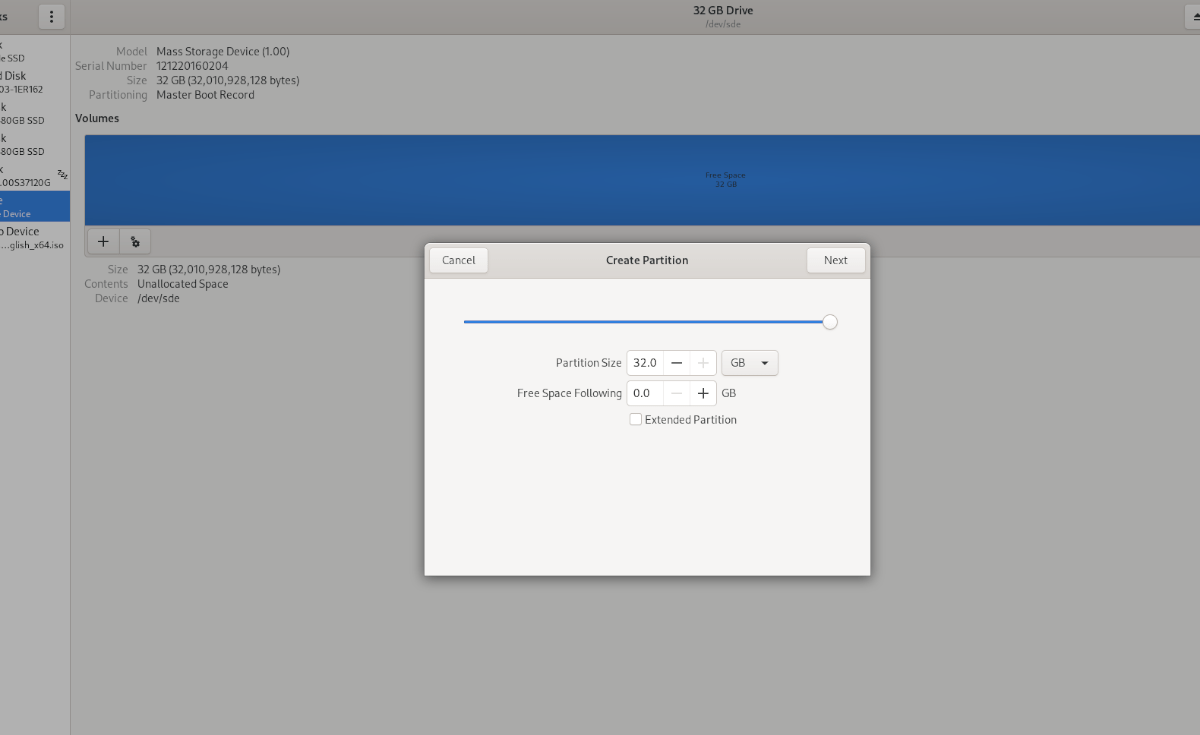
Using the pop-up window, select your partition size, free space, etc. Click on “Next” to move to the next page.
Step 6: On the next page, find the “Volume Name” section and name your volume. Or leave it blank if you so choose.
Locate the “Erase” button, and click on it if you would like to erase the device beforehand. Then, find “Type” and click on”For use with all systems and devices (FAT).
Click “Create” when done.
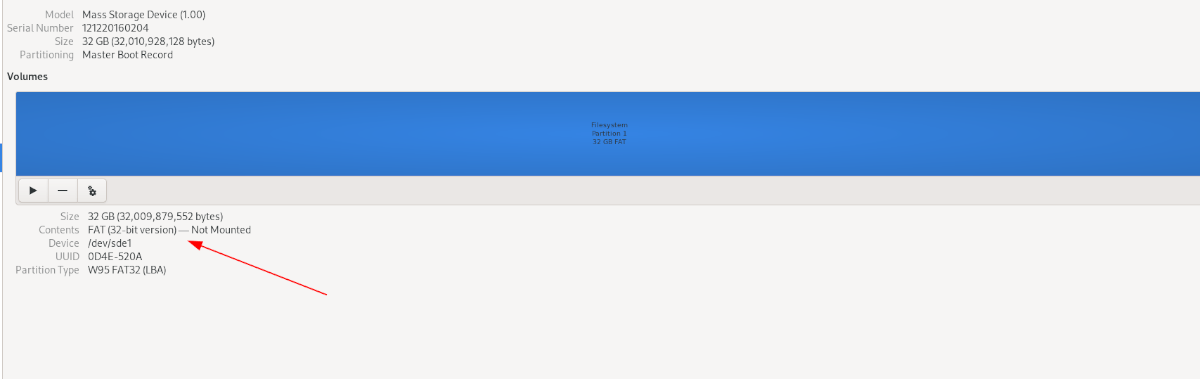
Step 7: After clicking on the “Create” button, Gnome Disk Utility, your USB device will be formatted to Fat32!
Format a USB device to Fat32 – Mkfs
Another quick way to format a USB device to Fat32 is with the mkfs command in a terminal. To start the process, press Ctrl + Alt + T on the keyboard to open up a terminal. Or, search for “terminal” in the app menu and launch it that way.
Once the terminal window is open, plug in the USB device. Then, execute lsblk in the terminal to view all attached storage devices.
lsblk
Look through lsblk and locate your USB device, and find the device label. In this example, the device label is /dev/sde1. Yours will differ!
Note: can’t figure out how to read lsblk? Check out our guide on how to find hard drive info for help!
When you’ve located your USB device, unmount it if it isn’t already unmounted. You can do this by entering the umount command along with the device label.
sudo umount /dev/sde1
After unmounting the device, use the mkfs.vfat -F32 command to format it to Fat32.
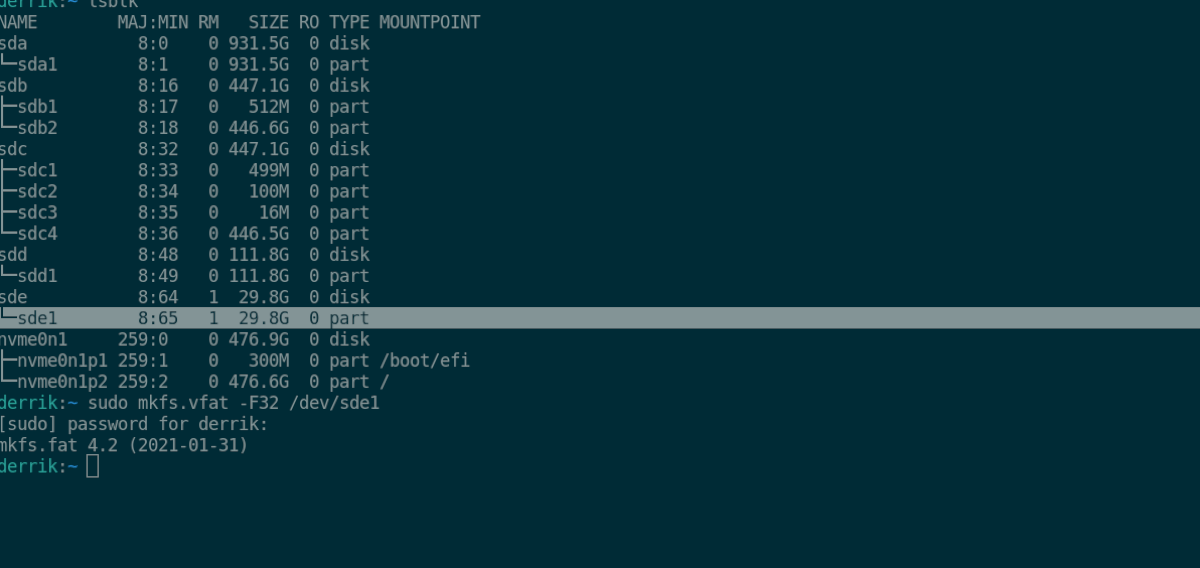
sudo mkfs.vfat -F32 /dev/sde1





