If you’re using Ubuntu, you may need to know how to restart your network interface. Thankfully, Ubuntu makes it very easy to restart the network interface. In this guide, we’ll go over various ways you can restart the Ubuntu network interface.
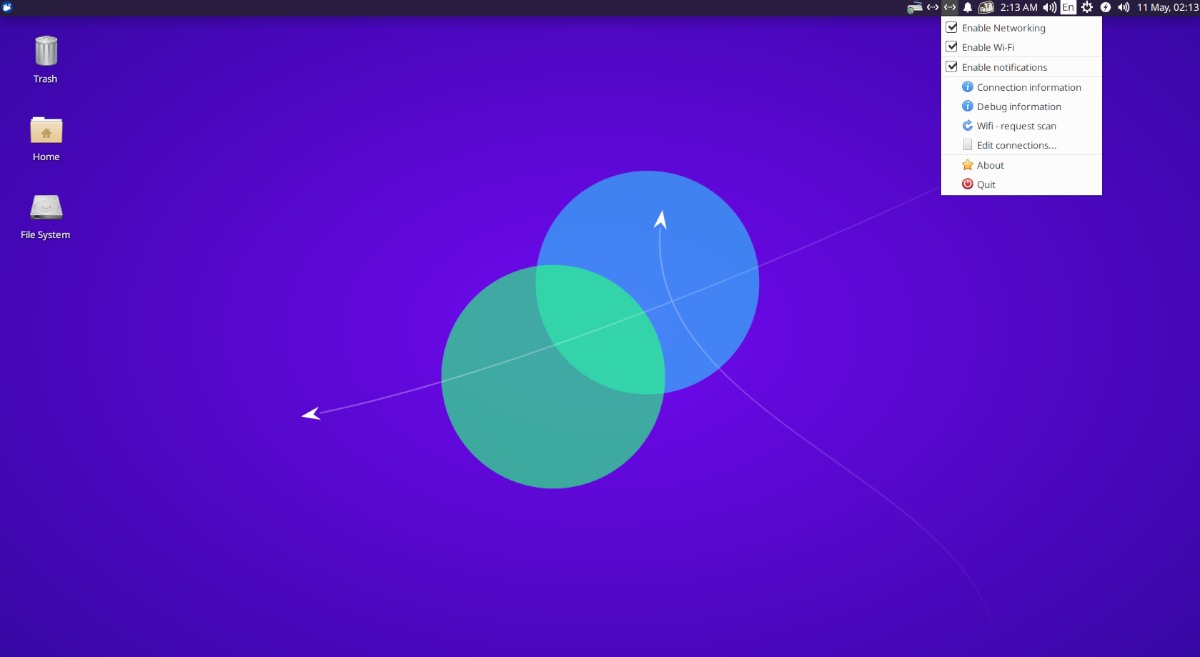
Restart network interface – Ubuntu Gnome
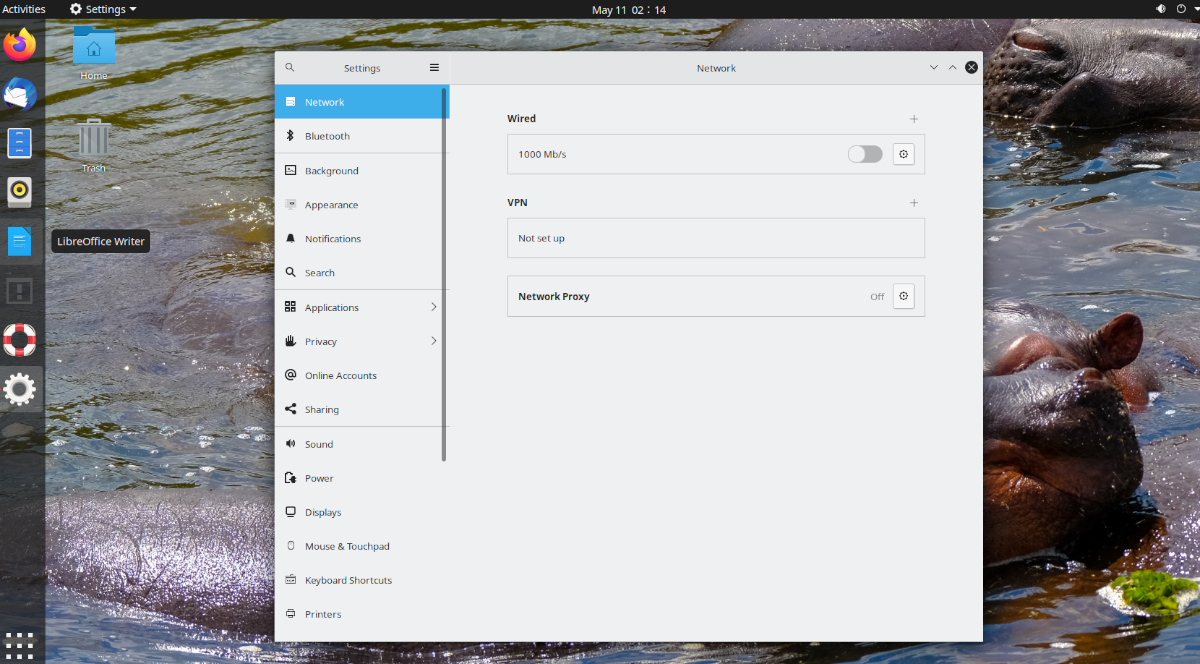
If you’re using Ubuntu Gnome, you’re on the default Ubuntu desktop given to you when you install Ubuntu from Ubuntu.com. If you’re looking to learn how to restart the network interface for this desktop, do the following.
First, find the control center in the Gnome panel on the far right. Then, click on it to reveal its options. When you open up the menu, you’ll see speaker control, WiFi/Wired connection information, as well as the “Settings” button, “Lock,” and “Power Off/Log Out.”
Locate the “Settings” button, and click on it. When you select this option, you’ll access the Ubuntu Gnome settings area. Once in the settings area, locate the “Network” option in the sidebar, and select it if you use Ethernet. Or, click on the “WiFi” option in the sidebar if you use WiFi.
Wired
In the “Wired” area, locate “Connected.” This is your Ethernet connection. Next to it, there is a slider. Click it to turn it off, and then click it again to turn it back on. Doing this will refresh your connection, effectively “rebooting” your network interface.
If you still have issues after turning your connection on and off, follow the command-line instructions.
WiFi
In the “WiFi” area, find the slider on the title bar, and click it. Gnome will turn off your WiFi and turn it back on, essentially “restarting” your network interface by selecting this button.
If you’re still running into issues, please follow the command-line instructions at the end.
Restart network interface – Kubuntu
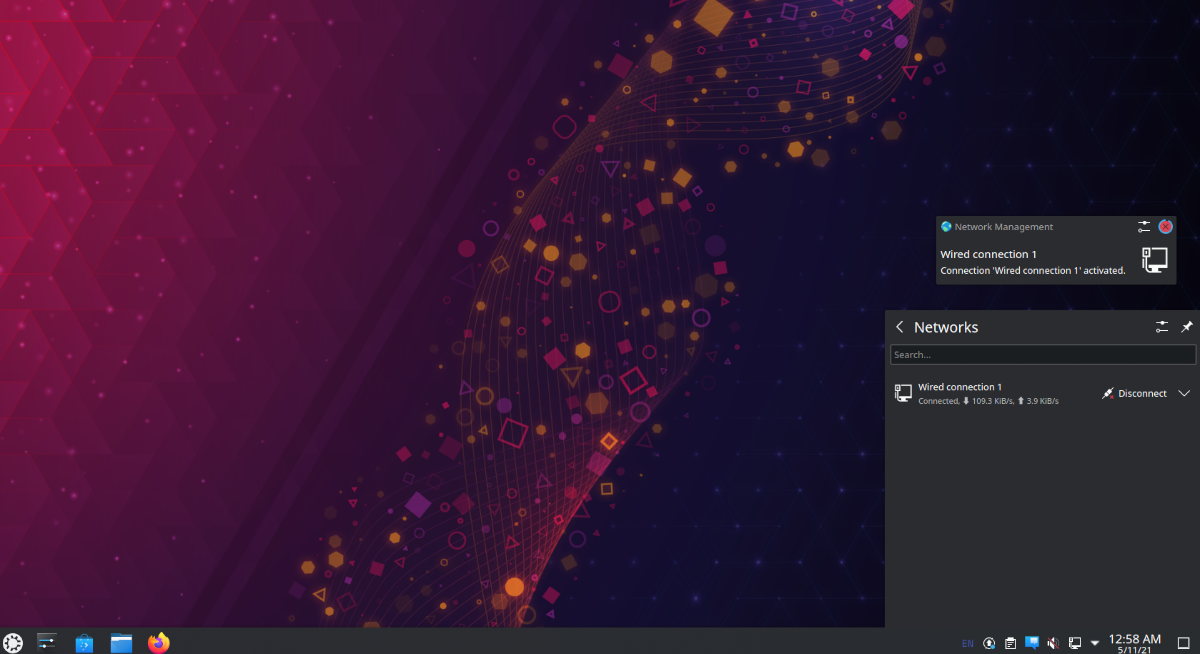
If you’re using Kubuntu, you’re on the Plasma desktop. If you need to restart the network interface on the Kubuntu desktop, do the following. First, find the network icon in the bottom right-hand corner. The icon depends on what connection you use. If you are on ethernet, it will be an ethernet icon. If it is WiFi, it will be WiFi bars.
After selecting the network menu, you’ll see your network connections, as well as the “Disconnect” button. Click on the “Disconnect” button to shut off the network connection. Then, reconnect by clicking “Connect.”
Disconnecting and reconnecting should solve the problem. However, if problems persist, follow the command-line instructions listed at the end.
Restart network interface – Xubuntu
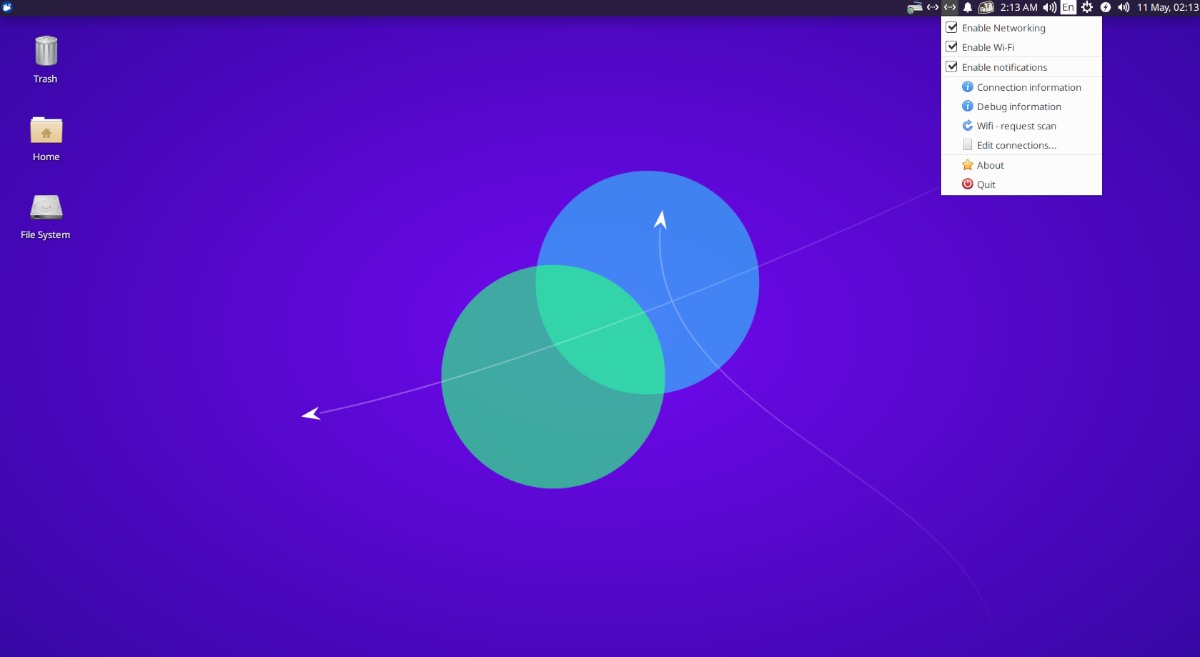
On Xubuntu, you’ll be using the XFCE desktop. To restart the network interface in Xubuntu, start by making your way to the network icon in the panel. If you are using WiFi, the network icon will be connectivity bars. It will be a wired icon if it is ethernet.
After making your way to the networking icon, click on it to reveal the options inside. Once on the menu, there are several options. Locate the option that says “Enable Networking” and click on it to shut off networking. Then, click on it again to re-enable. If you are on WiFi, click on the WiFi box instead.
Restarting the network connection via the network menu should solve most issues. However, refer to the command-line instructions at the end if problems persist.
Restart network interface – Lubuntu
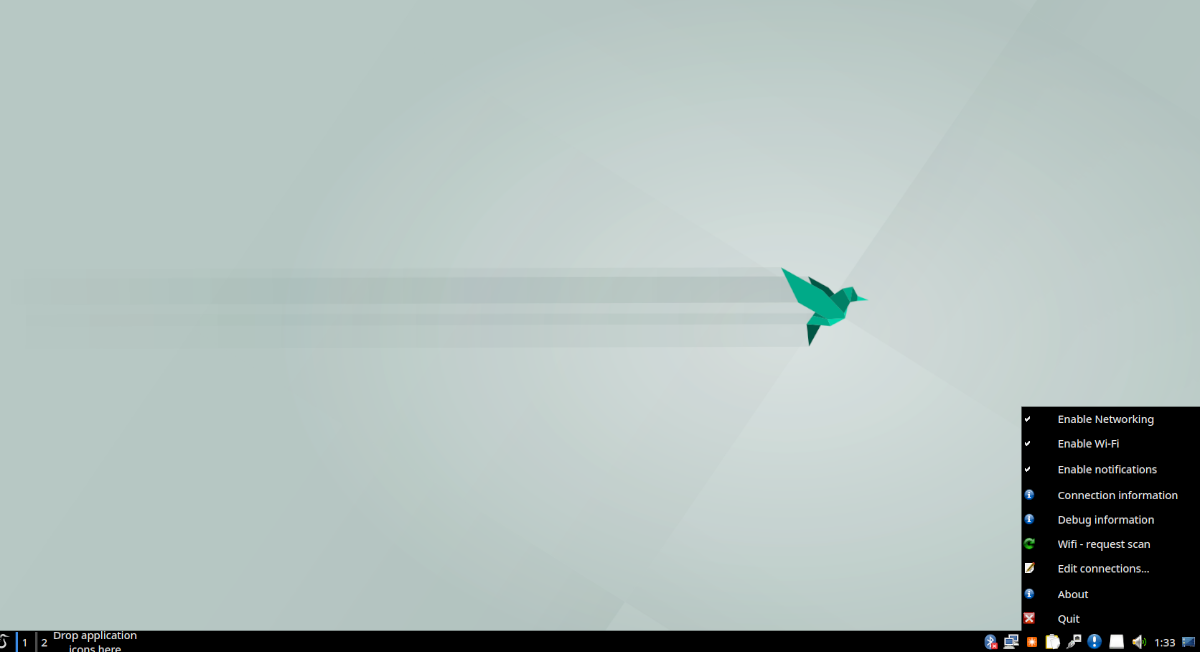
If you’re using Lubuntu, you’re on the LXQt desktop, and that means if you want to restart the network interface, you’ll need to deal with the LXQt networking manager. To start, make your way to the networking icon in the panel on the far right.
On the panel, right-click on the networking icon with the mouse. The networking icon will be an ethernet icon if you use ethernet and WiFi bars if you use WiFi. Once on the icon, right-click on the icon to reveal its options.
In the menu, locate “Enable Networking” and click on it to disable networking. If you are using WiFi, click on the “Enable WiFi” option instead to disable WiFi.
After disabling your network connection, right-click on the networking menu and re-enable networking or WiFi to re-establish your connection. This should solve the issues you’re experiencing.
If re-starting the network connection doesn’t help, refer to the command-line installation instructions at the end instead.
Restart network interface – Ubuntu Mate
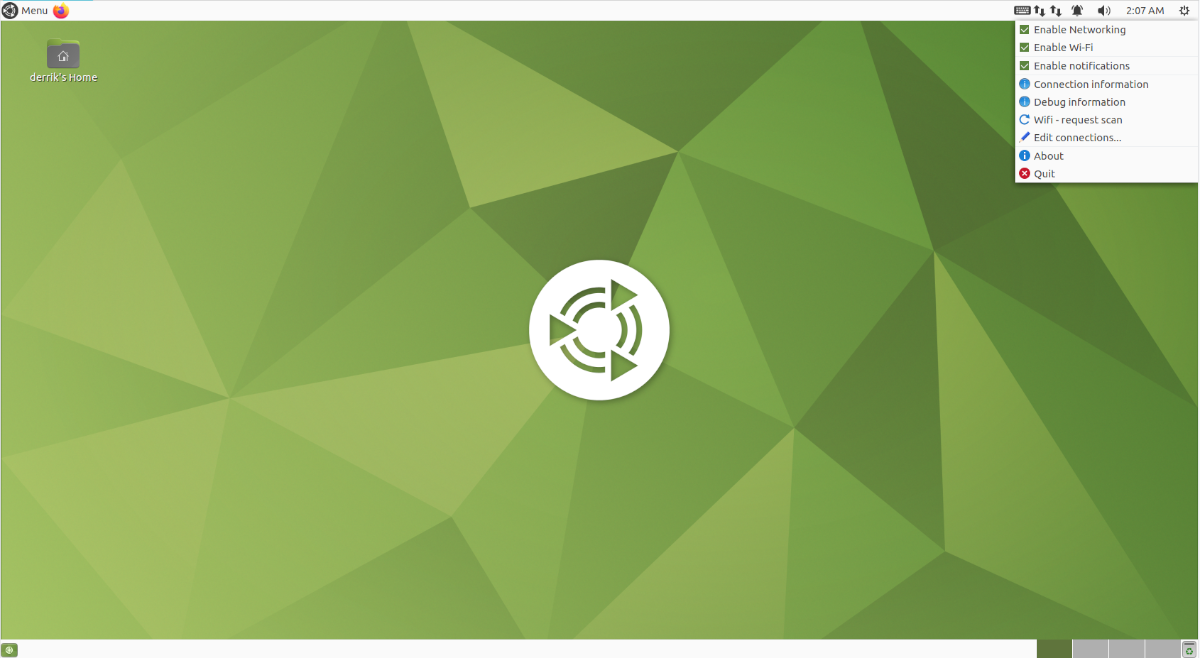
Ubuntu Mate uses the Mate desktop environment. So, if you want to restart the network interface in Mate, you’ll need to use the Mate networking menu. To do that, make your way to the networking menu on the Mate panel.
Once at the networking menu, right-click on it. If you are using WiFi, the networking icon will be WiFi bars. If it is ethernet, it will be a different icon.
In the right-click menu, find “Enable Networking” and uncheck it. Or, if you use WiFi, uncheck the “Enable WiFi” menu. By doing this, you’ll disconnect your network connection.
After disconnecting your network connection, check “Enable Networking” or “Enable WiFi” again to start up the network again. Disconnecting and re-connecting should solve the issue.
If disconnecting and reconnecting doesn’t solve the issue, consider following the command-line instructions instead.
Restart network interface – command-line
If rebooting your network connections via your desktop environment isn’t enough to solve the problem, you’ll likely need to force the NetworkManager tool (the thing that controls connections on Ubuntu) to reboot.
To do this, you will need a command-line terminal. As of now, there’s no way to reboot this service via the GUI (although it would be nice.) To open up a terminal window, press Ctrl + Alt + T on the keyboard or search for “Terminal” in the app menu and launch it that way.
With the terminal window open and ready to use, enter the systemctl restart NetworkManager.service command. This command will restart the service that handles all network connections on your Ubuntu system.
sudo systemctl restart NetworkManager.service
Alternatively, if you would prefer to stop NetworkManager and start it back up, you can do the following commands below instead of simply rebooting it.
sudo systemctl stop NetworkManager.service sudo systemctl start NetworkManager.service
Once the “NetworkManager.service” file is rebooted, all issues regarding network connections on Ubuntu should resolve. If you still have problems, however, it may be time to re-install Ubuntu!





