Do you have a mobile Ryzen CPU and use Ubuntu? Are you looking to get more CPU performance out of it? Perhaps you want to tweak it to turn down the performance? With the AMD Slimbook Controller, you can! Here’s how to use it on your system.
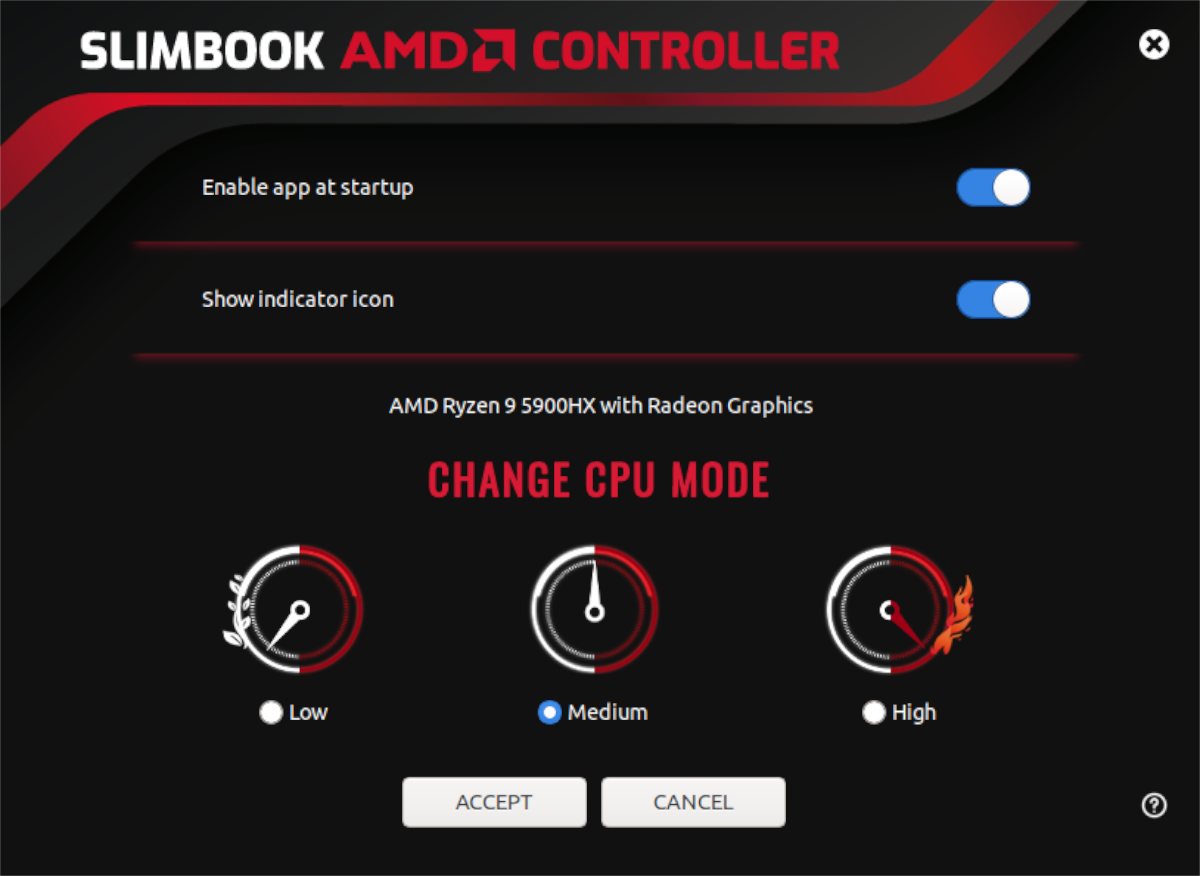
Please note that this is a CPU tweak tool. You should only use this type of tool to tweak your Ryzen mobile CPU if you know what you are doing. Do not try this application if you aren’t sure what CPU tweaking means.
AMD Slimbook Controller
The AMD Slimbook Controller is an excellent app for Ryzen mobile CPU users. Currently, the application supports most CPUs from the U series (15W), HS (35W), and HX (40W+ Ryzen 5000 series). This app can help you take control of your CPU on Linux much like Windows users are able to on their operating system.
Install AMD Slimbook Controller on Ubuntu
Before we can go over how to use this application to tweak and tune your mobile Ryzen CPU, you’ll need to install the app first. Currently, the AMD Slimbook application works on any Ubuntu OS, as well as operating systems based on Ubuntu (like Elementary OS, Zorin OS, Peppermint, Linux Mint, etc.)
To start the installation of the AMD Slimbook Controller on Ubuntu, you must open up a terminal window on the desktop. To open up a terminal window on the Ubuntu desktop press Ctrl + Alt + T on the keyboard to open up a terminal. Or, search for “Terminal” in the app menu to launch it.
Once the terminal window is open, you must add the official Slimbook AMD PPA to your Ubuntu system. Using the add-apt-repository command, add the Slimbook AMD PPA to your Ubuntu system.
sudo add-apt-repository ppa:slimbook/slimbook
After adding the PPA to your Ubuntu system, you’ll need to refresh Ubuntu’s software sources. New PPAs do not show up without an update, so this is a critical step in the installation process.
sudo apt update
Following the update, you can install the application. Using the apt install command below, install the “slimbookamdcontroller” package.
sudo apt install slimbookamdcontroller
Upon entering the installation command above, you’ll see Ubuntu ask you for your password. Using the keyboard, enter your username’s password. After entering a password, Ubuntu will collect all packages required to install Slimbook AMD Controller.
When Ubuntu is done collecting all of the packages to install, it will prompt you to press the Y key to continue. Do so to install the app on your Ubuntu system.
Install via GUI
If you’re not a huge fan of the terminal, you can install the AMD Slimbook Controller via the app store. Just enter the commands to add the PPA, then open up Ubuntu Software, search for “AMD Slimbook Controller” and install it that way.
Using Slimbook AMD Controller on Ubuntu
To use the Slimbook AMD Controller, start by searching for it in the app menu. When the app menu is open, you’ll see a lot of options available. Inside of the app, locate the “Enable app at startup” option.
Enabling the Slimbook AMD Controller at startup is ideal if you want the performance tweaks to always be in place. If you do not enable it at startup, you’ll have to open it up manually to enable the tweaks.
After enabling the startup option, locate the “Show indicator icon” option, and click on it. When you select this option, you’ll have a system tray icon for the Slimbook AMD Controller. Enabling this is optional, but it’s a good idea if you want to change your CPU performance at a glance.
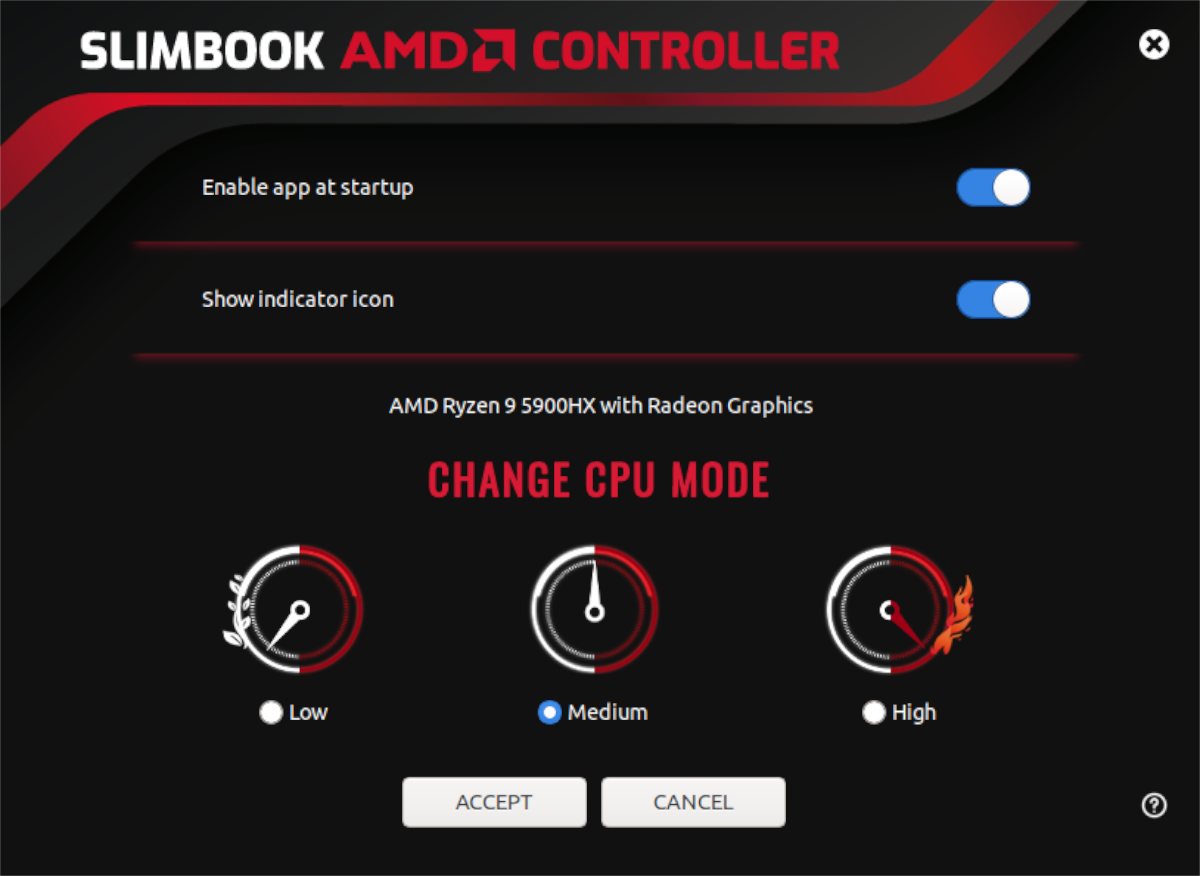
When both options are enabled, move down to the “CHANGE CPU MODE” area. In this area, you’ll see three options. The first option is “Low performance,” the second one is “Medium performance,” and the third one is “High performance.”
Select “Low,” and click on the “ACCEPT” button if you wish to lower the performance of your Ryzen CPU. You can also select the “Low performance” option in the indicator menu to change it.
If you need medium performance on your Ryzen CPU, find the “Medium” option and select it in the AMD Controller. Then, click on the “Accept” button to confirm your changes. Or, find “Medium performance” in the indicator menu and select it to change it that way.

If you require high performance on your Ryzen mobile CPU, you can find the “High” option in the app, and click on it to select the performance option. This option is the high-performance option, so keep in mind it may reduce battery life at the cost of your increased performance. In addition, selecting “High performance” in the drop-down indicator menu will set it to high mode as well.





