Microsoft Excel is a spreadsheet app and as such, it does not have the same features that a word processor will. You can expect some overlap e.g., you can find and replace text in most Microsoft 365 apps. You can’t, however, add a table of contents, a bibliography, or add heading styles.
Insert image in Excel
There are many Microsoft Word features that aren’t available in Microsoft Excel however, inserting an image in Excel is a simple, and similar process. There are two ways to insert an image in an Excel file.
1. Insert tab on ribbon
- Open the Excel file that you want to insert an image into.
- On the ribbon, go to the Insert tab.
- Look for the Picture button, and click the dropdown under it.
- Select the source i.e., where you want to insert the picture from.
- Select a picture, and click ‘Insert’ in the picture selection box.
- The picture will be inserted, and you can reposition it by dragging it to a specific cell.

2. Copy/paste
If you’ve copied an image to your clipboard, you can paste it directly into an Excel file.
- Copy any image to your clipboard;
- Right-click an image in your browser, and select the copy image option.
- Open an image in an image editor. Tap Ctrl +C to copy it to the clipboard.
- Open the Excel sheet you want to insert the image into.
- Tap the Ctrl+V shortcut to insert the image into the file.
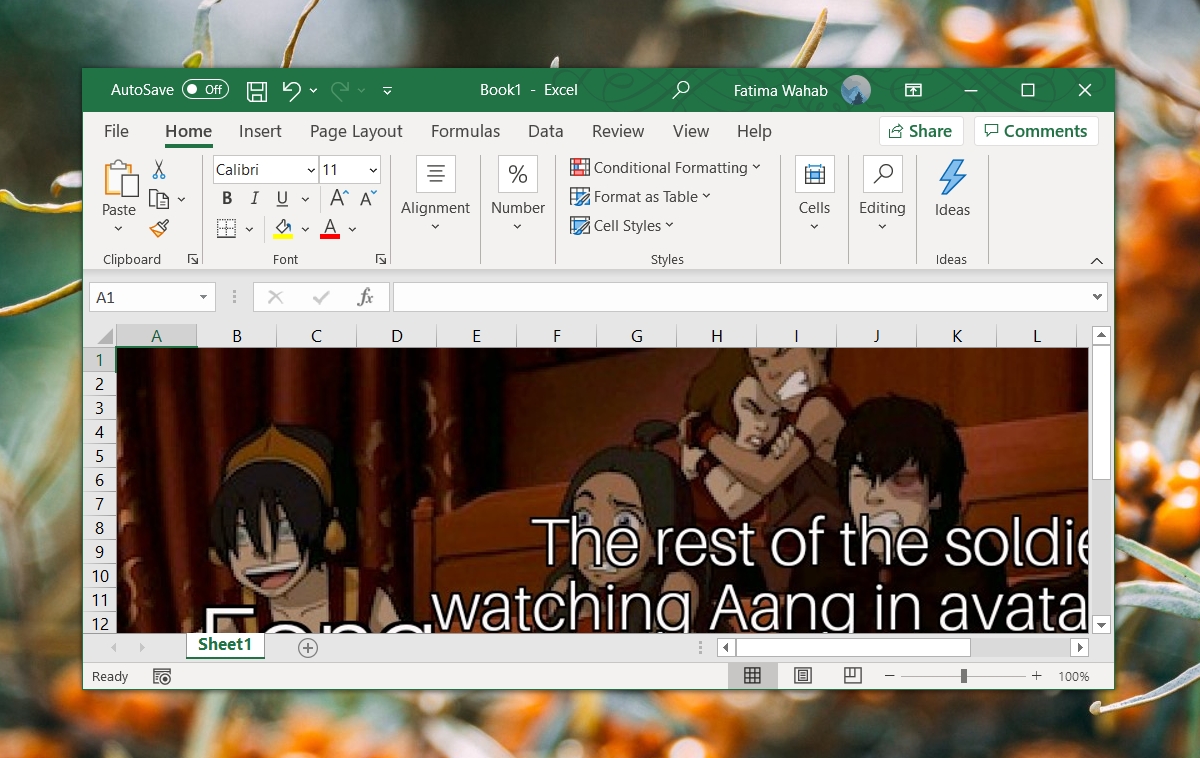
3. Drag & drop
We’re mentioning this in case you’re curious why you cannot drag & drop images in Excel. The reason is that drag & drop for images is not supported in Microsoft Excel. There is no workaround for this.
Image stacking
Normally, when an image is selected, and another is inserted, the new image tends to replace the selected image. That doesn’t happen with Excel. Instead, the images are stacked one on top of the other. Make a point of removing an image you do not want to keep so that it doesn’t bloat your file’s size.
Conclusion
A spreadsheet doesn’t need a table of contents or a bibliography but images are sometimes helpful. Most users may prefer creating graphs from the data in the sheet itself but when you need to insert an image, it’s good to know that the feature is there. The images can be resized and repositioned. You can add an image over, or inside a graph but there are no alignment features since you’re working in a spreadsheet.





