Phone cameras, as far as end users are concerned, have to do with pixels and which features of the next OS they will support. For most, buying a flagship phone is usually the safest bet because Android camera apps can get quite ambitious and they rely on your device having a good capable camera or you won’t be able to install them. With cameras, it isn’t just about how many pixels it is. A lot of other factors come into play as well one of which is what Camera2 API level your phone supports.
Camera2 API Level
It’s pretty easy to find out what Camera2 API level your phone supports. Your OS won’t tell you but you can download a free app named Camera2 API Probe. Install it, and run it on your phone. Look at the Hardware Level Support Category section. The first field will tell you two things; whether or not your camera supports the Camera2 API, and which level it supports.
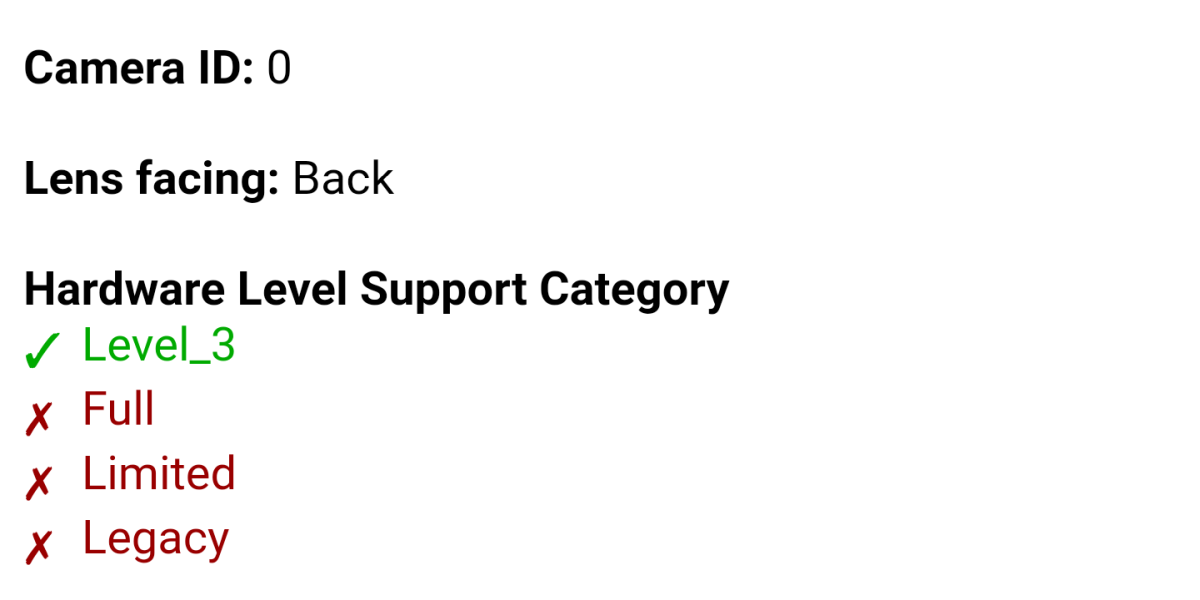
The app can also give you additional information about the camera on your device such as whether or not you can manually control the exposure and the focal length. The default camera app may not have the controls for it however you can find apps in the Play Store that will let you manually control both these things.
Other useful information you can find is whether or not your camera can take RAW photos. You can get this information for both the front and back end camera. They may have the same or different specifications. The entire specifications list can be copied to your clipboard and/or emailed to someone via dedicated buttons at the bottom of the app’s home screen.
Why It Matters?
If you’re running an ordinary app from the Play Store, it’s unlikely that you’ll ever need this information. With some apps, those that are meant to run on specific devices like the Pixel phones, or one of Nokia’s flagship phones. These apps are built for a specific device and they won’t normally run on other devices but ported versions of these apps are developed so users who own other devices can benefit from them. The Google Camera app is one popular example.
With ported apps, there are limitations and sometimes they require that your device support a specific Camera2 API level. If you’re looking to run such an app and need to know this particular specification for the camera on your device. this app is the easiest way to find out.





