Cyberpunk 2077 is a 2020 open-world RPG developed and published by CD Projekt Red. It centers around fictional Night City in a neon-covered tech future. Here’s how to get it working on your Linux system.

Cyberpunk 2077 works on Linux, but only with the power of Valve’s Steam Play technology. To get access to Steam Play, you will need to install the Steam for Linux client on your system.
Install Steam
To install the Steam for Linux client on your system, start by opening up a terminal window on the desktop. You can open up a terminal window on the desktop by pressing Ctrl + Alt + T on the keyboard or by searching for “Terminal” in the app menu.
Once the terminal window is open on the desktop, follow along with the installation instructions outlined below that correspond with the Linux OS you currently use.
Ubuntu
On Ubuntu, the Steam application is easily installable via the software repositories included on the system. To install it on your system, make use of the Apt command below.
sudo apt install steam
Debian
On Debian, you can install Steam on your computer through the default software repositories; however, it is much better to download Steam from Valve directly.
To download the latest Steam from Valve directly, make use of the following wget downloader command below. The wget tool will quickly grab the newest DEB release of Steam and put it in your home folder.
wget https://steamcdn-a.akamaihd.net/client/installer/steam.deb
After downloading the latest Steam DEB package to your Debian Linux PC, the installation can begin. Using the dpkg command below, install Steam on your Debian system.
sudo dpkg -i steam.deb
During the installation of the Steam DEB package on Debian, you may have noticed some errors. To fix these errors, execute the command below.
sudo apt-get install -f
Arch Linux
To get Steam working on Arch Linux, you will need to enable the “multilib” software repository. Once you’ve set up the “multilib” software repository on your computer, install Steam with the pacman command below.
sudo pacman -S steam
Fedora/OpenSUSE
Both Fedora and OpenSUSE users can install Steam via an RPM package. However, this method of installation isn’t great, especially for new users. Instead, we highly suggest following the Flatpak installation instructions.
Flatpak
To get the Steam app working on your Linux PC, you will first need to enable the Flatpak runtime. To enable the Flatpak runtime on your system, please follow this guide on the subject.
After setting up the Flatpak runtime, you must enable the Flathub app store. Flathub allows for Steam to be installed, so it is a must.
flatpak remote-add --if-not-exists flathub https://flathub.org/repo/flathub.flatpakrepo
With Flathub configured, it’s time to install Steam. Using the command below, get Steam working on your system.
flatpak install flathub com.valvesoftware.Steam
Install Cyberpunk 2077 on Linux
Now that Steam is installed open up the app and log in with your user credentials. Once logged in, follow the step-by-step instructions down below to get Cyberpunk 2077 working on Linux.
Step 1: Find the “Steam” menu and click on it with the mouse. After that, select “Settings” to open up the Steam settings window. Inside this window, select “Steam Play” and check both “Enable Steam Play for supported titles” and “Enable Steam Play for all other titles.”
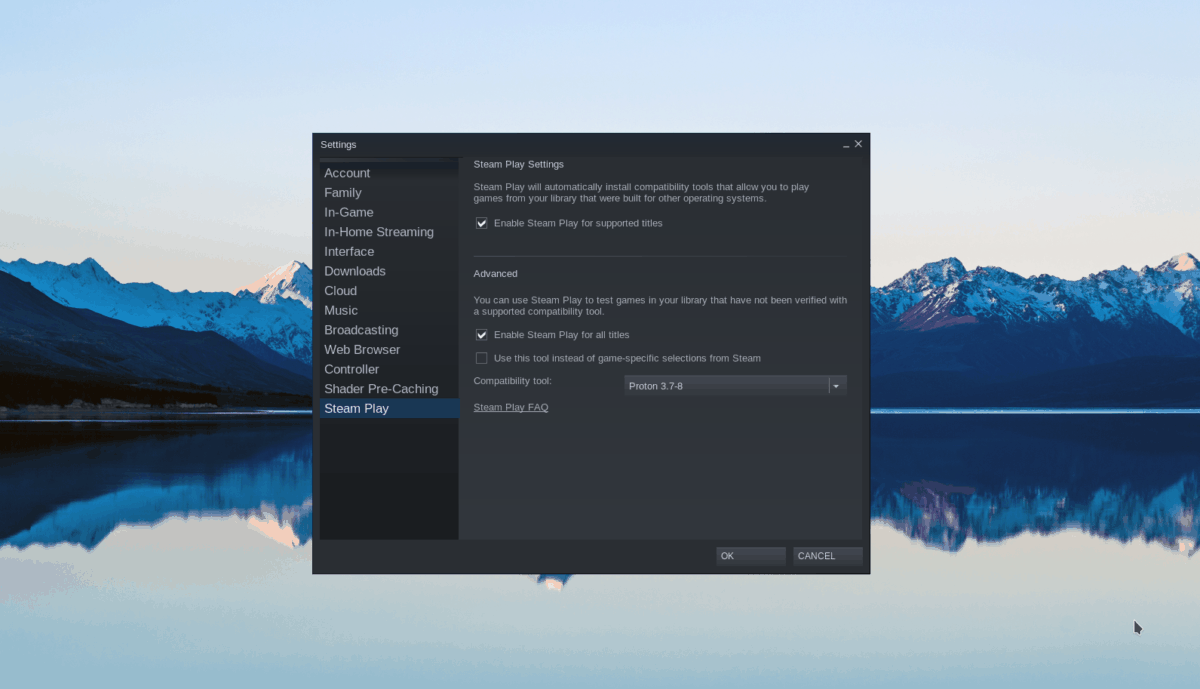
Step 2: Find the “Store” page and click on it with the mouse. From there, look for the search box and type in “Cyberpunk 2077” into the search box. Press the Enter key to view the search results.
Select “Cyberpunk 2077” in the search results to access the game’s Store page.
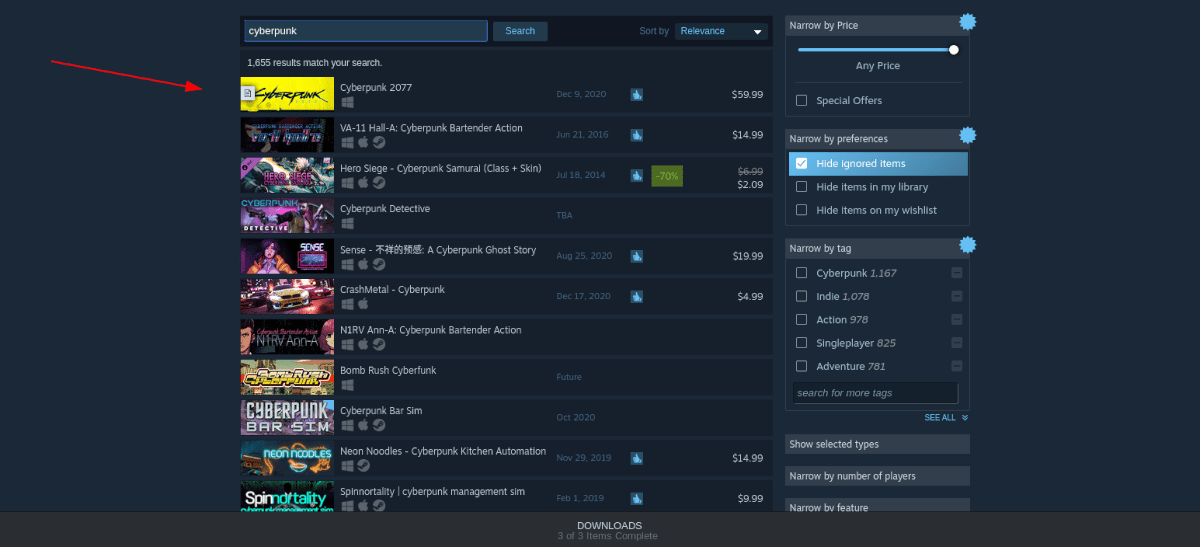
Step 3: On the Cyberpunk 2077 store page, click on the green “Add to cart” button to buy it and add it to your account. Then, click on the “LIBRARY” button to go to your Steam game library.
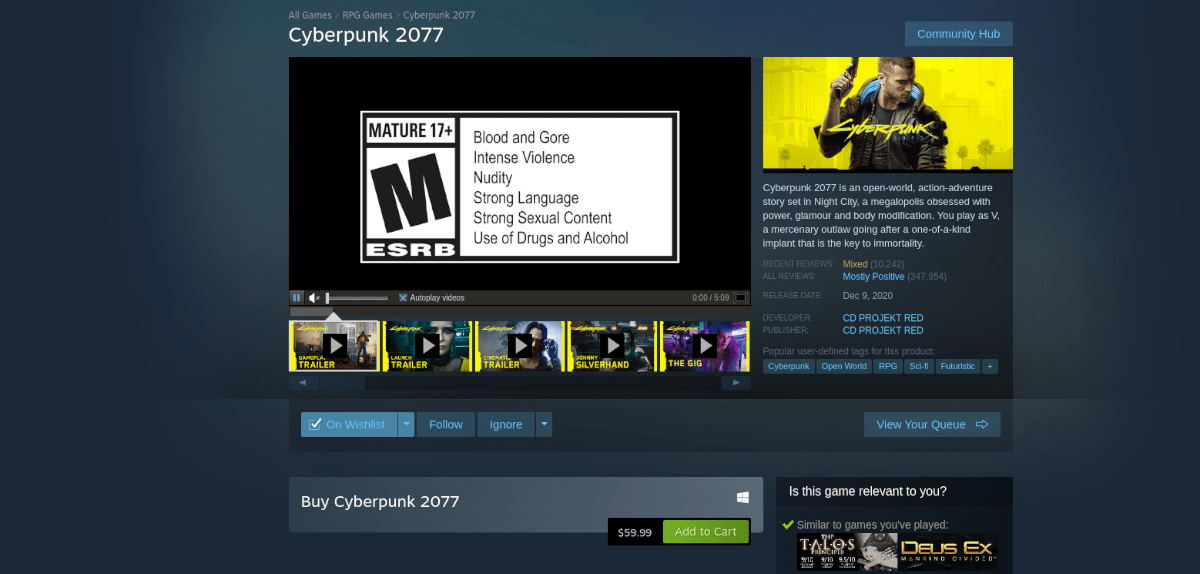
Step 4: In the Steam game library, search for Cyberpunk 2077 and right-click on it with the mouse. In the right-click menu, select “Properties” to access the game’s properties.
Inside the properties window, locate “Compatibility.” Then, check “Force the use of a specific Steam Play compatibility tool.”
Step 5: Find the blue ‘INSTALL” button and click on it with the mouse to start the installation of the game on your Linux PC. The download may take a bit of time as Cyberpunk 2077 is quite huge.

Step 6: When the download is complete, the blue button will become a green “PLAY” button. Select the “PLAY” button to start up the game. Enjoy Night City!
Troubleshooting
Having issues playing Cyberpunk on your Linux PC? Be sure to check out the ProtonDB troubleshooting page to correct any problems you may experience.





